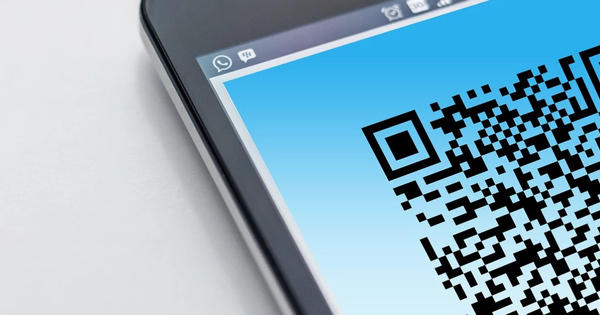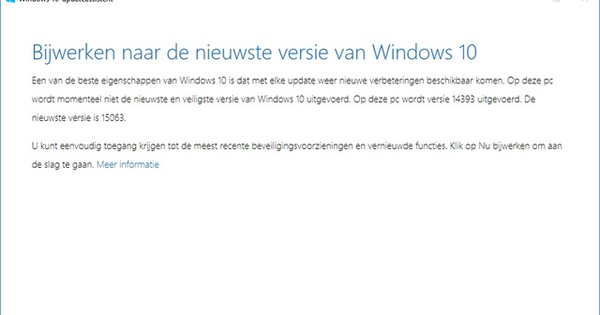Ne samo da urednici časopisa prave snimke ekrana u izobilju, igrači, nastavnici, IT ljudi i gostujući govornici takođe imaju koristi od dobrih snimaka ekrana. Na kraju krajeva, takvim snimkom vašeg ekrana možete naznačiti koje radnje neko treba da sledi ili kako izgleda određeni interfejs.
Snimci ekrana na vašem računaru
Savet 01: Windows alatke
Uopšte vam nije potreban nikakav poseban softver da biste brzo napravili snimak ekrana u Windows-u. Istovremeno pritisnite taster Windowsdugme i Одштампајdugme (ili PrtScn) na tastaturi da biste snimili ceo ekran. Windows 7 kopira rezultat u međuspremnik, tako da možete da nalepite snimak ekrana u dokument ili datoteku koristeći kombinaciju tastera Ctrl+V. Takođe pročitajte: Kako to učiniti: Napravite snimke ekrana na svim svojim uređajima.
U operativnom sistemu Windows 8.1, datoteka se automatski čuva u fascikli C:\Users\[korisničko ime]\Images\Screenshots pod nazivom Screenshot(redosledni broj).png. Ne želite da snimite ceo ekran, već samo aktivni prozor? Zatim koristite kombinaciju tastera Alt+PrintScreen. Opet, Windows 7 samo kopira sliku u međuspremnik, a Windows 8 je ponovo čuva u gore pomenutoj fascikli Snimci ekrana.
A da biste samo kopirali snimak ekrana u međuspremnik bez čuvanja, samo koristite dugme PrintScreen. Zatim ga možete nalepiti u bilo koji program koji želite.
Sa standardnim alatom Snipping Tool sa početnog menija, međutim, imate još nekoliko opcija. Ovde možete izabrati koji oblik treba da ima vaš isečak: na primer, pravougaoni ili oblik slobodnog crtanja. Nakon što napravite snimak ekrana, možete ga sačuvati, poslati e-poštom, nacrtati uputstva, istaknuti delove teksta ili izbrisati delove.
Savet 02: Besplatni PicPick
Da li želite više opcija od onoga što Windows nudi kao standard? Onda bi trebalo da date priliku PicPicku. Surfajte na www.picpick.org i kliknite do Преузимање da instalirate softver. Na početnom ekranu možete: Screen Capture naznačite šta tačno želite da snimite. Pored celog ekrana, aktivnog prozora ili određenog regiona, postoje i nešto naprednije opcije. Ovako možete sa Windows kontrola veoma lako definisati dugmad i trake.
Da biste snimili čitave veb stranice, opcija je Prozor za pomeranje idealno i preko Fiksni region prvo možete postaviti određenu veličinu, na primer 600 x 450 piksela. Ovo je posebno korisno ako želite da napravite niz snimaka ekrana sa potpuno istim dimenzijama. Takođe su korisni dodaci ispod Graphic Accessories. Захваљујући lupa Na primer, dobijate lupu na slici koja radi veoma precizno i Pixel Ruler daje vam virtuelni vladar. Možete utisnuti snimak ekrana preko PicPick Editora. Takođe možete dodati tekst. Da li želite da zamutite određene delove? Zatim prvo napravite izbor, a zatim izaberite zamućenje ili Pixelate. Zadovoljan? Zatim sačuvate snimak ekrana ili ga delite preko Dropbox-a, Google diska, OneDrive-a, Box.com-a, Facebook-a, Twitter-a i Skype-a.
Efekat zumiranja u Photoshopu
Da li želite da naglasite nešto specifično na snimku ekrana? Ovo se može učiniti na lep način pomoću lupe. Posebno za korisnike Photoshopa (Elements) postoji besplatni pomoćnik Lupe iz britanske kreativne zajednice Premium Pixels. Nakon što preuzmete psd datoteku, sve što treba da uradite je da zamenite snimak ekrana iz uzorka datoteke sopstvenim snimkom ekrana. Okrenite menije дозвољен и osnovna slika otvorite u prozoru slojeva i zamenite slojeve img и img large pomoću sopstvenih datoteka. Krajnji rezultat je veoma uredan.
Savet 03: Zeleni udarac
Aplikacija otvorenog koda Greenshot se takođe preporučuje za korisnike Windows-a. Greenshotove snage? Nalazi se u sistemskoj paleti i praktično je nevidljiv. Jednostavno kliknite na dugme sa zelenim G na traci ili koristite uobičajene prečice. Snimite region, prozor, veb stranicu (sa očuvanjem URL-a) ili ceo ekran, a zatim uredite rezultat dodavanjem teksta, numerisanih oznaka ili pečata, isticanjem markerom ili čineći delove neprepoznatljivim. Готов? Zatim delite snimke ekrana preko brojnih usluga uključujući Dropbox, Flickr i Box.com.
Savet 04: SnagIt za profesionalce
Da li vam je potreban zaista profesionalan alat? Zatim vam je potreban SnagIt 12 za Windows ili SnagIt 3 za Mac. Ovaj softver kompanije TechSmith košta 49,95 dolara (oko 46 evra), ali je apsolutno vredan investicije. Na kraju krajeva, imate sve alate na dohvat ruke za kreiranje, uređivanje i deljenje profesionalnih snimaka ekrana i snimaka ekrana.
Na primer, moguće je sačuvati veb stranice kao PDF uz očuvanje URL-ova, lako možete snimiti Windows menije i postoji funkcija tajmera. Takođe u pogledu uređivanja, TechSmith nudi mnogo zanimljivih funkcija. Možete dodati oblačiće sa govorom, strelice, pečate, okvire i brojeve sekvence, moguće je zamutiti delove i postoje specijalni efekti koji snimcima ekrana daju 3D efekat, dodaju senke, menjaju perspektivu ili koriste refleksije i filtere boja. Mogućnosti da delite svoje kreacije su takođe beskrajne. Facebook, Twitter, Evernote, Google Drive, Microsoft Office aplikacije, sopstveni ftp server... sve je to moguće. Zahvaljujući probnoj verziji, softver možete isprobati potpuno besplatno petnaest dana.