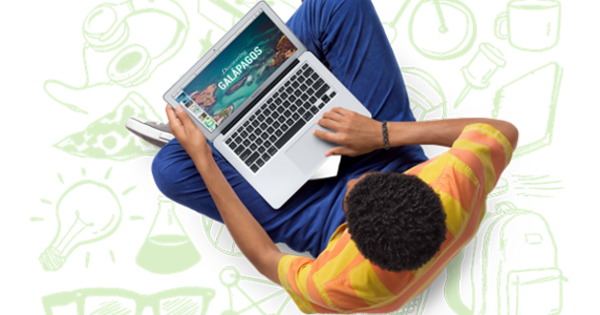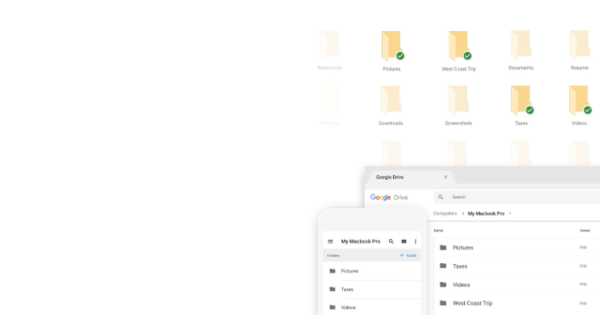Pošto su praznici gotovi, nije malo verovatno da ćete želeti da koristite iMovie za sastavljanje video zapisa porodice i prijatelja. Zato ćemo vam pokazati kako da napravite novi projekat u iMovie-u, kako da uređujete video zapise i kako da finalni proizvod učinite dostupnim svima.
Napravite video i dodajte klipove
Uopšteno govoreći, sa iMovie 10 možete kreirati dve vrste projekata: film ili trejler. Ovde želimo da napravimo video. Da biste to uradili, izaberite Datoteka > Novi film ili pritisnite Command-N. Pojaviće se prozor Kreiraj sa temama iMovie. Razgovaraću o temama u sledećoj lekciji. Birajte za sada No Theme, Притисните дугме Креирај na dnu prozora i dajte svom videu ime.

Ostavićemo fotografije za sada, a umesto toga ćemo pogledati dodavanje video klipova na vremensku liniju vašeg filma. Izaberite događaj u biblioteke panel, a svi klipovi povezani sa tim događajem se pojavljuju u Прегледач panel sa desne strane. Klipove možete dodati na nekoliko načina. Da dodate ceo snimak, kliknite na klip i pritisnite Икс na tastaturi. Кликните на plus (+) dugme koje se pojavljuje kada pomerite kursor preko klipa i dodaje se na vremensku liniju ispod. Alternativno, možete kliknuti na E pritisnite tastaturu da dodate izabrani klip. Ili ako više volite da to uradite na staromodan način, možete da prevučete izabrani snimak na vremensku liniju.
Umesto toga, ako jednostavno kliknete na snimak, a zatim ga dodate, 4 sekunde nakon izbora biće dodato na vremensku liniju. Da biste dodali određeni deo klipa, kliknite i prevucite preko dela klipa koji želite da dodate i pritisnite E dugme, kliknite na Plus dugme ili prevucite snimak na vremensku liniju. Nastavite da radite ovo dok ne završite.

Kao što sam pomenuo, možete dodati i mirne klipove. Ovo najbolje radi iPhoto biblioteka da izaberete u biblioteke panel i u iskačućem meniju koji se nalazi u gornjem levom uglu Прегледач Čini se da panel bira ocenu slike - Događaji, lica, Mesta, Albums, Фејсбук, flickr, ili Pametni albumi. Potražite željenu sliku i prevucite je na vremensku liniju.
Kada to uradite i pustite snimak, videćete da je program dodao efekat pan-and-scan Ken Burnsa. I lično sam prečesto viđao ovaj efekat. Možete ga ukloniti dvostrukim klikom na sliku, na усев alat koji se koristi u gledalac pojavljuje se tabla i klikom na fit dugme u gornjem levom uglu slike. Ili možete kliknuti усев kliknite i izaberite deo slike koji želite u videu. (Napomena: Opsecanje je ograničeno odnosom širine i visine kadra vašeg filma - 16:9 za filmove koji dolaze iz HD klipova, na primer.)

iMovie ne mora da primenjuje efekat Kena Bernsa na sve fotografije. Da biste podesili način na koji se rukuje fotografijama, kliknite na gledalac panel i izaberite Prozor > Svojstva filma (Command-J). Кликните на Podešavanja dugme u gornjem desnom uglu ove table i kliknite na Photo Placement iskačući meni sa leve strane. Videćete da ste pored Ken Burns takođe fit ili усев могу изабрати.
Lako uređujte klipove
U kasnijim lekcijama, ući ću dublje u uređivanje. Sledeći saveti su za ljude koji samo žele da znaju neke osnovne korake.
Preuredite klipove: Da biste premestili snimak ili sliku na novu lokaciju, kliknite i prevucite je na željenu lokaciju.
Da skratite ili produžite klipove: Kada prvi put napravite izbor u Прегледач panela, izbor možda neće biti tako precizan koliko biste želeli. To je lako ispraviti. Samo kliknite na jednu od ivica klipa i prevucite je ka centru klipa da biste je skratili ili dalje od centra da biste je produžili. Ako uzmete deo dužeg klipa sa Прегледач panela, možete da ga napravite koliko i puna dužina originalnog klipa. (Očigledno, ako ste već uvezli ceo snimak, ne možete da ga produžite.) Možete da uramite fotografije onoliko duge ili kratke koliko želite prevlačenjem ivica.
Skratite ili produžite zvuk: Recimo da imate snimak na vremenskoj liniji koji sadrži audio. Štaviše, recimo da želite da se zvuk tog klipa reprodukuje duže od video snimka uređenog snimka — na primer, želite da se reprodukuje na početku sledećeg klipa. To možete učiniti tako što ćete odvojiti audio zapis od video zapisa. Izaberi Izmeni > Odvoji audio (Command-Option-B). Ako odvojite audio od video zapisa, klipove možete uređivati zasebno, na primer da biste uklonili kašalj u audio numeri.
Dodajte prelaze
Video prelazi služe kao prelaz sa jednog klipa na drugi. Uobičajeni prelazi su zamućenja i klipovi koji se rastvaraju jedan u drugom. Manje korišćene (i pomalo blistave) su rotacije, mozaici i okretanje stranica. Prelazi pomažu da se naglasi protok vremena ili prelazak sa jednog predmeta na drugi. (Ili su ponekad samo način da se gledaocu omogući lakši prelazak na sledeći snimak.)
Da biste svom filmu dodali prelaze, izaberite Transitions ispod glave Content Library (ili pritisnite Command-1). То Прегледач panel sada prikazuje sve iMovie ugrađene prelaze. Izaberite prelaz koji želite da koristite i prevucite ga na početak ili kraj klipa. Podrazumevano, umetnuti prelazi traju pola sekunde, ali tu dužinu možete podesiti tako što ćete izabrati prelaz i uneti novu dužinu u polje desno od Transitions iskačući meni u gornjem levom uglu gledalac.
Kao što sam ranije pomenuo, postoje prelaze sa ukusom i manje ukusa. Generalno, zamene i rešenja izgledaju najslađi. Međutim, kada primenite vrste prelaza koji su se profesionalno koristili na televiziji 1970-ih, dobijate video koji izgleda veoma amaterski.
Dodajte naslove
Naslov na početku video snimka može da pruži dodatnu prefinjenost. Da biste to uradili, izaberite Naslovi ispod glave Content Library (ili pritisnite Command-2). Naslovi iMovie-a će se tada pojaviti u Прегледач pojavi se panel. Ako ste primenili temu na svoj film, naslovi za tu temu će se pojaviti u odeljku naslova. Ispod toga ćete videti podrazumevanu kolekciju naslova iMovie-a.
Da biste dodali naslov, sve što treba da uradite je da ga prevučete gde želite - na primer, na početku ili na kraju filma. Izaberite naslov na vremenskoj liniji i videćete tekst čuvara mesta; dvaput kliknite na njega da biste uneli svoj naslov. Da biste podesili font, veličinu, poravnanje i formatiranje, kliknite na Podesite dugme na vrhu prozora iMovie. Zatim će se pojaviti opcije za podešavanje atributa naslova.
Ništa vas ne sprečava da ubacite naslove između klipova, osim dobrog ukusa. Nije loša ideja ako želite da upoznate gledaoca sa novom lokacijom ili ako želite da ukažete na protok vremena („Tri nedelje kasnije...“ na primer). Ali verovatno ne želite da pokažete novu titulu svaki put kada pas dođe u vid. (Osim ako zaista volite svog psa ili zaista mrzite ljude koji će gledati vaš video.)