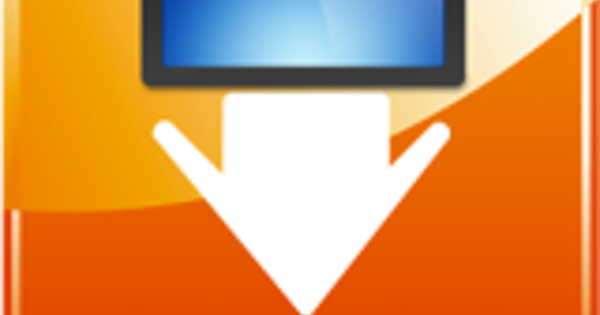Idemo ka plemenitom cilju: novi početak za računar. Vaš računar je malo trom, imate povremeno pad ili poruku o grešci i sve ste tolerisali čekajući da dođe vreme da dođete do dna stvari. Sada je vreme da zasučete rukave. Pomoću ovih saveta možete rešiti nagomilane smetnje.
Savet 01: Tastatura
Većina pažnje u ovoj operaciji čišćenja je usmerena na sistem, ali mi ipak koristimo priliku da očistimo i hardver. Ovo vam daje osećaj da radite na novoj mašini još više. Tastatura je izvor mikroba. Čak i ako redovno perete ruke, odmah ćete primetiti na vrhovima tastera koja slova najviše koristite! Uverite se da je računar isključen i da je tastatura isključena. Okrenite tastaturu naopako i upotrebite limenku komprimovanog vazduha da izduvate mrvice i prašinu između tastera. Uzmite nekoliko dezinfekcionih maramica – ako su previše vlažne, malo ih iscedite – i koristite ih za čišćenje ključeva. Preostalu vlagu osušite krpom od mikrovlakana. Za prljave tačke na bočnim stranama tastera možete koristiti pamučni štapić sa izopropil alkoholom.

Savet 02: Prikaz
Ekran za samočišćenje još ne postoji, tako da morate sami da počnete. Možete bolje da vidite prašinu i otiske prstiju na tamnom ekranu. Stoga, isključite monitor i pustite da se ekran ohladi: na toplom ekranu je veća verovatnoća da će pruge ostati. Kada samo obrišete ekran vlažnom krpom i ne uklonite prašinu prvo, utrljate prašinu u ivicu ekrana. Zato bi prvo trebalo da očistite ekran i ivice krpom od mikrovlakana. Ako vidite mrlje na ekranu, uklonite ih vodom sa malo sirćeta, a ne hemijskim sredstvom za čišćenje. Nemojte previše navlažiti ekran.

beli ekran
Da biste proverili da li je monitor zaista čist, možete da koristite veb lokaciju White Display. Ovo postavlja ekran na beli ekran da ga očisti i na crni da ukloni prašinu. Crvena, zelena i plava se mogu koristiti za testiranje mrtvih piksela.

Savet 03: Očistite stoni računar
Ako radite na desktop računaru, s vremena na vreme morate da očistite i unutrašnjost računara. Prašina može ometati ventilatore i čak oštetiti kola. Koliko često treba da radite ovo? To zavisi od toga gde se nalazi vaš računar i da li imate kućne ljubimce. Ako to radite jednom godišnje, kao prolećno čišćenje, u redu je. Isključite računar, izvucite kabl za napajanje i ostavite ga da se ohladi. Zatim ponovo uzimate limenku sa komprimovanim vazduhom da izduvate prašinu iz kućišta kratkim, snažnim udarima vazduha. Kada čistite ventilator, držite ga na mestu da se ne okreće. To funkcioniše lakše, a ako ventilator pokrenete u pogrešnom smeru, možete ga oštetiti.
 Čak i potpuno novi računar ima mnogo aplikacija koje ne želite
Čak i potpuno novi računar ima mnogo aplikacija koje ne želite Savet 04: Bloatware
Čak i potpuno novi računar ima mnogo aplikacija koje ne želite. Ili ste pravi obožavatelj Candy Crush i Bubble Witch? Bloatware ili fatware je izraz koji koristimo za softver koji je unapred instaliran i zauzima nepotreban prostor na disku. A ako već neko vreme koristite sistem, možda su instalirani i programi koje više ne koristite. Vreme je da se rešimo ovog balasta. Idi na to Контролна табла i otvori odeljak Програми и функције. Sigurno će postojati aplikacije kojih se nejasno sećate da ste instalirali, ali ih godinama niste koristili i više vam nisu od koristi. Ove programe možete lako deinstalirati desnim tasterom miša.

Savet 05: PowerShell
Neki od programa, kao što su Xbox aplikacija ili Kalendar, ne mogu se očistiti jednostavnim metodom. Ako želite da ih se rešite, morate da koristite grube resurse, mi to radimo preko Windows PowerShell-a. Славина PowerShell u funkciji pretrage i kliknite desnim tasterom miša na program da biste ga pokrenuli kao administrator. Dodirnite iza linije u ovom prozoru PS C:\Windows\System32 правило Get-AppxPackage i pritisnite Enter. Ovo će dovesti do toga da PowerShell navede sve instalirane programe na vašem računaru. Na ovoj dugačkoj listi potražite tvrdoglavu aplikaciju koju prethodni metod nije uspeo da ukloni. Погледати на Ime. Ono što vam je potrebno su informacije iza PackageFullName stoji. Obratite pažnju na tu informaciju. Da biste uklonili paket, otkucajte komandu Remove-AppxPackage NAME gde zamenjujete NAME referencom koja je upravo usledila PackageFullName Стајао. Određene aplikacije kao što su Edge ili Cortana ne mogu se čak ni deinstalirati pomoću PowerShell-a.

Savet 06: Čišćenje diska
Što više koristite računar, više smeća dolazi na sistem. Mnogi korisnici su delimično krivi za ovo, na primer zato što nedeljama nisu ispraznili smeće. Ali sam Windows je takođe veliki nered. Alat je uključen u svaku verziju Windows-a Čišćenje diska da očistite većinu smeća, uključujući sistemske datoteke, na prilično lak način. Ovo poslednje nije nepotreban luksuz jer obično nemate pojma koje sistemske datoteke možete, a koje ne možete da odložite. Ipak, sistemske datoteke koje više ne koristite mogu zauzeti mnogo dragocenog prostora na disku.

Savet 07: Preuzimanja
Prilikom velikog čišćenja obavezno proverite sadržaj fascikle Preuzimanja да погледате. Sami se priznajemo krivim, jer smo videli koliko je smeća ostalo u ovome. Datoteke koje preuzimate sa interneta obično zauzimaju mnogo prostora na disku. Često su to instalacione datoteke ili medijske datoteke koje ste već pregledali ili slušali. Veoma često zaboravljamo da su ova preuzimanja još uvek na čvrstom disku, tako da je gubitak prostora. Otvorite Windows Explorer, kliknite desnim tasterom miša na fasciklu u levoj koloni Preuzimanja. At the Karakteristike pročitajte koliko prostora na disku zauzima. U većini slučajeva možete izbrisati sve ove datoteke na uobičajen način.
 Funkcija Smart Save se takođe može nazvati 'čišćenjem diska za lenje ljude'
Funkcija Smart Save se takođe može nazvati 'čišćenjem diska za lenje ljude' Savet 08: Kanta za smeće
Datoteke koje jednostavno izbrišete prvo će završiti u korpi za otpatke. A to zaista znači da sve datoteke koje ste bacili u kantu za otpatke i dalje zauzimaju prostor na disku. Kliknite desnim tasterom miša na njega i izaberite opciju Баци смеће.
Da li ste znali da je Windows korpa za otpatke podrazumevano podešena da zauzima 10% celokupnog prostora na disku. Možete sami da smanjite ovu kvotu. Desni klik na Смеће канта i otvorite Karakteristike. Bee Custom Size odredite koliko prostora smeće može da zauzme. Unesite vrednost u megabajtima: 1000 MB odgovara približno 1 GB. Zatim kliknite na dugme Да се пријаве da primenite promene i kliknite У реду da zatvorite prozor.

Savet 09: Pametno sačuvajte
Od ažuriranja za kreatore za Windows 10, postoji funkcija čuvanja koja je posebno korisna za ljigavce. Govorimo o funkciji Smart Save. Do tamo se stiže preko Podešavanja / Sistem a zatim kliknite na levu kolonu Складиште. U stvari, ova funkcija bi se takođe mogla nazvati „Čišćenje diska za lenjive ljude“. Кликните на Promenite način na koji se prostor oslobađa, onda možete odlučiti da Windows automatski briše datoteke koje su bile u korpi za otpatke duže od 30 dana (od 1 do 60 dana). Pored toga, Windows će izbrisati privremene datoteke koje aplikacije ne koriste kada dostignete ograničenje kapaciteta skladištenja. Dakle, nije loša ideja da Pametno čuvanje да активирате.
 Razmislite dvaput pre nego što uklonite sve kolačiće
Razmislite dvaput pre nego što uklonite sve kolačiće Savet 10: Temeljno čišćenje
CCleaner ostaje nekrunisani kralj kada je u pitanju oslobađanje prostora na disku, čišćenje ostataka datoteka i čišćenje pretraživača od nepotrebnog nereda. Softver radi u dva koraka. Prvo CCleaner vrši pretragu, a zatim sledi operacija čišćenja preko plavog dugmeta Очисти. Ovaj čistač najbolje funkcioniše kada su sve ostale aplikacije zatvorene. Program CCleaner je izvorno engleski, ali je takođe holandska institucija. Program podrazumevano prati određene zadatke održavanja. Ako to ne promenite, malo toga može poći naopako.
Razmislite dvaput da li želite da izbrišete sve kolačiće pomoću CCleaner-a. Da jeste, morali biste ponovo da se prijavite na sajtove koje koristite svakodnevno. Kolačići nisu uvek loši, neki od njih ubrzavaju iskustvo pregledanja. Mnogima je nezgodno svaki put se prijavljivati na Facebook, Gugl ili Tviter. Stoga možete isključiti određene kolačiće iz CCleaner-ovog procesa čišćenja. Uradite ovo u Опције i deo Kolačići, gde možete da sačuvate kolačiće koje želite da zadržite sa Kolačići za čuvanje setovi.

Ne preterujem
U opcijama imate opciju da se CCleaner automatski pokrene kada pokrenete računar. Znajte da prekomerna upotreba ovog softvera može imati negativne posledice. Određene privremene datoteke kreiraju se upravo da bi računar radio brže. Govorimo, na primer, o kešu vašeg internet pretraživača, koji obezbeđuje brže učitavanje veb lokacija. Keš se svakako može očistiti ako to nije rađeno duže vreme, ali redovno čišćenje može negativno uticati na brzinu.

Savet 11: Adver i malver
Naravno, Windows 10 sistem je zaštićen od zlonamernog softvera preko ugrađenog Windows Defender-a. Ovu aplikaciju otvarate upisivanjem njenog imena u traku za pretragu. U glavnom prozoru kliknite Skeniraj sada. Dobra je ideja da povremeno dobijete drugo mišljenje od drugog alata kao što je Malwarebytes Anti-Malware. Besplatna verzija pronalazi i uklanja malver, plaćena premium verzija sprečava infekcije. Možete isprobati premium verziju besplatno četrnaest dana. Kod nas, Malwarebytes je i dalje pronašao potencijalne pretnje, dok je Windows Defender prijavio „sve je bezbedno“.

Savet 12: PC Decrapifier
PC Decrapifier čisti sav nepotreban softver koji je proizvođač instalirao na novom laptopu ili desktopu. Samo pomislite na antivirusni softver, trake sa alatkama i druge demonstracije koje se nalaze na vašem novom sistemu hteli-nećete. PC Decrapifier takođe ima karticu Upitno. U odeljku Sumnjivo, pojaviće se lista postojećeg softvera za koji program nije siguran da je crapware. U ovoj kategoriji prvo proveravate da li se softver zaista može ukloniti pre nego što uklonite programe. Posle skeniranja konačno postoji deo Све остало. To su programi i alati instalirani na mašini, koje možete onemogućiti ili ukloniti ako želite. Možete pročitati procenat iza svake aplikacije. Ovo će vam dati približnu predstavu o veličini korisničke zajednice koja preporučuje deinstaliranje ovog softvera. Ako 75% preporučuje uklanjanje aplikacije, ne oklevajte. Iz bezbednosnih razloga, PC Decrapifier kreira tačku vraćanja tako da možete da poništite svoje korake.

Savet 13: Upravljanje napajanjem
Ako radite na desktopu ili laptopu koji obično povezujete na električnu mrežu, možete da date podsticaj računaru koristeći Управљање струјом. Отворите га Контролна табла a odatle i deo Управљање струјом. Podrazumevano, željeni raspored je Balanced za održavanje dobre kombinacije potrošnje baterije i performansi. Ali ako ne koristite računar na njegovoj bateriji, možete zahtevati više od mašine. Možda ćete morati da kliknete na Prikaži dodatne rasporede da biste dobili više opcija. Polako uključite postavku napajanja Високих перформанси ili Vrhunske performanse.

Savet 14: Samopokretanje
Jedan od najčešćih uzroka sporog rada Windows-a je previše aplikacija koje se pokreću odjednom. Često je pokrenut čak i softver koji čak i ne primetite. Zato budite oprezni sa prihvatanjem automatskog pokretanja programa. Da biste videli ovo i smanjili broj, otvorite Task Manager sa Ctrl+Alt+Del. Ako nemate kartice upravljanje zadacima pogledajte, kliknite na Više detalja. U kartici Покренути dobijate listu programa koji se pokreću kada pokrenete Windows. Svaki put možete pročitati kakav je uticaj na sistem. Posebno pogledajte programe koji Много utiču na pokretanje. Da biste zaustavili takav program, kliknite desnim tasterom miša na njega i izaberite Искључити. Ako se kasnije predomislite, uvek ga možete ponovo uključiti istim putem.

Blokirati ili ne
Većina programa koje ćete pronaći na Startup listi biće prepoznata po imenu. Ali to se ne odnosi na sve programe. Možete saznati više o nepoznatim programima tako što ćete kliknuti desnim tasterom miša na njih i na Karakteristike за отварање. Tamo ćete videti putanju na čvrstom disku, veličinu datoteke i kada je poslednji put izmenjena. Ako ste u nedoumici, postoji veb lokacija Treba li to blokirati. Ovde možete pretraživati po imenu datoteke i obično ćete dobiti dobre informacije o korisnosti programa.
 Na starijoj mašini, štedljivo koristite efekte vizuelnog sistema
Na starijoj mašini, štedljivo koristite efekte vizuelnog sistema Savet 15: Vizuelni efekti
Pošto oko takođe želi nešto, Windows 10 ima mnogo glatkih efekata i animacija. Oni imaju mali uticaj na modernu mašinu, ali ako radite na starijem računaru koji je ažuriran na Windows 10, ovi efekti mogu negativno uticati na performanse. Отвори Napredne sistemske postavke kroz okvir za pretragu. Kliknite na karticu Napredno i u kutiji Перформансе kliknite na dugme Institucije. Onda dolazite do kartice Vizuelna podešavanja gde odlučujete koji delovi su vam važni, a koji nisu.

Performance eaters
Od vizuelnih efekata, ovo su opcije koje najviše žele performanse:
- Animacije na traci zadataka;
- Pomerite kontrole i druge elemente unutar prozora;
- Otvaranje okvira liste sa okvirima za unos;
- Prikažite alatke koje se pomeraju ili sa efektom prelaza;
- Omogući kratak prikaz;
- Prikaži senku ispod prozora;
- Animacije prozora na minimiziranje i maksimiziranje.

Savet 16: Održavanje sistema
Relativno nepoznat alat za rešavanje problema sa performansama nalazi se u ovoj funkciji Решавање проблема. Ne mešajte ovu funkciju sa Rešavanje problema da ti kroz Institucije pristupa. Ne, idi tamo kroz Контролна табла klikneš na to Решавање проблема. Zatim kliknite na vezu u donjem desnom uglu Obavljati poslove održavanja. Одржавање система traži da bude pokrenut kao administrator i traži uzroke usporavanja performansi.

Savet 17: IObit Uninstaller
Mnogi programi su prilično neuredni kada je u pitanju deinstaliranje (a čak i Windows). Ostaci programskih datoteka, podešavanja, privremenih datoteka, radnih datoteka, podešavanja registratora i još mnogo toga su zaostali. Uklanjanjem programa pomoću IObit Uninstaller-a, osiguravate da sve povezane datoteke zaista nestaju sa čvrstog diska. Budite pažljivi kada instalirate ovaj alat. IObit Uninstaller je besplatan, ali ako ne budete pažljivi, instaliraće softver u paketu.
Zgodnu funkciju ovog čistača možete pronaći na Trake sa alatkama i dodaci. Ekstenzije za pretraživače su često zanimljive, ako ste ih sami odabrali. Često se dešava da ste neželjeni sa alatnim trakama i ekstenzijama pretraživača, jer ste, na primer, zaboravili da poništite polje za potvrdu prilikom instaliranja besplatnog paketa. Zamislite samo prilagođenu traku sa alatkama pretraživača ili traku sa alatkama koju niste tražili. Bee Trake sa alatkama i dodaci videćete sva postojeća proširenja pretraživača, možete filtrirati na Chrome-u, Firefox-u ili drugom pretraživaču. Opcija za centralno uklanjanje ekstenzija iz pretraživača je veoma korisna, jer ćete u suprotnom imati nezgodu u raznim podešavanjima pretraživača.

Savet 18: Ažuriranja
Zdrav računar je po definiciji onaj koji ima najnovija ažuriranja za Windows. Ako je sve ispravno podešeno, Windows 10 će redovno izvršavati sama ažuriranja. Savet: proverite da li su instalirana sva ažuriranja za Windows. Otvori Institucije preko Windows tastera+I i odatle idite na Windows Update tako da možete doći do dugmeta Tražite ažuriranja моћи. Ovo će potrajati. Pogledajte u Напредне опције omogućena je sledeća funkcija: Primajte ažuriranja za druge Microsoft proizvode dok ažurirate Windows. Ažuriranja se uvek preuzimaju i instaliraju automatski. Preuzmite sva ažuriranja, ponovo pokrenite računar i proverite ponovo dok se sve ispravke ne instaliraju.
 Windows 10 će pokušati da automatski ažurira sistemske drajvere
Windows 10 će pokušati da automatski ažurira sistemske drajvere Savet 19: Vozači
Upravljački programi ili drajveri osiguravaju da sve hardverske komponente ispravno rade na vašem računaru. Postoje drajveri za video karticu, štampač, miš i tako dalje... Windows 10 će pokušati da automatski ažurira sistemske drajvere preko Windows Update-a. Proverite da li Windows automatski traži upravljačke programe kada povežete novi uređaj sa sistemom. Ovu opciju aktivirate iz Podešavanja instalacije uređaja. Evo vas kroz Контролна табла (u prikazu ikona) / Уређаји и штампачи. Kliknite desnim tasterom miša na ime računara i izaberite Podešavanja instalacije uređaja. Tu se pojavljuje pitanje: Želite da automatski preuzimate aplikacije i prilagođene ikone proizvođača za svoje uređaje? Stavite opciju ovde да at.

Savet 20: Režim igre
Režim igre u operativnom sistemu Windows 10 je nova funkcija koja poboljšava performanse igre. Ovo daje igricama više sistemske snage, dok pozadinske aplikacije moraju da se zadovolje sa manje. Da biste aktivirali režim igre, otvorite Institucije iz Windows 10. U sledećem prozoru izaberite na dnu gaming. Ovo će vas odvesti u novi prozor gde kliknete na opciju Režim igre na levoj traci.Zatim stavite opciju na desnu stranu Korišćenje režima igre at. Da biste stvarno podbacili računaru rep tokom igranja igrica, možete instalirati besplatni Razer Cortex. Sa ovim podešavanjem takođe možete imati koristi od drugih aplikacija. кликните на pojačivač igre za dostupne optimizacije. ispod појачати изабрати вас Konfigurišite a zatim naznačite šta Razer Cortex-u sme da podesi. Alat onemogućava Windows usluge koje vam nisu potrebne i zatvara pozadinske programe. Pored toga, on će optimizovati procesor i radnu memoriju.
 Nije tako lako u Windows-u podrazumevano videti gde se nalaze velike nepotrebne datoteke
Nije tako lako u Windows-u podrazumevano videti gde se nalaze velike nepotrebne datoteke Savet 21: Prepoznajte potres
Ovaj savet se, naravno, odnosi i na klasične čvrste diskove, ali sa ograničenim kapacitetom skladištenja SSD-a, svaki dobijeni gigabajt je jedan. U Windows-u podrazumevano nije tako lako videti gde se nalaze velike nepotrebne datoteke. Razmišljamo o uzorcima datoteka iz programa za uređivanje video zapisa ili stotinama fotografija visoke rezolucije iz programa za pozadinu. Gde počinješ da tražiš? Besplatni TreeSize Free analizira prostor na disku i sortira fascikle po veličini. Zatim pregledajte fascikle da biste otkrili jedače svemira. Alat ne briše datoteke sam. Kliknite desnim tasterom miša na fasciklu i izaberite За отварање da otvorite ovu fasciklu u Windows Explorer-u, tako da možete da izbrišete datoteke tamo.

Немој!
Postoje neki uobičajeni saveti koje namerno nismo uključili u ovu listu, kao što je defragmentacija disk jedinice. Neki alati za čišćenje i dalje imaju opciju defragmentacije, ali mi je ne preporučujemo, niti je čak obeshrabrujemo. Ne pruža nikakav dobitak u brzini, a defragmentiranje SSD-ova može čak biti štetno. Ažuriranje Windows drajvera je takođe najbolje prepustiti centralnom Windows Update-u jer je ovaj postupak najsigurniji. Dodatni softver koji obećava ažuriranje svih vaših upravljačkih programa može biti štetan. Izuzetak od ovog pravila je drajver grafičke kartice za igrače. Često ažuriranje upravljačkog programa grafičke kartice može dovesti do poboljšanja performansi igre. Proizvođač grafičke kartice često isporučuje sopstveni softver kako bi drajver bio ažuran.

Savet 22: Start meni
Bee Podešavanja / Lična podešavanja / Početna prilagodite osnovne postavke start menija. Ako ne želite da vam se prikazuju predlozi (čitajte oglašavanje za aplikacije), možete ih onemogućiti ovde tako što ćete izabrati opciju Povremeno prikaži predloge u Početnoj да искључите. Windows 10 prikazuje velike animirane pločice u desnom delu početnog menija. Ako vam ne treba, kliknite desnim tasterom miša na tu pločicu i izaberite Otkačite sa Start. Ponekad ga možete ukloniti i pomoću opcije ukloniti. Ako olabavite ili uklonite sve pločice, doći ćete do uskog startnog menija.

Start Killer
Ponekad mala prilagođavanja mogu napraviti veliku razliku. Start Killer pretpostavlja da mnogi ljudi mogu bez dugmeta Start na svom računaru. Na kraju krajeva, oni mogu pristupiti start meniju preko Windows tastera na tastaturi. Naročito na malim ekranima štedite malo prostora uz besplatni Start Killer. Ovaj alat sakriva dugme za početak. Ako pritisnete taster Windows, početni meni će se i dalje pojaviti i možete, na primer, da unesete upit za pretragu.

Savet 23: Sistemska traka
Traka za obaveštenja na desnoj strani trake zadataka sadrži niz ikona koje su same po sebi razumljive, kao što su baterija, Wi-Fi, jačina zvuka, sat i tako dalje… Pored toga, dobijaćete obaveštenja o dolaznoj e-pošti, mrežnoj vezi, uređajima biti povezan. Često se dešava da ljudi više ne znaju čemu sve te ikone služe. Vi odlučujete koje ikone i obaveštenja će se pojaviti ovde. Kliknite desnim tasterom miša na traku zadataka i izaberite Podešavanja trake zadataka. U ovom prozoru skrolujete do Систем касета. Tamo možete preko Odabir ikona koje se pojavljuju na traci zadataka i preko Omogućite ili onemogućite sistemske ikone izaberite kojim ikonama ćete dati mesto. Kliknite desnim tasterom miša na sat u sistemskoj paleti i izaberite Ikone obaveštenja da odredite kojim programima je dozvoljeno da vas obaveštavaju.

Savet 24: Vratite tačku
Tačka vraćanja vam pomaže kada vaš računar iznenada počne da se ponaša čudno nakon instaliranja softvera. Kada završite sa čišćenjem i sve se vrati kao šarm, možete ručno da kreirate tačku vraćanja. тип Tačka vraćanja u polju za pretragu da biste izabrali opciju Napravite tačku vraćanja da se nađe u System Security. притисните дугме Направити tako da računar snima tačku vraćanja za disk jedinice koje imaju omogućenu zaštitu sistema. Ako se ikada pojave problemi, možete koristiti dugme u ovom prozoru da Опоравак система pogledajte listu tačaka vraćanja.
 Zatvarate čišćenje računara ili laptopa tako što ćete napraviti novu rezervnu kopiju
Zatvarate čišćenje računara ili laptopa tako što ćete napraviti novu rezervnu kopiju Savet 25: Rezervna kopija
Možete da završite čišćenje računara ili laptopa tako što ćete napraviti novu rezervnu kopiju. Ako nešto pođe po zlu sa sistemom nakon toga, možete se vratiti na ovaj čist, uredan računar. Pravljenje rezervnih kopija datoteka nije problem za Windows 10. прођи Institucije gadno Uređivanje i bezbednost i kliknite rezervna kopija. Možete podesiti sistematsku rezervnu kopiju gde, na primer, Windows pravi rezervnu kopiju vaših datoteka svakog sata, ili možete izabrati da napravite jednokratnu rezervnu kopiju na dnu (kao u Windows 7).
Izaberi Dodajte stanicu i izaberite eksterni čvrsti disk. притисните дугме Више опција. Sada ćete videti podrazumevane postavke za Windows. Izaberite Napravite rezervnu kopiju sada da napravite prvu rezervnu kopiju. Podrazumevano se snima rezervna kopija svih datoteka koje se nalaze u vašoj korisničkoj fascikli. Možete odabrati da ne uključujete neke fascikle u opcije. Sa opcijom Čuvajte moje rezervne kopije u podešavanjima dok ne bude potreban prostor Windows neće izbrisati stare rezervne kopije dok se rezervni disk ne napuni.