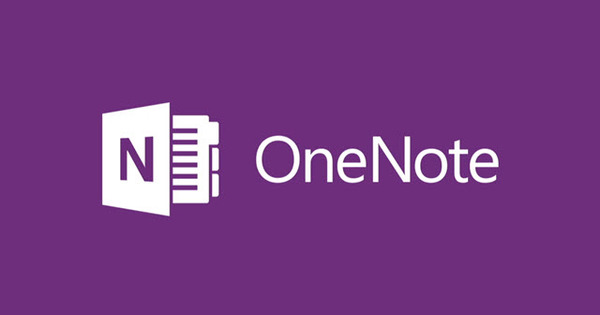Kreiranje (i primanje) e-pošte je često prilično jednostavno. Ali šta ako želite da pošaljete e-poštu koja se zaista ističe? Na primer, za slanje molbe za posao ili u marketinške svrhe? Onda pomaže da dodate formatiranje vašim e-porukama. Na ovaj način možete dodati formatiranje e-porukama.
Linija predmeta
Počnimo od početka: linija predmeta je jedna od prvih stvari koje ljudi vide kada prime vašu e-poštu. Originalna tema koja nije ni predugačka ni prekratka može vas odmah istaći. Dodavanje emodžija takođe pomaže. Iako ovo možda nije uvek preporučljivo sa e-poštom za prijavu za posao, u marketinške svrhe emoji mogu da utiču na to da li je vaša e-pošta otvorena ili ne. Ne samo da ovi emotikoni zamenjuju bilo koju reč, već dodaju i malo šarma dok privlače pažnju čitaoca. Inače, dodavanje emodžija u svoj predmet trenutno funkcioniše samo kada ih dodate na telefon. Dakle, možete da napravite nacrt e-pošte na svom telefonu gde stavite emotikone u naslov i zatim završite tekst u verziji pretraživača, na primer, Gmail-a.
Podrazumevano formatiranje u Gmail-u
U samom Gmail-u možete dodati neke opcije oblikovanja u svoj tekst koje daju vašem tekstu samo malo više jasnoće ili naglaska. Zamislite nabrajanja, podebljavanje teksta, kurziv ili precrtavanje ili dodavanje upečatljivog citata. Za sve ove stvari otvorite novu e-poštu i kliknite na „više opcija formatiranja“ u donjem desnom uglu.

Podrazumevano formatiranje u Outlook-u
Takođe možete dodati formatiranje svom tekstu u Outlook-u. Ako često koristite isti raspored, možete čak i da ga napravite kao šablon tako da sledeći put imate izgled ispred sebe u nekoliko klikova. Da biste to uradili, prvo formatirajte e-poštu onako kako želite. Zatim ga sačuvajte pod tipom datoteke 'outlook template'. Otvorite ovaj šablon čim vam zatreba. Savet: uklonite svoj potpis sa šablona, inače će se pojaviti dva puta prilikom slanja.
Formatiranje pomoću Canva
U ovom Canva članku smo vam pokazali kako da napravite propratno pismo. Jednom kada kreirate ovo pismo, možete ga naravno i nalepiti kao sliku direktno u svoju e-poštu. Možda nije vrhunski format marketinga e-pošte koji ste imali na umu, ali je jednostavno rešenje. Isto važi i za sve logotipe ili banere koje kreirate u Canvi. Da biste to uradili, sačuvajte sliku ili slovo kao 'JPG datoteku'. Otvorite sliku na računaru i kopirajte je tako što ćete kliknuti desnim tasterom miša na nju i izabrati 'copy'. Nalepite ga u svoju e-poštu pomoću prečice na tastaturi Ctrl+V.
Napravite svoj šablon
Da li biste želeli da znate kako možete sami da kreirate radne HTML šablone e-pošte u kojima čitač stupa u interakciju sa sadržajem? Zatim bi trebalo da koristite uslugu e-pošte za ovo u kojoj možete sastaviti sopstvene šablone ili koristiti unapred napravljene šablone. Primeri uključuju Mailchimp, Zohocampain i Email Octopus. Ovaj drugi čak nudi i neke šablone koje možete besplatno preuzeti bez potrebe za kreiranjem profila. Malo je zbunjujuće i možda će vam trebati neko vreme da se savladate, ali svakako vredi ako želite da češće dodajete formatiranje u svoje e-poruke.
Korišćenje preuzetih šablona u Gmail-u
Želite da koristite šablone koje ste preuzeli u Gmail-u? Nažalost, to ne funkcioniše tako. Da biste to uradili, prvo morate da kreirate nalog sa Saleshandy-jem ili sličnom uslugom. Zatim instalirajte odgovarajuće proširenje za Chrome. Ono što ovo proširenje radi je to što vam omogućava ne samo da dodate šablone u svoje Gmail poruke e-pošte, već i da lako i jasno zakažete e-poštu i omogućite potvrdu o čitanju ako je potrebno. Da biste dodali i izmenili šablon, uradite sledeće: Prvo otvorite šablon u Chrome-u. To radite dvostrukim klikom na datoteku. Pošto je to HTML datoteka, automatski će se otvoriti u vašem pretraživaču. Zatim kliknite desnim tasterom miša na stranicu i izaberite „prikaži izvor stranice“. Sada se otvara HTML kod šablona. Izaberite sve pomoću prečice na tastaturi Ctrl+A da biste izabrali, a zatim koristite Ctrl+C za kopiranje.

Zatim otvorite novu datoteku e-pošte u Gmail-u. Sada ćete videti neke nove ikone na dnu. Oni pripadaju proširenju Sales Handy. Izaberite „šabloni“, a zatim „napravi šablon“. U vašem pretraživaču će se sada otvoriti novi ekran gde možete kreirati šablon. Kliknite na izvorni kod i nalepite HTML kod šablona u njega. Zatim kliknite na 'ok'. Sada možete urediti šablon po svom ukusu i uvidu. Možete da prilagodite sve slike, promenite tekst i postavite veze do veb lokacija. Uzgred, ne zaboravite da svom šablonu date naziv „predmet“ u gornjem levom uglu, inače šablon ne može da se sačuva.

Zatim otvarate šablon u Gmail-u tako što ćete ponovo kliknuti na ikonu „šablon“. Zatim izaberite 'svi šabloni' Videćete da je vaš domaći (ili uređeni) šablon sada na listi. Ako kliknete na njega, automatski će se učitati u vašu e-poštu. I ovde sada još uvek možete da uređujete i prilagođavate tekst i njegov izgled. U svakom slučaju, savet je da uvek prvo sebi pošaljete probnu e-poštu da vidite da li šablon takođe funkcioniše onako kako želite. I voila! Sada znate kako funkcioniše dodavanje formatiranja e-porukama od jednostavnog do detaljnog: nikome više neće nedostajati vaše e-poruke!