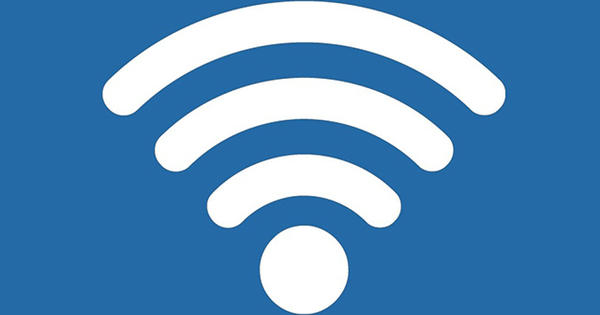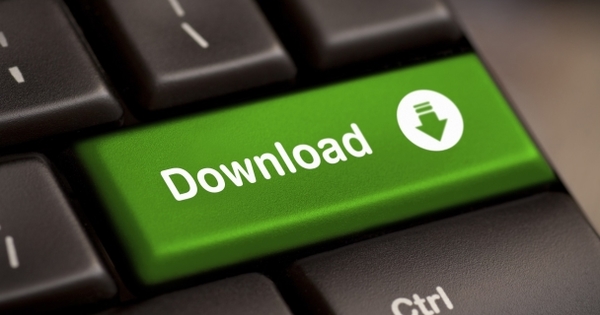Redovno radite na laptopu, čak i u pokretu. Prilično zgodno, ali neugodno je to što verovatno želite da sve promenjene ili nove datoteke postavite na svoj desktop računar ili na mrežni deljeni (za rezervnu kopiju). Sinhronizacija datoteka nudi rešenje. Uz Allway Sync i nekoliko pametnih intervencija, sada sve možete automatski sinhronizovati! Povezani na vašu mrežu? Vaši podaci će biti odmah sinhronizovani!
Postoji mnogo alata za pravljenje rezervnih kopija i sinhronizacije, ali nismo naišli na nijedan (besplatan) program koji automatski izvršava zakazani zadatak čim vaša mreža ponovo postane dostupna, na primer nakon što ste bili napolju sa laptopom.
Pronašli smo rešenje za to: detaljnu konfiguraciju planera zadataka u kombinaciji sa alatkom za sinhronizaciju Allway Sync. Uzgred, to ne mora nužno da bude ovaj – usput, odličan – alat. Ako vaš omiljeni alat za pravljenje rezervnih kopija ili sinhronizaciju takođe može da se kontroliše sa komandne linije, a samim tim i iz Windows Task Scheduler-a, takođe možete da ga podesite pomoću toga.
01 Instalirajte program
Allway Sync možete pronaći na www.allwaysync.com (besplatno za ličnu upotrebu). Postoji i 64-bitna i 32-bitna verzija. Izaberite ovo drugo samo ako koristite Windows 32 bit (to možete pročitati na, između ostalog, Sistem nakon pritiska na taster Windows+Pauza).
Instalacija je direktna. Ostavite kvačicu na Instalirajte servis za sinhronizator ako želite da budete u mogućnosti da obavljate sinhronizacije čak i kada niste prijavljeni na Windows. Nakon instalacije možete pokrenuti Allway Sync. Interfejs je podrazumevano na engleskom. Više volite holandski? Zatim kliknite Jezik / holandski: Jezik ekrana će se odmah promeniti.

02 Definišite fascikle
Sasvim je logično da u alatu za sinhronizaciju prvo naznačite koje lokacije diska želite da sinhronizujete. Tab Novi posao 1 jer je vaš prvi zadatak sinhronizacije već spreman u Allway Sync. Kliknite desnim tasterom miša na karticu, izaberite Preimenuj zadatak i dati zadatku smisleno ime. Takođe možete kreirati više zadataka iz ovog istog priručnog menija (Dodajte novi zadatak) ili izbrišite zadatak (Izbriši zadatak).
Primećujete i dva polja: ovde treba da navedete svoju izvornu i ciljnu lokaciju. Allway Sync podrazumevano podrazumeva da postoje dve Windows fascikle, ali možete da izaberete i druge tipove lokacija preko plavih strelica, kao što je FTP server ili Google dokumenti. Pretpostavljamo da se ovde bavite Windows fasciklama, a to uključuje mrežne deljene fascikle, kao što je ona na vašem NAS-u. Krećete se preko ikone fascikle i preko Da listam na željene lokacije ili ih sami popunite u polja (nešto kao c:\myfolder ili \nas\folder\subfolder).

03 Set method
Podrazumevano, Allway Sync je podešena za dvosmernu sinhronizaciju, gde se promene u jednoj fascikli odražavaju u drugoj fascikli i obrnuto. Ne želimo to u ovom slučaju, želimo samo da se podaci sa laptopa kopiraju na drugu lokaciju kada se vratimo kući. Pa kliknite Promena u velikoj strelici i dodirnite bilo koje radio dugme tako da strelica pokazuje u željenom smeru.
Ovde primećujete još dve opcije: Napravite brisanja и Pravljenje promena. Ako označite prvu, izbrisane datoteke će biti izbrisane i na 'drugoj strani'. Sa kvačicom na drugoj opciji, izmenjeni podaci na drugoj strani će takođe biti prilagođeni. Ako ne izaberete nijednu opciju, Allway Sync će uzeti u obzir samo nove podatke.
Imajte na umu da su obe lokacije takođe u dugmetu Konfigurišite obezbeđeno. Na ovaj način možete, na primer, da unesete informacije o svom nalogu za pristup deljenoj mrežnoj fascikli ili naznačite da Allway Sync treba da pogleda određena svojstva diska za prenosivi disk tako da se disk prepoznaje i kao Windows koji je dodelio drugačije slovo disk jedinice . Ovde takođe možete naznačiti da podaci treba da budu komprimovani i/ili šifrovani na ovoj lokaciji.

04 Analize
Možemo zamisliti da ove opcije mogu izgledati pomalo zbunjujuće. Zato preporučujemo da prvo kliknete na Analiziraj pre stvarnog početka operacije. Odmah ćete videti šta bi se desilo da je sinhronizacija zaista sprovedena. Na ovaj način ćete saznati koje datoteke su novo kreirane, koje se ignorišu, a koje ostaju nepromenjene. U koloni Правац strelica pokazuje gde se podešavanje odvija. Primer: pojavljuje se ovde Ako ne postoji, fajl-x bi bio kreiran u jer tamo još uvek ne postoji, ali postoji. Uzgred, takođe možete naznačiti iz kontekstnog menija takve datoteke da datoteke sa tom ekstenzijom nikada ne bi trebalo da se sinhronizuju.
Ako sve izgleda dobro, pokrenite proces preko dugmeta Синхронизовати.

Backup
Korisnici često misle da sa takvom sinhronizacijom odmah imaju sigurnu rezervnu kopiju. To nije sasvim u redu – da ne spominjemo greške raspršivanja prilikom konfigurisanja sinhronizacije.
Na kraju krajeva, pretpostavimo da je vaš sistem zaražen ransomware-om. Zatim može brzo da šifruje sve dostupne podatke, uključujući fascikle za sinhronizaciju kao što su mrežni deljeni ili montirani prenosivi disk.
Sigurne rezervne kopije se stoga čuvaju na najmanje dve lokacije, od kojih je jedna uvek van mreže čim je druga dostupna. Takođe je najbolje da proverite da li je jedna rezervna kopija još uvek netaknuta pre nego što povežete drugi medijum za rezervnu kopiju.
05 Automati
Svaki put morate pokrenuti Allway Sync i pritisnuti Синхронизовати Pritisak da biste sinhronizovali podatke ne funkcioniše baš dobro. A ni to nije korisno za našu svrhu. Na sreću, program podržava potpuno automatsku sinhronizaciju.
Otvorite karticu predviđenog zadatka sinhronizacije i kliknite na ikonu zupčanika u donjem desnom uglu. Pojaviće se prozor za konfiguraciju sa već izabranim odgovarajućim zadatkom. Otvorite odeljak Automatska sinhronizacija u levom panelu.
Na desnom panelu se pojavljuju sve vrste opcija. Na primer, Allway Sync može da obezbedi da se zadatak izvrši automatski čak i ako niste prijavljeni (pogledajte i korak 1 ove master klase), čim se prenosivi disk poveže, nakon perioda koji se može konfigurisati, čim se promeni napravljeno u fascikli(ama) za sinhronizaciju.otkriveno kada ne radite ništa sa računarom tokom vremena koje se može konfigurisati, čim se pokrene Allway Sync ili kada se odjavite sa Windows-a. U stvari, sve je samo po sebi razumljivo: potrebno je samo da izaberete željenu opciju, navedete određene parametre i kliknete У реду гурати.

06 Omogućite planer zadataka
Na samom dnu liste okidača ćete pronaći Koristite Windows Task Scheduler at. Za naše podešavanje – da bi se zadatak sinhronizacije pokrenuo čim se povežete na određenu mrežu – potreban nam je. Dakle, stavite ček ovde i pritisnite Да се пријаве и на Konfigurišite, tako da se otvori planer zadataka. Posle toga uvek možete sami da otvorite ovo drugo: zatim pritisnite taster Windows, dodirnite задатак i biraj Task Scheduler.
U planeru zadataka, na levom panelu, kliknite Biblioteka planera zadataka. U srednjem panelu videćete da se pojavljuju različiti zadaci, uključujući Stalna sinhronizacija_{task_id}, gde task_id ukazuje na relevantni zadatak sinhronizacije (tako da ga uvek možete preimenovati iz Allway Sync).
Dvaput kliknite na ovo Stalna sinhronizacija_{task_id}, tako da se pojavi prozor sa svojstvima odgovarajućeg zadatka.

07 Okidač zadatak
Na kartici Генерал i dalje možete da promenite korisnički nalog sa kojeg želite da se ovaj zadatak izvrši, ili možete izabrati Pokreni bez obzira da li je korisnik prijavljen ili ne. Na kartici Akcije pročitajte komandnu liniju koja treba da obezbedi da Allway Sync pravilno izvrši vaš zadatak u željeno vreme. Ne menjaj ovo. Magija se dešava uglavnom na kartici Triggers: ovde jasno stavljamo do znanja Windows-u i Allway Sync-u da zadatak treba da se izvrši tek kada se uspostavi veza sa određenom mrežom.
Dakle, otvorite ovu karticu i pritisnite dugme Нова. Bee Započnite ovaj zadatak изабрати вас Na događaju, nakon čega ste Izmenjeno bira. Pritisnite dugme Novi filter događaja a zatim otvorite karticu XML. Postavite kvačicu Pretražite ručno i potvrdite sa да.

08 Zadatak za pisanje skripte
U još uvek prazan prozor unesite tačno sledeći kod:
*[System[(EventID=10000)]] i *[EventData[(Data[@Name="Name"]="my_ssid")]]
U ovom kodu vam treba samo my_ssid sa željenim imenom mreže. To možete saznati tako što pređete pokazivačem miša preko ikone mreže u sistemskoj paleti Windows-a. Pritisnite У реду (2x) kada ste sve ispravno uneli. Ostale kartice možete ostaviti netaknute. Na kraju, zatvorite prozor sa svojstvima klikom У реду кликнути.
Naravno da želite da testirate neke stvari. Ovo se može uraditi, na primer, kratkim prekidom mrežne veze – sa žičnom vezom možete ukloniti mrežni konektor sa računara.
Videćete: kada se veza uspostavi, zadatak sinhronizacije će se pokrenuti. I naravno: ovu tehniku pokretanja možete koristiti i za obavljanje drugih zadataka putem planera zadataka!

Jednostavnije?
Oni koji su upoznati sa planerom zadataka možda su već shvatili da sve može biti malo jednostavnije. Kada izaberete opciju Na događaju i označite Podrazumevano, unesite sledeće:
Dnevnik: Microsoft-Windows-NetworkProfile/Operational
Izvor: NetworkProfile
ID događaja: 10000
Nakon potvrde sa OK, otvorite karticu Uslovi, označite Pokreni samo ako je sledeća mrežna veza dostupna i izaberite željenu mrežnu vezu.
Šteta, ali nažalost, čini se da ovaj metod više ne funkcioniše (u operativnom sistemu Windows 10): poruka o grešci se stalno pojavljuje. Ovo može da funkcioniše u starijim verzijama Windows-a. Само да знаш.