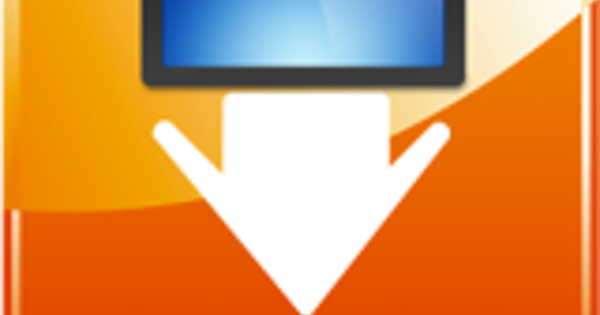(Bežična) mreža je složena kombinacija svih vrsta hardvera, drajvera, protokola i softvera. Kao rezultat toga, može biti veoma teško pronaći rešenje ako ste negde zaglavljeni ili nešto krene naopako. Na kraju krajeva, želite da imate WiFi svuda. U ovom članku prikupili smo ne manje od 25 WiFi problema i pružili im moguća rešenja. Videćete da uzrok problema sa Wi-Fi može ležati i negde drugde u vašoj mreži.
1 Optimalna pozicija
Koja je optimalna pozicija za moj bežični ruter ili pristupnu tačku?
Da biste saznali gde je najbolje mesto za postavljanje bežičnog rutera ili pristupne tačke, možete da sprovedete anketu na sajtu, na primer pomoću besplatnog Ekahau Heatmapper-a ili sa plaćenom verzijom NetSpot-a. Ono na šta se svodi je da instalirate softver na laptop, nakon čega prođete kroz svoj dom i često naznačite svoju trenutnu lokaciju. Nakon toga, alatka prikazuje jačinu WiFi signala na svim tim lokacijama („toplotna mapa“). Ponovite ovu proceduru nakon pomeranja rutera ili pristupne tačke, na primer, da biste ponovo mogli da odredite optimalnu poziciju.
Inače, trebalo bi da znate da bežični ruter prenosi manje-više sferni signal u skoro svim pravcima, tako da se obično mnogo signala gubi. Ako planirate da kupite ruter 802.11ac, možda ćete želeti da razmislite o modelu sa oblikovanjem zraka. Zatim automatski šalje signale vašim (ac) klijentima što je više moguće.
Što se najboljeg položaja antena rutera tiče, nažalost ne možemo dati jednoznačnu izjavu, što i ovo pokazuje.

2 Ograničen domet
Signal sa mog bežičnog rutera ne stiže do spavaće sobe.
Postoje različita (moguća) rešenja za ovaj problem, pod pretpostavkom da repozicioniranje vašeg rutera ne pomaže ili nije moguće (pogledajte pitanje 1). Možete razmisliti o korišćenju proširivača opsega ili repetitora, rešenja koje trenutno promoviše provajder Ziggo. Obično postavljate takav uređaj na mesto gde još uvek preuzima najmanje 50 procenata signala sa vašeg rutera. Međutim, imajte na umu da takav repetitor obično prepolovi brzinu WiFi signala. To ne mora nužno važiti za višepojasne repetitore (kao što je ASUS ExpressWay), koji dodeljuju jedan radio za vezu rutera, a koriste drugi za povezivanje sa klijentom.
Alternativa je Homeplug (AV)/Powerline set, koji može pogodno koristiti električnu mrežu. Treća opcija je postavljanje drugog rutera ili pristupne tačke (pogledajte takođe pitanje 3). Konačno, možete investirati u pravu mesh mrežu, gde je jedna ruterska jedinica povezana sa vašim modemom, a WiFi signal se komunicira između ostalih jedinica, što obezbeđuje bolji domet (pogledajte članak o WiFi mreži na drugom mestu). u ovom izdanju) .

3 Drugi ruter
Imam stari ruter. Mogu li ga koristiti za povećanje bežičnog dometa?
To je zaista moguće. Ovo je najlakše ako vaš drugi ruter podržava režim mosta ili repetitora, ali ga takođe možete podesiti da deluje kao bežična pristupna tačka. Najjednostavnije podešavanje je gde povezujete lan port na svakom od rutera preko utp kabla (i prekidača). Takođe se uverite da je wan-ip adresa drugog rutera, koji nije direktno povezan sa vašim modemom, unutar iste podmreže kao i ona vašeg prvog rutera - na primer 192.168.0.200 ako je ruter 1 lan-ip adresa 192.168.0.1 ima. Imajte na umu da adresa koju date ruteru 2 ne spada u dhcp opseg rutera 1. Obema dajete istu masku podmreže (možda 255.255.255.0 ili /24). Pored toga, onemogućite dhcp uslugu na ruteru 2.

4 Automatsko prebacivanje
Kada idem gore sa svojim mobilnim uređajem, on se (uvek) ne prebacuje automatski na pristupnu tačku na prvom spratu.
U većini slučajeva se preporučuje da postavite isti SSID na obe pristupne tačke, kao i isti standard šifrovanja i lozinku. Međutim, podesite svaki na (ako) drugačiji (mogući) kanal. Sada kada pređete na drugu pristupnu tačku, klijent koji neprekidno proverava pristupne tačke sa istim SSID-om u blizini automatski će se prebaciti na tu pristupnu tačku zahvaljujući najjačem signalu. U zavisnosti od adaptera bežične mreže na vašem laptopu, možete prekidač koji automatski takođe radi brže. Otvori Менаџер уређаја (devmgmt.msc) i pozovite prozor sa svojstvima vašeg bežičnog mrežnog adaptera. Uz malo sreće naći ćete karticu Napredno опција Roaming agresivnost. Pogledajte šta se dešava ako ga podesite na nešto veću vrednost. Na Android uređaju razmislite o instaliranju besplatne aplikacije Wifi Roaming Fix, koja radi nešto slično.
5 Channel
Moja Wi-Fi veza redovno prestaje: ponekad radi, drugi put ne.
U mnogim slučajevima, pad signala je posledica smetnji, posebno kada se vaši uređaji povezuju preko opsega od 2,4 GHz. Ovaj spektar koriste i drugi uređaji, kao što su mikrotalasne pećnice, bežični telefoni i bebi monitori. Ili vas možda muče susedne bežične mreže koje koriste isti spektar. U većini slučajeva pomaže da podesite drugi WiFi kanal za sopstvenu bežičnu mrežu, što je poželjno najmanje pet kanala udaljeno od (naj)remetilačke mreže. Alati kao što su NetSpot i WIFI Channel Picker pomažu vam da pronađete najčešće korišćene kanale, tako da možete sami da postavite idealan kanal.

6 Još uvek Wi-Fi
Kako da povežem svoj uređaj sa svojom bežičnom mrežom bez WiFi mreže?
Ako vaš uređaj ima USB port, možete koristiti USB na WiFi adapter. Takav ključ će vas koštati između 10 i 30 evra, u zavisnosti od specifikacija (na primer, jednopojasni 802.11n u odnosu na dvopojasni 802.11 ac), a možete ga koristiti na starom laptopu ili Raspberry Pi bez podrške za Wi-Fi , на пример. Za ovo poslednje, ovde ćete pronaći neophodna uputstva. Ako se radi o desktop računaru koji želite da obezbedite WiFi, interna WiFi kartica je takođe opcija (cene oko 20 evra).
Naravno, možete koristiti i drugačiji pristup i koristiti bežični most. Takav uređaj preuzima bežični signal sa vaše pristupne tačke ili rutera i obezbeđuje prekidač na koji možete da povežete žičane uređaje. Uzgred, postoje i bežični ruteri i pristupne tačke koje se mogu podesiti kao bežični mostovi.
7 Uvek kod kuće
Imam bežični štampač, ali on odjednom više nije dostupan.
To može biti zato što je vašem štampaču dodeljena IP adresa preko DHCP usluge vašeg rutera. Ne može se isključiti da će u nekom trenutku, na primer nakon resetovanja, vašem bežičnom štampaču dodeliti drugu IP adresu. Zato je dobra ideja da date uređaje do kojih uvek želite da možete da dođete na istoj IP adresi, kao što su štampač, NAS ili IP-kamera, sa fiksnom IP adresom koja je izvan skupa adresa vašeg rutera. Na primer, ako je opseg IP-a između 192.168.0.10 i 192.168.0.50, možete uzeti 192.168.0.51 kao adresu. Zgodna alternativa je dhcp rezervacija. Zatim na svom ruteru naznačite koji uređaj, na osnovu naziva uređaja ili MAC adrese, uvek treba da prima istu IP adresu iz DHCP opsega.

8 Izvana
Imam bežičnu IP kameru kojoj bih takođe želeo da pristupim putem interneta.
Postoji realna šansa da ćete tada morati da otvorite jedan ili više portova na ruteru. Ako vaša IP kamera sluša na portu 88, idite na odeljak kao što je Prosleđivanje porta u ruteru i unesite internu IP adresu svoje IP kamere i unesite spoljni i unutrašnji port 88 uz. Međutim, takođe je moguće uneti 80 na primer za spoljni port ako ne želite da uvek koristite sledeće kada se približavate svojoj IP kameri:88 želite da uključite u URL. Kao protokol birate tcp ili udp – ili oboje (pogledajte uputstvo uz vašu ip-cam). Inače, ovde ćete pronaći uputstva za brojne modele rutera. Nervirajuće je što morate znati (trenutnu) wan-ip adresu svoje mreže da biste došli do svoje ip-cam. Ovo možete da rešite pomoću dinamičke DNS usluge – kao što je besplatni Dynu, možda u kombinaciji sa alatom kao što je Dynu IP Update Client (dostupan za različite platforme).

9 Mobile Hotspot
Kako da uspostavim WiFi vezu sa svojim mobilnim uređajem ako bežična mreža nije dostupna?
Pretpostavimo da imate žičanu vezu u hotelskoj sobi za laptop, ali nemate WiFi za tablet ili pametni telefon. Ili imate 4G vezu za svoj pametni telefon, ali ne postoji žičana ili bežična veza za vaš laptop. Tada možete da pretvorite svoj laptop ili pametni telefon u mobilnu pristupnu tačku. To možete da uradite na laptopu sa Windows 10 (ažuriranje godišnjice) preko Podešavanja / Mreža i Internet / Mobilna pristupna tačka, gde ste stavili prekidač на i izaberite – ožičenu – internet vezu koju želite da delite. Kroz Za obradu napravite sopstveni ssid i lozinku ili koristite alatku kao što je virtuelni ruter.
Međutim, vaš pametni telefon može da se koristi i kao mobilna pristupna tačka: za Android možete pronaći potrebna uputstva ovde, a za iOS možete ići ovde.
10 Neispravno povezan
Više ne mogu da pristupim bežičnoj mreži pomoću svog WiFi štampača.
To se dešava češće: odjednom više nije moguće povezati WiFi uređaj na vašu bežičnu mrežu. Ovo se može desiti, na primer, kada je mrežna konfiguracija uređaja iz nekog razloga ponovo inicijalizovana. Naravno, to takođe otežava pristup bežičnom štampaču. U tom slučaju ga povežite sa USB portom vašeg računara, nakon čega pokušavate da dođete do uređaja pomoću alata koje je proizvođač stavio na raspolaganje ili preko vašeg pretraživača. U tom slučaju proverite podrazumevanu IP adresu uređaja ili koristite besplatnu alatku kao što je Angry IP Scanner (za Windows, MacOS ili Linux) ili Android mobilnu aplikaciju Fing da biste pronašli IP adresu uređaja i saznali svoju mrežu. Nakon toga, ostaje samo pitanje ponovnog uspostavljanja ispravnih mrežnih postavki. Ako je potrebno, pustite štampač da privremeno zaboravi WiFi mrežu, nakon čega pokušajte ponovo.
11 Nema interneta (1)
Očigledno imam WiFi (ili mrežnu vezu), ali ionako ne mogu da pristupim internetu.
Ako se ovo odnosi na nekoliko uređaja, onda morate centralno tražiti uzrok problema. Možete početi tako što ćete isključiti i ponovo uključiti modem, a zatim ruter i sve prekidače i pristupne tačke. Zatim ponovo pokrenite klijenta. Postoji velika šansa da (jedna od) ovih intervencija reši problem.
Međutim, pretpostavimo da je problem sa jednim uređajem, kao što je vaš laptop. Povežite ga (privremeno) sa svojom mrežom putem UTP kabla. Ako sada radi, već možete isprobati uklanjanjem profila bežične mreže u Windows-u. Kao administrator, idite na komandnu liniju i pokrenite komandu netsh wlan prikaži profile isključeno, praćeno netsh wlan brisanje profila , gde zamenite imenom neobičnog Wi-Fi profila (pogledajte i pitanje 20). Zatim kliknite na ikonu mreže u Windows sistemskoj paleti, nakon čega se ponovo povezujete sa tim profilom.

12 Nema Interneta (2)
Očigledno imam WiFi (ili mrežnu vezu), ali ionako ne mogu da pristupim internetu.
Međutim, postoje i drugi mogući uzroci. Отворите га Mrežni centar i biraj Промени подешавање адаптера. Pozovite prozor sa svojstvima vaše (bežične) mrežne veze, izaberite Internet protokol verzija 4, кликните на Karakteristike i uverite se da je sve ispravno podešeno, kao što su podrazumevani mrežni prolaz i DNS serveri.
Ako je potrebno, možete dobiti alat za popravku kao što je NetAdapter Repair All-in-One, pomoću kojeg možete lako resetovati neka mrežna podešavanja.
Još uvek nema rešenja? Onda vas detaljno proučavanje izveštaja o WiFi-u može dovesti na pravi put. Tamo naredba komandne linije netsh wlan show wlanreport , pokrenite kao administrator, a zatim otvorite rezultujući HTML izveštaj u svom pretraživaču. Više informacija o ovoj i drugim korisnim komandama možete pronaći ovde.

13 Laptop bez Wi-Fi
Moj laptop ima WiFi, ali odjednom uređaj odbija da uspostavi vezu.
Ovaj problem može biti jednostavno zbog funkcijskog tastera ili malog (kliznog) dugmeta. Mnogi laptopovi imaju minijaturno dugme, ponekad jedva vidljivo na prednjoj strani, pomoću kojeg uključujete i isključujete WiFi adapter. Ili uključite ili isključite tu funkciju pomoću nekog funkcijskog tastera ili kombinacije tastera. Često morate da pritisnete taster Fn zajedno sa drugim tasterom.

14 Nadogradnja
Wi-Fi mog starog laptopa je presporo za moj novi ruter.
Kupili ste lep ruter 802.11ac, ali vaš stari laptop ne može da pređe 802.11g ili -n. Ako želite da dođete do nivoa svog rutera, onda postoji malo druge opcije osim da zamenite WiFi adapter vašeg laptopa novijim modelom. Prvo proverite da li (bios) vašeg laptopa podržava predviđeni WiFi adapter (ili specifikaciju): veb lokacija vašeg proizvođača će vam dati potrebne povratne informacije. Možda ažuriranje biosa može ponuditi rešenje. Međutim, može se desiti da format nove kartice ne stane samo (čitaj: ne bez adaptera za nosač) u vaš laptop. Pored toga, proverite da li vaš laptop ima neophodan broj antena: za novije adaptere često postoje tri, tako da ćete možda morati da kupite treću antenu zasebno. Nakon instalacije proverite da li imate ažurirani drajver.

15 Firmver
Moj ruter ne podržava određene funkcije. Šta kažeš na novu?
Зависи од. U svakom slučaju, prvo proverite da li je vaš ruter opremljen najnovijim firmverom. Uz malo sreće, ažuriranje firmvera će dodati samo funkciju(e) koja vam je potrebna. Ovo se kreće od eliminisanja poznatih ranjivosti i grešaka, do dodavanja funkcija kao što su VPN podrška, bežično premošćavanje i QoS alokacija propusnog opsega, pa čak i podržavaju novije WiFi standarde.
Pristup nadogradnji firmvera može se razlikovati od rutera do rutera, ali suština je sledeća: pristupite veb interfejsu rutera preko pretraživača i pronađite rubriku za nadogradnju firmvera (nešto kao Ažuriranje firmvera, Одржавање ili O ovom ruteru). Zatim preuzmite datoteku firmvera koja odgovara modelu vašeg rutera. Ovo se često može uraditi direktno, ali ponekad morate prvo da sačuvate datoteku na računaru, nakon čega joj možete pristupiti preko veb interfejsa. Konačno, možete izvršiti nadogradnju. Važno je da ni pod kojim okolnostima ne prekidate ovaj proces nadogradnje.
Ako ste više avanturistički tip, možete razmisliti i o instaliranju alternativnog firmvera kao što je dd-wrt ili OpenWRT. Prvo proverite da li je ovaj firmver u potpunosti kompatibilan sa vašim ruterom (modelom).

16 Sporo…
Moja internet veza je izuzetno spora.
Za početak proverite da li je brzina primetno bolja ako laptop povežete direktno na modem preko UTP kabla. Za ovo možete koristiti onlajn test brzine kao što je www.beta.speedtest.net ili možete koristiti onaj od svog provajdera, kao što je www.ziggo.nl/speedtest ili www.kpn.com/internet/speedtest. Ako je žičana brzina zaista veća, pogledajte i odgovore na pitanja od 1 do 5. Možda će vam pomoći ako postavite laptop bliže ruteru ili uključite repetitor ili dodatnu pristupnu tačku, ili ga podesite na drugi kanal (u okviru opseg od 2,4 GHz).
Ako se problem nastavi, pokušajte prvo da ponovo pokrenete modem/ruter. Ako i dalje nema poboljšanja, možda je to kod vašeg provajdera.
Uzgred, takođe treba da budete svesni da teoretska brzina prenosa WiFi standarda skoro nikada nije izvodljiva u praksi. Ako pročitate, na primer, da 802.11n postiže 150 Mbit/s, onda će u praksi to često ići ka 50 Mbit/s, a sa 802.11ac teoretska brzina protoka (sa 433 ili čak 866 Mbit/s) često pada nazad na oko 30 posto. Ovaj pad se uglavnom može objasniti često većim troškovima bežične veze kao rezultat svih vrsta uznemirujućih (ekoloških) faktora. Sa žičnom vezom, ti troškovi su obično oko 10 procenata.

17 Zaboravljena lozinka
Želim da novom uređaju dam pristup svojoj bežičnoj mreži, ali sam zaboravio lozinku.
Ako se sećate lozinke bežičnog rutera ili pristupne tačke, u većini slučajeva možete da preuzmete lozinku preko veb interfejsa tog uređaja u odeljku kao što je bežični. Ako ste povezani na tu mrežu preko drugog Windows uređaja, možete to pročitati i ovde. U operativnom sistemu Windows 10, međutim, ovo je duboko skriveno. Idi na to Mrežni centar i kliknite, pravo na Veze, bežičnu mrežu na koju ste povezani. Izaberi Karakteristike bežične mreže, otvorite karticu Bezbednost i stavi ček pored Prikaži likove.
Ili možete da koristite besplatnu alatku kao što je Magical Jelly Bean Wi-Fi otkrivač lozinke, ali na Windows računaru koji je već povezan na tu mrežu.
18 Mreža za goste
Želim da omogućim svojim posetiocima pristup svojoj WiFi mreži, ali ne bih voleo da im dam svoju lozinku.
Mogući izlaz – barem za posetioce sa Android uređajem – je kreiranje QR koda sa ID-om za prijavu (ssid i lozinka) za vašu bežičnu mrežu, na primer sa www.zxing.appspot.com/generator, preko opcije Wi-Fi mreža. Međutim, mnogo bolje rešenje je postavljanje mreže za goste. Uslov je da vaš ruter podržava ovu opciju – možda nakon ažuriranja firmvera (pogledajte i pitanje 15). U većini slučajeva dovoljno je da aktivirate ovu funkciju (koja se naziva i pristup gostu ili pristup gostu) na vašem ruteru i obezbedite joj ssid i posebnu lozinku. Dodatna prednost je što korisnici koji se povezuju na ovu mrežu ne mogu pristupiti deljenim fasciklama vaše sopstvene bežične mreže. Neki ruteri vam omogućavaju da podesite maksimalan broj korisnika koji mogu istovremeno da koriste mrežu za goste. Korisnici često moraju prvo da otvore svoj pretraživač da bi uneli lozinku za goste pre nego što mogu efikasno da joj pristupe.
Karakteristika je zanimljiva Wireless Isolation, такође познат као Izolacija pristupne tačke/klijenta/stanice, Samo pristup Internetu ili Pristup intranetu isključen. Ovo osigurava da korisnici te mreže ne mogu da komuniciraju sa drugim uređajima; u stvari mogu pristupiti samo internetu. Imajte na umu da ova funkcija može ometati neke bežične aplikacije kao što je Google Chromecast.
Međutim, ako vaš ruter ne podržava sve ovo, moguće je i sami da podesite mrežu za goste. To zahteva primenu dva (ili tri) rutera na specifičan način. Više objašnjenja o ovome možete pronaći ovde.

19 Dodatna sigurnost
Da li je korisno omogućiti dodatnu zaštitu kao što je mac filtriranje i skrivanje ssid-a?
Jedina sigurnost koja je zaista bitna je Wi-Fi enkripcija – po mogućnosti jaka WPA2 enkripcija (zasnovana na AES-u) sa jakom lozinkom. Možete aktivirati mac filtriranje i ne emitovati ssid kao dodatnu sigurnost, ali znajte da ćete najbolje otežati dobrom komšiji ili slučajnom prolazniku. Haker je zaobišao te zaštite uz pomoć alata kao što su Kismet ili Aircrack. Štaviše, ovo otežava dodavanje novog 'legitimnog' uređaja, pošto tada morate sami da dodate mac adresu na belu listu i sami podesite ssid i tip bezbednosti. Previše je glomazno.
Što se tiče sakrivanja ssid-a, to zapravo može učiniti sigurnost malo manje snažnom, posebno ako imate opciju u Windows-u Povežite se, čak i kada mreža ne emituje aktivira (idite na Mrežni centar, izaberite Nova vezaili postaviti novu mrežu / Ručno povezivanje na bežičnu mrežu / Следећи). U ovom slučaju, bez obzira na to gde se nalazi vaš uređaj, vaš laptop će pokušati da otkrije vašu bežičnu mrežu tako što će putem „probenih zahteva“ saznati da li je mreža (ssid) dostupna.

20 starih mreža
Kako da sprečim da se moj pametni telefon, tablet ili laptop automatski povežu na stare, poznate mreže?
Prilično je korisno ako se vaš mobilni uređaj automatski povezuje na mrežu na koju ste se prethodno povezali, tako da ne morate svaki put da se prijavljujete. Naravno, postoji i rizik: hakeri mogu da koriste alate koji prikupljaju pokušaje pretraživanja vašeg uređaja za poznatu mrežu, nakon čega mogu da se pretvaraju da su Wi-Fi mreža od poverenja. Međutim, to takođe može biti samo neugodno, posebno u slučaju javnih žarišta za koje je prvo potrebno odobrenje. Povezani ste, ali još uvek ne možete da koristite mrežu. U ovim slučajevima može biti korisno jednostavno 'zaboraviti' mrežu na neko vreme.
U Androidu to radite preko Podešavanja / Mreža i Internet / Vifi, nakon čega izaberete mrežu koja krši i Zaboravljena mreža bira. Na iOS uređaju to radite na skoro isti način, preko Podešavanja / Wi-Fi, nakon čega kliknete na ja-dugme dodirne pored naziva mreže i Zaboravite ovu mrežu bira.
Na laptopu sa Windows 10 to se može uraditi iz komandne linije (pogledajte i pitanje 11), ali i preko Podešavanja / Mreža i Internet / Wi-Fi / Upravljanje poznatim mrežama, nakon čega kliknete na naziv mreže i Не сећам се bira.

22 Intruder
Kako da proverim da li neko tajno koristi moju (bežičnu) mrežu?
Možete početi tako što ćete proveriti evidenciju rutera. U većini slučajeva, u odeljku kao Status pronađite listu uređaja povezanih na vašu mrežu, uključujući ip i mac adrese, često ime hosta, a ponekad čak i proizvođača, model i operativni sistem. Zatim možete da aktivirate mac filter na svom ruteru na osnovu mac adrese (pogledajte i pitanje 19). Imajte na umu da mnogi ruteri prikazuju samo uređaje kojima je dodeljena adresa preko dhcp-a.
Štaviše, umesto da sporadično proveravate da li se nepoznati ili neovlašćeni uređaj povezuje na vašu mrežu, možete koristiti alat kao što je Wireless Network Watcher ili SoftPerfect WiFi Guard. Prvi alat kontinuirano skenira vašu mrežu u pozadini i pušta zvuk čim novi uređaj uspostavi vezu. Drugi alat je malo fleksibilniji: sami određujete frekvenciju skeniranja, a takođe možete postaviti uređaje kao „pouzdane“, tako da se od sada zanemaruju. Sa oba alata, uverite se da ste izabrali ispravan mrežni adapter.

22 Aktivnost
LED diode mog (bežičnog) rutera stalno trepere. Da li treba da se uzbunim?
Intenzitet kojim LED lampice vašeg rutera trepću naravno nije najpouzdaniji način da proverite u kojoj meri je vaša mreža (adapter) efikasno učitana.
Sa Windows računarom već dobijate više jasnoće preko ugrađenog menadžera zadataka (Ctrl+Shift+Esc) na kartici Mreža: zatim čitate količinu saobraćaja podataka po aplikaciji ili procesu. Više detalja ćete dobiti preko modula Provera resursa (pritisnite Windows taster + R i unesite komandu odgovor isključeno), uključujući na kartici Mreža a posebno u odeljku Procesi sa mrežnom aktivnošću. Proverite stavku za još više detalja. Ili možete da koristite alatku kao što je NetLimiter: ne samo da vam omogućava da nadgledate saobraćaj podataka ka ili sa interneta, već možete da odredite prioritet ili ograničite saobraćaj iz određenih aplikacija prema količini ili upotrebi vremena.
Da biste tačno proverili koji saobraćaj ide sa ili ka bežičnim uređajima kao što su pametni telefon ili tablet, možete privremeno da podesite svoj laptop kao bežičnu pristupnu tačku, nakon čega imate da povežete svoje mobilne uređaje preko te pristupne tačke. Zatim instalirate njuškalo paketa kao što je besplatni WireShark na tom laptopu, nakon čega može da evidentira sav saobraćaj. Međutim, ovaj paket zahteva dobru dozu znanja o mrežnim protokolima.

23 Javna pristupna tačka
Da li je bezbedno da se povežete na internet preko javne pristupne tačke?
Čak i ako pretpostavimo da je to legitimna pristupna tačka - i stoga nije 'medena tačka' koju je postavio haker sa SSID-om kao što je 'Starbucks free' - nikada nije stvarno bezbedno koristiti ga. Na kraju krajeva, sa pravim alatima, sukorisnik takve mreže može presresti vaše podatke. U principu, ovo važi i za, na primer, bežičnu mrežu vašeg hotela, ako je haker (kao gost) takođe dobio odgovarajuću lozinku.
Da biste stvari učinili bezbednijim, koristite https veze što je više moguće i podesite svoj uređaj tako da se automatski ne povezuje sa prethodno povezanom bežičnom mrežom (pogledajte i pitanje 20).
Najbolji lek da sprečite nekoga da ukrade podatke sa vaše bežične veze je VPN (virtuelna privatna mreža) veza. Ovo stvara 'privatni tunel' do VPN servera, u kojem su svi podaci bezbedno šifrovani. Dodatna prednost je što takva veza zaobilazi sve blokove sajtova i veb filtere koje postavlja javna mreža. Na raspolaganju je mnogo vpn provajdera, uključujući CyberGhost (dostupan za skoro sve platforme). Imajte na umu da su besplatne varijante često ograničene, takođe u pogledu brzine prenosa. Moguća alternativa je da postavite VPN server na svom NAS-u, po mogućnosti na osnovu OpenVPN-a ili l2tp/ipsec, ali to je (tehnički) druga priča.
24 Brzo povezivanje
Moj ruter podržava wps, ali da li je bezbedno koristiti ga?
WPS je skraćenica za WiFi zaštićeno podešavanje i tehnologija je stvorena da olakša postavljanje bežične veze. Obično je dovoljno da pritisnete wps dugme ili unesete pin kod, nakon čega vaš klijent može da uspostavi vezu sa vašom WiFi mrežom. Ziggo, između ostalih, snabdeva WiFi modeme sa ovom funkcijom.
Dakle, prilično lako, ali u prošlosti je bilo bezbednosnih problema i ranije: hakeri su mogli da dobiju pristup takvoj mreži jednostavnim napadom „grubom silom“. Ako je moguće, preporučujemo vam da onemogućite ovu WPS funkciju na ruteru.

25 Deljenje podataka
Kako mogu da delim datoteke preko svoje bežične mreže?
Za početak, uverite se da su vaši uređaji povezani na isti bežični ruter. Zatim – uzmimo Windows 10 uređaj kao primer – proverite vrstu mreže koju ste podesili: otvorite je Mrežni centar i pridruži se Pogledajte aktivne mreže proverite da li je privatna mreža. Ako ne, idite na Institucije, izaberite Mreža i Internet, кликните на Ви-фи i izaberite Upravljajte poznatim mrežama, nakon čega kliknete na naziv mreže, Karakteristike bira i Ovaj računar mogu se naći setovi za на. Idi na to ponovo Mrežni centar gde si sada Homegroup опција Može se napraviti čita i potvrđuje sa Napravite matičnu grupu, nakon čega naznačite šta želite da podelite sa drugima (npr Slike, Muzika, Документи и Štampači i uređaji). Nešto kasnije vaša matična grupa je spremna i možete i druge Windows uređaje učiniti dijelom ove matične grupe putem date lozinke (pogledajte i ovaj članak).
Da biste mogli da razmenjujete datoteke između Android uređaja i Windows-a, postoji nekoliko mogućnosti (osim skladištenja u oblaku koji vam omogućava da delujete kao posrednička stanica). Dostupne su aplikacije koje vam omogućavaju da razmenjujete datoteke preko SMB/CIFS, ali i preko (s)ftp-a ili WebDav-a, kao što je ES File Explorer (sa reklamama) ili Solid Explorer. Ili koristite alatku kao što je Resilio Sync, zbog čega izgleda kao da se povezujete sa serverom za skladištenje u oblaku, ali na svom računaru. Dostupne su i aplikacije za iOS, uključujući Air Transfer i FileBrowserLite. Uputstva za ovo možete pronaći ovde (naći ćete i link za deljenje sa Android-om).