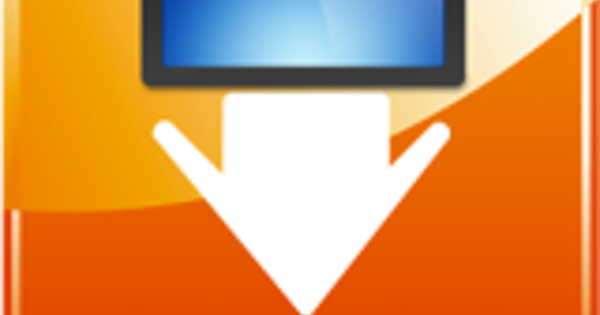Nesumnjivo će biti dana kada ne pošaljete četiri stotine pisama u kojima će svi morati da budu dostavljeni sa ličnim pozdravom i drugim ličnim podacima. Upravo zbog toga postoji velika šansa da niste upoznati sa funkcijom mailing lista u Word-u i da trošite sate na nešto što se može uraditi za nekoliko minuta (i manje je podložno greškama). Mi vam pomažemo da uštedite to vreme.
1 Šta su mailing liste?
Dopisne liste su funkcija u Word-u koja vam omogućava da uvezete podatke iz, na primer, Excel dokumenta. Pretpostavimo da imate Excel dokument sa podacima od 25 ljudi, Word će koristiti funkciju slanja poruka da proizvede 25 dokumenata koji sadrže te podatke. Ostatak dokumenta je upotpunjen standardnim informacijama koje su iste za svaki dokument i svako pismo. Tako možete vrlo brzo da generišete lična pisma, dok posao morate da obavite samo jednom. Takođe pročitajte: Postanite pravi stručnjak za Word u 12 koraka.

2 Samo razmisli
Zvuči pomalo nespretno, ali usporavanje je jedan od najkorisnijih koraka u ovoj radionici. Ništa nije dosadnije od toga da imate sve u bacačima, samo da biste otkrili da morate da prilagodite Excel dokument jer ste nešto zaboravili. Razmislite šta želite u Word dokumentu. Za ilustraciju šaljemo pozivnicu za venčanje. Pre svega, potrebni su nam podaci o imenu i adresi za adresu i lični pozdrav, ali bismo takođe želeli da dodelimo brojeve stolova za večeru. Dolazi dve stotine gostiju, pa možete zamisliti da bi to bio ogroman posao ručno. Sa mailing listom koja je tako jednostavna.

3 Kreirajte Word dokument
Sada kada imate osnovnu ideju o tome šta želite da stavite u svoj dokument (u našem slučaju, pismo), vreme je da to zaista rešite. Pokrenite Word i kreirajte novi dokument, preko Fajl / Novo / Prazan dokument. Takođe možete jednostavno izabrati da koristite šablon, koji nema uticaja na krajnji rezultat. Zatim kreirajte dokument ili napišite pismo koje želite da pošaljete. Popunite ovo pismo, uključujući pozdrav, adresu u gornjem desnom uglu (ako je primenljivo) i u našem slučaju: dodeljivanje brojeva tabele. Podebljajte podatke koje želite da automatski popunite kasnije, kako ih kasnije ne biste zaboravili. Popunjavanjem pisma imate konkretan pregled za sebe da li ste nešto zaboravili. Proverite dokument i neka ga provere druge zainteresovane strane (vaš partner, kolega, itd.) kako biste bili sigurni da niste ništa zaboravili. Sačuvajte dokument.

4 Kreirajte Excel dokument
Zatim kreirate Excel dokument. Naravno, štedi se mnogo vremena ako već imate sva imena i adrese u Excel-u, tako da morate samo da dodate elemente koji nedostaju. кликните на Fajl / Nova / Prazna radna sveska da kreirate novi dokument. Šabloni u ovom slučaju nisu poželjni, to samo stvara zabunu, neka budu što jednostavniji i jednostavniji. Ono što je važno znati je da kolone u Excel-u služe kao subjekti (tj. ime, adresa, broj tabele i tako dalje), a redovi služe kao nabrajanje svih tih podataka, odnosno, u našem slučaju, svaki red je druga osoba .
5 Popunite Excel dokument
Sada možete početi da popunjavate Excel dokument. U našem slučaju, u prvi red dokumenta stavljamo sledeće naslove: Ime, Prezime, Adresa, Poštanski broj, Grad i Broj tabele. Kada to uradite, blokirajte gornji red u dokumentu klikom na karticu Слика u traci i zatim Blokiraj / Blokiraj gornji red. To je zgodno; na ovaj način možete videti u kojoj koloni radite sa dugim dokumentima kada skrolujete nadole. Zatim popunjavate dokument: tako na svakom redu svakoga podatke koji pripadaju naslovima (u našem slučaju ime, prezime itd.). Ukoliko želite da pošaljete dokumente e-mailom, potrebna je i e-mail adresa.

Obratite pažnju na ispravna svojstva ćelije
Ako koristite samo tekst u Excel dokumentu sa kojim želite da generišete dokumente u Word-u, onda ne morate da brinete o svojstvima ćelije. Ali ako takođe želite da pomenete iznose u konačnom dokumentu, na primer, onda su svojstva ćelije važna. Svojstva ćelije govore Excel-u tačno šta je sadržaj ćelije. Pošto možemo lako da vidimo razliku između iznosa, datuma ili kućnog broja, Excel ne može. Da biste Excel-u rekli šta tačno predstavlja sadržaj ćelije, kliknite desnim tasterom miša na ćeliju i izaberite Svojstva ćelije. U prozoru koji se pojavi, možete da izaberete kakav sadržaj ćelija sadrži sa leve strane i dalje da konfigurišete ovo na desnoj strani (na primer, tako što ćete odrediti koliko brojeva treba da se prikaže posle decimalne zapete).
6 Čarobnjak za spajanje pošte
Vaš Word dokument je u pripremi i sve adrese i druge informacije su unete u Excel dokument. Word može mnogo da uradi sa informacijama iz Excel-a, ali tada program mora naravno prvo da zna o kom dokumentu se radi i šta tačno treba da radi sa njim. Tu vezu možete vrlo lako napraviti uz pomoć čarobnjaka u Word-u. Uverite se da imate dokument u Word-u u koji želite da umetnete podatke otvorite i kliknite Poštanske poruke / Pokreni spajanje pošte / Čarobnjak za spajanje pošte korak po korak.

7 Izaberite Excel dokument
Sada je vreme da donesete važne odluke. Ne morate ništa da birate u prvom koraku, jer smo već napravili dokument. кликните на Следећи i ostavite opciju Koristeći trenutni dokument su izabrani. Kliknite ponovo Следећи. Ostavite opciju Korišćenje postojeće liste su izabrani i kliknite Da listam. Sada idite do adresne datoteke koju ste kreirali i kliknite За отварање и на У реду u prozoru koji se pojavi. Sada ćete videti da se pojavljuju adrese iz Excel dokumenta, pri čemu se prvi red (sa imenom opisa, adresom i tako dalje) koristi kao zaglavlje. кликните на Следећи.