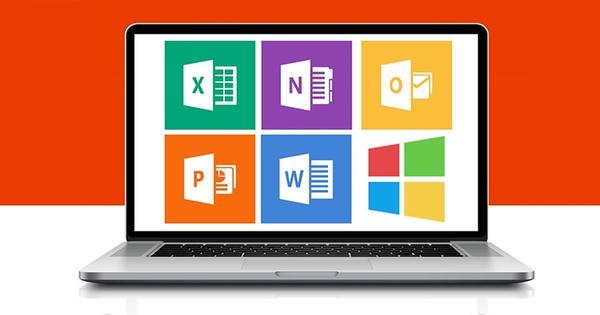Windows je relativno težak operativni sistem, tako da vaš računar ili laptop možda više neće moći da se nose sa njim nakon otprilike decenije. Uz lagani operativni sistem kao što je Chromium OS (CloudReady) ili Linux Mint, dajete mašini drugi život. Chromium OS je uglavnom podešen da koristi onlajn Google usluge, dok vam Linux Mint daje tradicionalniji operativni sistem. Mašina sa razumnim procesorom i 2 GB ram-a je dovoljna za početak.
1 Chromium OS
Zvanična veb lokacija Chromium projekta ne sadrži nikakve veze za preuzimanje, tako da smo primorani da preuzmemo instalacionu datoteku na drugom mestu. Iako postoje različite treće strane koje nude 'gotove' slike, instalacija i upotreba ovih slika se u praksi pokazuje kao pravi izazov. Ako i dalje želite da isprobate sami, naći ćete nedavne instalacione datoteke na mreži. Znajte u šta se upuštate, jer je teško naterati tako izmišljenu verziju da funkcioniše. U ovoj radionici se odlučujemo za lakšu upotrebu i počećemo sa CloudReady-jem. Ovaj besplatni operativni sistem je zasnovan na Chromium OS-u.

2 USB program
CloudReady odmah instalirate sa USB sticka za pokretanje. Za ovo vam je potrebna kopija sa najmanje 8 GB skladišnog kapaciteta. Proizvođači CloudReady-ja nude sopstveni alat za kreiranje USB sticka za pokretanje. Instalirate ga na bilo koju Windows mašinu. Surfajte do Neverware.com i skrolujte malo nadole. Zatim kliknite na Preuzmite usb proizvođač, a zatim pokrenite exe datoteku. Instalacija nije potrebna, jer se odmah pojavljuje glavni prozor.

3 Pripremite USB stick
Sada prvo ubacite USB stick u računar. Kroz Следећи možete birati između 32-bitne ili 64-bitne verzije. Važno je da izaberete ispravnu opciju, pa proverite arhitekturu mašine sa kojom želite da koristite CloudReady ako je potrebno. Pošto ćemo instalirati operativni sistem na stari sistem, u ovoj radionici biramo 32-bitni. Kliknite ponovo dvaput Следећи i izaberite odgovarajući USB memorijski uređaj. Kroz Следећи program preuzima sliku i zatim kreira USB stick za pokretanje. To traje oko dvadeset minuta. Na kraju, završite sa Završi.

4 Prilagodite meni za pokretanje
Kada je USB stick za pokretanje spreman za upotrebu, bezbedno uklonite ovaj medij za skladištenje iz računara. Zatim umetnite USB stick u mašinu na koju želite da instalirate CloudReady. Važno je da izaberete spoljni medij za skladištenje kao prvi disk za pokretanje. Ovo možete urediti tako što ćete promeniti takozvani meni za pokretanje unutar sistemskog menija (bios ili uefi) računara. Uključite računar ili laptop i pritisnite određeni interventni taster tokom faze pokretanja da biste otvorili sistemski meni, na primer F2, F10 ili Delete. Sada pronađite podešavanja za pokretanje i izaberite USB stick kao prvi memorijski uređaj. Kako to tačno funkcioniše je različito za svaki sistem. Na kraju, ponovo pokrenite mašinu.

5 Pokrenite CloudReady
Nakon čekanja oko pet minuta, pojaviće se prozor dobrodošlice. Interfejs je podrazumevano na engleskom, ali ga lako možete promeniti u holandski. Kliknite na trenutni jezik u donjem levom uglu engleski (Sjedinjene Američke Države) i biraj holandski – holandski / OK. Kroz На посао stići ćete u mrežna podešavanja. Ako ste priključili mrežni kabl u mašinu, ne morate ništa da radite. Da li koristite Wi-Fi? Zatim kliknite na ispravno ime mreže i unesite odgovarajuću lozinku. Potvrdite sa Povežite se. кликните на Следећи i označite da li je CloudReady-ju dozvoljeno da prikuplja korisničke informacije. Konačno kliknite Настави.

6 Prijava
Kao što je pomenuto, CloudReady je zasnovan na Chromium OS-u. To znači da su sve vrste Google usluga prepletene sa ovim operativnim sistemom. Stoga nije iznenađujuće što CloudReady traži vaše Google korisničke podatke. Ako ne verujete u potpunosti, možete Više opcija / Kreirajte nalog Ako je potrebno, napravite poseban Google nalog za ovu svrhu. Kroz Обиђите neke funkcije ovog operativnog sistema su pregledane. Na primer, primetite da možete da otvarate aplikacije pomoću pokretača u donjem levom uglu.

7 Instalirajte
Trenutno ste u CloudReady okruženju uživo. Dakle, operativni sistem još nije instaliran na računaru. Kliknite na digitalni sat u donjem desnom uglu, pojaviće se kompaktni meni podešavanja. Jednom kada izaberete Instalirajte OS, pojaviće se čarobnjak za instalaciju na engleskom. Imajte na umu da će operativni sistem prepisati sve postojeće podatke na unutrašnjem čvrstom disku. Potvrdite sa Instalirajte CloudReady / Izbrišite čvrsti disk i instalirajte CloudReady. Nakon nekog vremena, sistem će se ponovo pokrenuti. Sada definitivno možete početi sa CloudReady-jem.

8 Linux Mint cimet
Linux Mint je dostojna Windows alternativa, sa važnom razlikom što ovaj operativni sistem neometano radi i na starijim sistemima. Za razliku od CloudReady-ja, možete lako da instalirate koristan softver. Postoji nekoliko verzija Linux Minta. Na primer, Mate garantuje stabilno radno okruženje, dok Xfce postavlja veoma niske zahteve za hardver. Najkompletnije i najlepše izdanje je Cimet i zato ćemo sa ovom verzijom raditi u ovoj radionici. Posetite Linuxmint.com i odlučite da li želite da dobijete 32-bitnu ili 64-bitnu verziju Cinnamona. Zatim kliknite na holandski link za preuzimanje i sačuvajte iso datoteku.

9 Etcher
Kao i CloudReady, takođe instalirate Linux Mint sa medijuma za skladištenje koji se može pokrenuti. Na primer, možete da snimite upravo preuzetu ISO datoteku na DVD. Ali pošto svaka mašina više nema CD/DVD drajv, koristimo besplatni program Etcher da napravimo USB stick za pokretanje. Ovaj alat je dostupan za Windows, macOS i Linux. Surfajte do balena.io i kliknite na zeleno dugme za preuzimanje da biste preuzeli instalacionu datoteku. Kada završite instalaciju, pojaviće se skroman dijalog.

10 USB stick za pokretanje
Iako je Etcher na engleskom, upotreba ovog alata na sreću nije mnogo komplikovana. Kliknite na plavo dugme Izaberite sliku i izaberite Linux Mint iso datoteku. Zatim potvrdite sa За отварање. Proverite u sredini da li je izabran ispravan USB stick. Kroz Promena ako je potrebno, odredite drugi USB medij. Na kraju kliknite na Flash! da biste kreirali USB stick za pokretanje. Ovo obično traje nekoliko minuta. Ako dobijete poruku Flash Complete možete zatvoriti Etcher. Umetnite USB stick u sistem na koji želite da instalirate Linux Mint i pokrenite mašinu sa USB sticka. Ako je potrebno, pročitajte uputstva iz koraka 4 'Podesite meni za pokretanje'.

11 Živo okruženje
Čim pokrenete stari računar ili laptop sa pripremljenog USB sticka, uskoro će se pojaviti živo okruženje Linux Mint Cinnamona. Zgodno, jer na taj način možete bez ikakvih obaveza videti da li je ovaj operativni sistem nešto za vas. Kliknite, na primer, na dugme menija u donjem levom uglu i otkrijte koji su programi podrazumevano dostupni. Zvanični jezik okruženja uživo je engleski, ali ga lako možete promeniti u holandski tokom konačne instalacije. Kliknite na prečicu Instalirajte Linux Mint i biraj holandski. Kroz Dalje promenite raspored tastature ako je potrebno. Kada koristite bežičnu mrežnu vezu, u sledećem koraku unesite ispravno ime mreže i lozinku. Ponovo kliknite na Nastavi.

12 Instalacija
Linux Mint može nezavisno da preuzme drajvere određenog hardvera. Označite opciju Instalirajte softver treće strane za video kartice i bežične mreže, Flash, MP3 i druge vrste multimedije uključite i kliknite Dalje.
Možete birati između različitih opcija za instaliranje Linux Mint-a na vaš računar. Опција Obrišite disk i instalirajte Linux Mint je dobar izbor ako samo želite da pokrenete Linux Mint na mašini. Ako još uvek postoji (stara) verzija Windows-a na sistemu, možete koristiti opciju Instalirajte Linux Mint uz Windows Biranje. Ovo stvara takozvani sistem dvostrukog pokretanja. Napravite izbor i kliknite Dalje. Zatim odlučite na koji disk ćete instalirati Linux Mint i potvrdite sa Instalirajte sada.

13 Korisnički nalog
Tokom instalacije, Linux Mint želi da zna vašu trenutnu lokaciju. Amsterdam je već popunjen za korisnike iz Holandije, ali možete ukucati i drugi grad. Zatim će vam biti zatražene informacije o nalogu. Uvek vam je potreban korisnički nalog za ovaj operativni sistem. Kroz Dalje iz tog razloga unesite ime, ime računara i korisničko ime. Možete koristiti samo male znakove za korisničko ime. Takođe dvaput unesite lozinku i odlučite da li želite da se ubuduće automatski prijavljujete. Označite opciju bez obaveze Šifrujte moju ličnu fasciklu tako da su vaše datoteke dodatno zaštićene. кликните на Dalje i sačekajte proceduru instalacije.

14 Pokrenite
Nakon instalacije, automatski ćete se vratiti u živo okruženje. кликните на Рестарт сада. Unesite postavljenu lozinku i pritisnite Enter. Zatim je potrebno neko vreme pre nego što se pojavi prozor dobrodošlice na holandskom jeziku. Kroz Први кораци videćete, između ostalog, kako da napravite snimke (tačke vraćanja) i kako da instalirate drajvere i pročitate kako da ažurirate Linux Mint. Konačno, koristite deo Управљање програмом da instalirate zanimljiv softver.