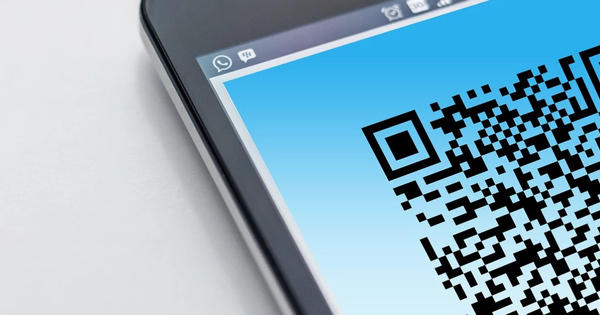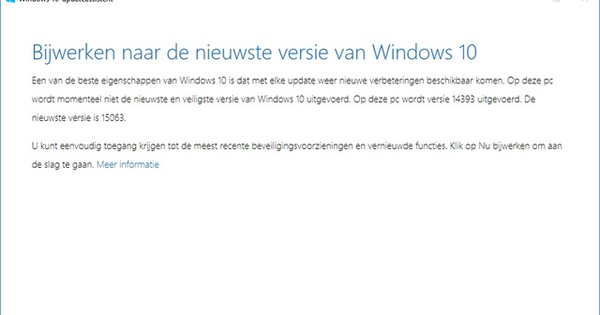Verovatno ih vidite da se pojavljuju u vašem poštanskom sandučetu ili vaš poslodavac takođe koristi jedan, potpis u e-porukama. Ne samo da izgleda uredno, sa automatskim potpisom e-pošta se nikada ne šalje bez pravilnog zatvaranja i slanja vaših kontakt podataka. Sa Outlook 2010, profesionalni potpis se može lako podesiti.
Dizajnirajte potpis
Najlakši način da dizajnirate sopstveni potpis je da koristite Microsoft Office Word. Otvorite Word i otkucajte željenu poruku. Često počinje završnom rečenicom kao što je: S poštovanjem, nakon čega sledi ime i kontakt podaci. Dodajte željenu sliku putem Umetnite/ Слика i možda dati lep efekat slici tako što ćete je izabrati i karticu raspored за отварање. Ako je potrebno, prilagodite font i veličinu fonta teksta. Lep dodatak e-poruci su slike sa referencom na vaše društvene medije, kao što su Facebook, Tvitter, LinkedIn ili YouTube. Mnoge od ovih ikona se mogu naći na internetu. Dodajte ikonu kao sliku, kliknite desnim tasterom miša na nju i izaberite hiperveza. Unesite URL veb lokacije i kliknite У реду. Takođe je korisno postaviti URL u tekst sa slikom, tako da primaoci koji filtriraju slike takođe budu obavešteni o vašim URL-ovima.

Word olakšava dizajniranje prelepog potpisa za vašu e-poštu.
Postavite potpis
Kao što vidite na prvoj slici, potpis ne mora nužno biti na dnu vaše e-pošte. Sve više vidimo da se vrh mejla koristi i za, na primer, logo ili slogan kompanije. Kada formatirate i podesite potpis tačno onako kako želite, možete ga kopirati. Izaberite sav tekst i slike koristeći kombinaciju tastera Ctrl+A, a zatim kombinaciju tastera Ctrl+C (kopiraj). Pokrenite Outlook i otvorite u meniju Fajl / Opcije / E-pošta, Притисните дугме Potpisi. Otvorite karticu Potpis e-pošte i kliknite na dugme Нова. Izaberite ime za potpis i pritisnite У реду. Kliknite desnim tasterom miša na prazno polje za tekst i izaberite u grupi Paste Options испред Zadržite opcije lepljenja iz izvora. Ako želite, možete napraviti manje izmene u okviru za tekst. притисните дугме сачувати da sačuvate potpis.

Nakon lepljenja, proverite da li su svi željeni delovi uključeni.
Institucije
Može se dodati više potpisa, između kojih možete lako da prelazite. Otvorite Outlook i otvorite a Нова е-маил. Idite na karticu Umetnite i kliknite na grupu Umetnite na opciju Potpisi. Da li uvek želite da otvorite potpis? Zatim otvorite Outlook i idite na Fajl / Opcije / E-pošta i kliknite na dugme Potpisi. Na kartici Potpis e-pošte su opcije za Izaberite podrazumevane potpise. Izaberite ovde koje Е-маил налога, koji će se potpisi koristiti i da li to možete da uradite samo sa Nove poruke žele ili takođe sa Odgovori i prosleđivanje. Pritisnite У реду da biste potvrdili podešavanja. Nažalost, Microsoft ne pruža mogućnost pravljenja rezervne kopije vašeg konačnog potpisa. Potpise možete pronaći na sledećoj lokaciji na računaru za ručnu rezervnu kopiju (uvek zgodno ako se računar kvari ili tokom nove instalacije): C:\Users\%username%\AppData\Roaming\Microsoft\Signatures.

Napravite onoliko potpisa koliko želite. Lako je prelaziti između potpisa.