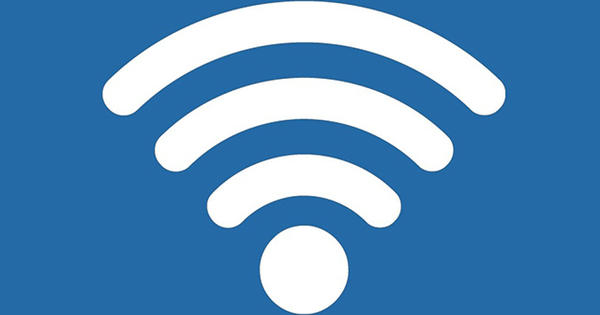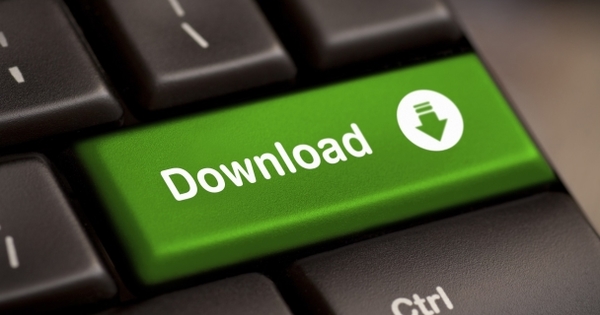Ako tražite jednostavnu aplikaciju za snimanje zvuka (na primer za vaš podkast, da vidite da li je za vas), onda ne tražite dalje od snimača zvuka u operativnom sistemu Windows 10. Ovo je besplatna i često unapred instalirana aplikacija koju možete koristite odmah kada imate Windows na svom sistemu.
Ako na neki način već nemate aplikaciju na svom sistemu, kliknite ovde da biste otišli u Microsoft Store. Pritisnite dugme sa desne strane da biste otvorili aplikaciju prodavnice na računaru, a zatim ponovo pritisnite dugme sa desne strane da biste instalirali aplikaciju.
Nakon instaliranja i otvaranja snimača zvuka, ubrzo dolazite do zaključka da je aplikacija jednostavna. Naravno, za ovo vam je potreban mikrofon. Zato se uverite da ste povezani. Ili ako koristite laptop: da je ugrađeni mikrofon uključen.

Korišćenje Snimača zvuka Windows 10
Počinjete da snimate pritiskom na veliko dugme mikrofona na dnu. Takođe možete započeti snimanje pomoću Ctrl + R (iz zapisa). U međuvremenu, dok snimate, možete dodati zastavicu snimku, tako da možete da vidite da još treba nešto da izmenite ili dodate. Snimanje se neće zaustaviti, ali pritiskom na zastavicu doći ćete direktno do tog dela snimka. Tako da ne morate da tražite posle.
Možete koristiti dugme za pauzu da pauzirate snimanje. Zvuči logično, ali u ovom slučaju snimanje neće biti zaustavljeno i nećete nastaviti u drugoj datoteci kada ponovo uključite snimanje. Dakle, snimate u jednom fajlu; ali ipak možete da napravite pauzu. Kada pritisnete dugme za zaustavljanje, snimak će biti zatvoren i sačuvan kao m4a datoteka u fascikli Dokumenti.

Uzgred, takođe je moguće preslušati i urediti snimljene Windows datoteke u programu. Da biste to uradili, otvorite snimač zvuka i izaberite datoteku koju želite da čujete u meniju sa leve strane. Dugme za trim (dole, drugo sa leve strane) vam omogućava da uređujete numeru. Zatim birate početnu i krajnju tačku koju ćete izdvojiti iz vašeg snimka. Zatim možete sačuvati datoteku kakva je sada pritiskom na disketu. Izaberite opciju da sačuvate kopiju ovde, tako da uvek imate originalni fajl na raspolaganju.
Takođe je moguće deliti audio datoteku sa drugima direktno iz aplikacije. To radite pomoću dugmeta za deljenje. Naći ćete ga na dnu, prvo sa leve strane.