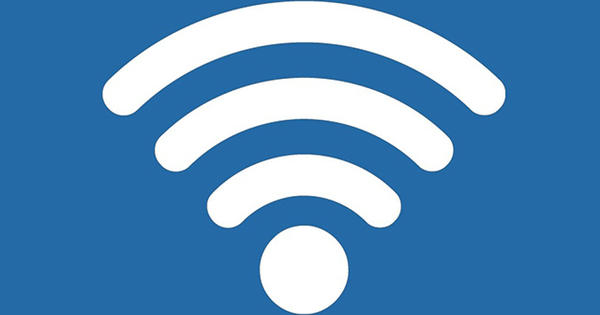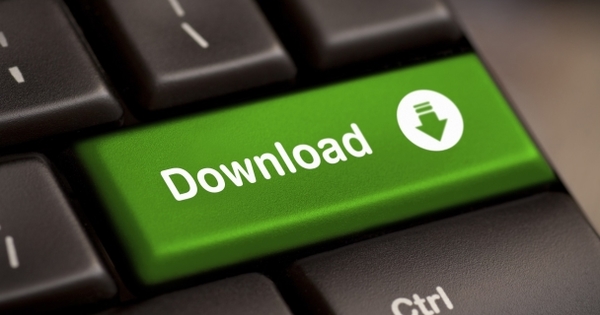Verovatno ne moramo da vam kažemo da je Chromebook veoma pristupačan. Ali da li ste znali da uređaj možete da koristite i van mreže? Često se pogrešno veruje da Chromebook zahteva da budete stalno povezani na internet, a (na sreću) to nije tačno.

Apsolutno je tačno da je Chromebook dizajniran za upotrebu na mreži. Kapacitet skladištenja je ograničen i to znači da se pretpostavlja da, na primer, za skladištenje uglavnom koristite oblak. Ali šta ako odete u oblast bez interneta? Onda imamo dobre vesti, takođe možete da koristite svoj Chromebook u Jipsingboermuselu.
Спољна меморија
U pogledu skladištenja, preporučujemo vam da prvo vodite računa o spoljnim. Možete zamisliti SD karticu (naročito korisno ako vaš Chromebook ima ugrađeni čitač SD kartica), ali spoljni SSD će takođe dobro raditi. Namerno kažemo SSD umesto hard disk, jer su tradicionalni diskovi teški, a opet ranjiviji. Ali čak i USB stick može biti dovoljan da vam pruži samo potreban broj dodatnih gigabajta.
Google dokumenti van mreže
U vreme pisanja ovog teksta, Microsoft još uvek nema verziju Office-a koja je kompatibilna sa Chrome OS-om. Verzija koju možete koristiti preko podrške za Android, ali je samo malo glomaznija. Za ovaj savet, pretpostavićemo da koristite Google dokumente. Ako je tako, onda znate da su Google dokumenti dizajnirani za korišćenje na mreži, jer uređujete datoteke direktno u oblaku. Međutim, to ne znači da ne možete promeniti tu funkciju. Međutim, za to morate nešto da instalirate. Otvorite Chrome veb prodavnicu i potražite ekstenziju Dokumenti van mreže i kliknite Dodaj u Chrome. Zatim pretražujte na //drive.google.com/drive/settings i na stranici koja se pojavi kliknite na polje pored Одсутан kako bi se osiguralo da se datoteke takođe čuvaju lokalno. Sada kada kliknete na Pokretač u Chrome OS-u kada vaš Chromebook nije povezan na internet, a zatim kliknete na Google disk, videćete i datoteku na kojoj ste nedavno radili onlajn. Kada se Chromebook ponovo poveže, promene će biti odmah otpremljene.

Gmail van mreže
Korišćenje Gmail-a van mreže zvuči pomalo nelogično, jer je Gmail od samog početka bio usluga pošte koja radi samo na mreži. Međutim, takođe je moguće preuzeti Gmail van mreže. Pod ovim podrazumevamo, naravno, sastavljanje e-poruka i odgovaranje na e-poruke koje ste već primili, jer sve dok ste van mreže ništa neće doći i ništa se zapravo neće poslati. Za ovo vam je potrebna i aplikacija na Chromebook-u. Ova aplikacija se zove Gmail van mreže i besplatna je za preuzimanje iz Chrome veb prodavnice. Kada preuzmete aplikaciju, možete je pokrenuti preko pokretača, nakon čega morate da kliknete na Dozvoli e-poštu van mreže и онда Napred. Vaše poruke se sinhronizuju sa Chromebook-om i možete da komentarišete i sastavljate nove poruke oflajn. Naravno, sve ovo se zapravo šalje čim se ponovo povežete na internet.

Filmovi i muzika van mreže
Google ima sopstvenu uslugu za nuđenje filmova i muzike i dobro je znati da te medije možete čak i da skladištite lokalno. Prvo, uverite se da imate instaliranu ekstenziju Google Play filmovi (ali verovatno jeste, inače ne biste već mogli da gledate filmove preko Google Play-a). Kada ste kupili film u Google Play filmovima, kliknite na Google Play filmovi u pokretaču, a zatim na Moji filmovi ili Moje TV emisije. Pored filma (ili serije) koji ste kupili, sada ćete videti opciju pod nazivom За преузимање. Kliknite ovde da preuzmete film. Za muziku radi skoro identično: nakon preuzimanja muzike, kliknite na Google Play muziku u pokretaču, a zatim u meniju na muzička biblioteka. Sada potražite pesmu ili album koji želite da slušate van mreže i kliknite Више a zatim dalje За преузимање. Još jednom naglašavamo da treba da uzmete u obzir da Chromebook obično ima mali kapacitet za skladištenje. Nažalost, ne možete da promenite lokaciju skladištenja filmova, ali možete da promenite lokacije za skladištenje muzike na, na primer, vašu SD karticu.
Menadžer datoteka u Chrome OS-u
Konačno, menadžer datoteka, jer ako Chrome OS nema Windows Explorer, kako doći do svojih datoteka? Srećom, to je vrlo jednostavno. Kliknite na Pokretač, a zatim na Datoteke. Sada ćete videti sa leve strane, u osnovi kao Windows Explorer, pregled drajvova/medija kojima možete da pristupite, a kada kliknete na to, sadržaj se pojavljuje sa desne strane.