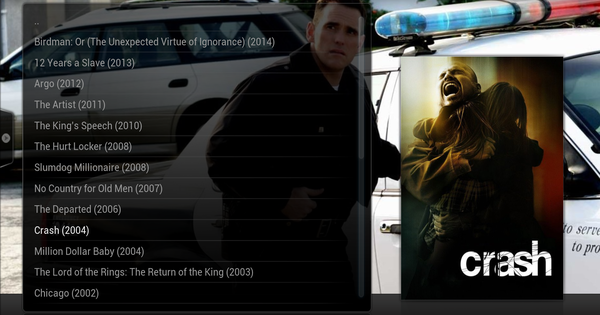Navikli ste da instalirate skener virusa na računar. Podrazumevano, operativni sistem vašeg Mac-a je dobro zaštićen od malvera i ima manje virusa za njega. Međutim, već nekoliko godina, različiti Mac malver se smenjuju jedan sa drugim. Koliko ste sigurni na Mac-u?
Savet 01: Bezbednosna ažuriranja
Operativni sistem na vašem Mac-u, OS X, je već podrazumevano dobro zaštićen od virusa i uljeza. Ali hakeri uvek pronalaze nove načine da uđu u vaš računar. Zato je od suštinskog značaja da budete u toku sa svojim softverom. Takođe pročitajte: Da li je iPhone imun na viruse?
Prvi korak je da ažurirate OS X. Svaka potpuno nova verzija OS X ima svoje ime, najnovija verzija se zove El Capitan i takođe se naziva OS X 10.11. Ako imate stariji Mac, možda više nećete moći da pokrenete ovu verziju. El Capitan možete preuzeti sa App Store-a. Da bi vaša verzija OS X bila ažurna, uvek treba da se uverite da vaš operativni sistem ima najnovija bezbednosna ažuriranja. Ove ispravke su identifikovane drugim brojem, na primer OS X 10.11.3.
Možete da vidite da li koristite najnoviju verziju klikom na Apple logo kliknite i izaberite O ovom Mac-u. задњи Version pogledajte koju verziju ste instalirali. кликните на Ажурирање софтвера, App Store će se otvoriti i možete videti da li ima dostupnih ažuriranja za OS X. Sa bezbednosnim ažuriranjem, podešavanja i dokumenti se nikada ne brišu sa vašeg diska, to se može desiti ako pređete sa OS X 10.8 na OS X 10.9, na primer. U drugom slučaju, ceo operativni sistem će biti ažuriran i možete izabrati da obrišete ceo čvrsti disk. Zato obavezno obratite pažnju na tako veliko ažuriranje i napravite rezervnu kopiju svojih podataka. Da bi vaš Mac bio bezbedan, uverite se da jeste Sistemske postavke / App Store опција Traži ažuriranja automatski je izabran. U zavisnosti od vaših želja, možete izabrati da označite i polja ispod. Ako izaberete poslednju od tri podopcije, bezbednosne ispravke će se automatski preuzeti i instalirati.

Savet 01 U svakom slučaju, uverite se da se ažuriranja automatski proveravaju kako nikada ne biste propustili bezbednosno ažuriranje.
Savet 02: Skener za viruse
Ako se uverite da je vaš operativni sistem uvek ažuran sa bezbednosnim ispravkama, trenutno ste dobro zaštićeni od virusa. Ali da li će tako i ostati u bliskoj budućnosti ostaje da se vidi. Dostupni su brojni skeneri virusa za Mac i srećom ne morate da vučete novčanik za ovo. Dobra besplatna opcija je Sophos Anti-Virus za Mac.
Program preuzimate klikom na plavu traku na samom dnu ove stranice za Besplatni alati да изаберете. кликните на Преузимање ispod Sophos Antivirus za Mac Home Edition. кликните на Почети i biraj Verzija 9 ako koristite OS X 10.6 do OS X 10.9. OS X 10.5 i stariji više nisu podržani. Izvucite preuzetu datoteku, kliknite Sophos Anti-Virus Home Edition i prođite kroz uputstva za instalaciju. Nakon instalacije, možete da skenirate svoj čvrsti disk na malver, viruse i trojance tako što ćete pokrenuti sledeći Skenirajte lokalne diskove испред Skeniraj odmah да изаберете.
Da biste skenirali drugu disk jedinicu, kliknite Custom Scans a zatim znak plus. Navedite koje lokacije treba skenirati klikom na znak plus ispod Scan Items кликнути. Sve pretnje možete videti klikom Menadžer karantina кликнути. Izaberite datoteku i kliknite Clean Up Threat da biste potpuno uklonili datoteku sa diska.

Savet 02 Skener virusa nije neophodan, ali se preporučuje.
Virusni skeneri
Pored Sophosa, postoji još nekoliko dobrih besplatnih opcija. Avira na primer ili avast! Besplatan antivirus za Mac. Druga opcija je ClamXav, iako je ovaj program malo manje lak za upotrebu.
Savet 03: Zaštitni zid
Da biste izbegli hakerske napade spolja, neophodno je da zaštitite svoj Mac zaštitnim zidom. Ugrađeni zaštitni zid OS X je dovoljno dobar i može se naći na Sistemske postavke / Bezbednost i privatnost / Zaštitni zid. Ako je opcija onemogućena, krajnje je vreme da je promenite. Kliknite na bravu na dnu i prijavite se sa svojom administratorskom lozinkom. Izaberi Omogući zaštitni zid. Ako želite da konfigurišete svoj zaštitni zid, kliknite na Opcije zaštitnog zida.
Maksimalnu sigurnost stvarate proverom Blokirajte sve dolazne veze ali to može značiti da funkcije kao što su štampač i deljenje datoteka više neće raditi ispravno. Možete odrediti po programu da li je dozvoljeno povezivanje sa spoljnim svetom, kliknite na znak plus i izaberite program. кликните на Dozvolite dolazne veze i opciono izaberite Blokirajte dolazne veze. Završite pritiskom У реду кликнути. Ako imate opciju Aktivirajte Stealth Mode vaš Mac čak ni drugi računari na istoj mreži ne mogu otkriti.

Savet 03 Zaštitni zid se može konfigurisati pomoću menija opcija zaštitnog zida.
Savet 04: Deljenje mreže
Zaštitni zid pomaže protiv uljeza, naravno, ali je takođe korisno proveriti koje mrežne veze imate otvorene. Sva podešavanja za ovo možete pronaći na Sistemske postavke / Deljenje. Na vrhu označavate kako se vaš Mac čini prepoznatljivim na mreži, podrazumevano je ovo vaše korisničko ime sa imenom modela vašeg Mac-a. Ispod njega ćete videti sve vrste polja za potvrdu koje možete da uključite ili isključite. Ako imate štampač priključen na vaš Mac i želite da ga koriste drugi računari na istoj mreži, stavite kvačicu pored njega. Deljenje štampača.
ispod Štampači takođe treba da izaberete ispravan štampač i Korisnici označite ko može da koristi štampač. Sa znakom plus kreirate novu korisničku grupu sa različitim pravima. Deljenje datoteka preko mreže je korisno, ali uverite se da imate ispravna podešavanja. Bee Deljenje datoteka naći te ispod Shared Folders pregled fascikli na vašem čvrstom disku koje se dele sa mrežom. Imajte na umu da sve datoteke u ovim fasciklama mogu da vide drugi korisnici kada su pod Korisnici tako postavljen. Svoju javnu fasciklu možete pronaći u Finderu klikom Idi / Početna fascikla / Javno кликнути.

Savet 04 Budite pažljivi ako imate uključeno deljenje datoteka, sve u vašem javnom folderu sada mogu da vide drugi.
Savet 05: Čuvar kapije
Prilično nova funkcija u OS X je Gatekeeper: dodatna zaštita od instaliranja nepoznatog softvera. Većina programa za Mac se može naći u App Store-u i Apple je jedan po jedan pregledao ove programe na malver i viruse. Tako da možete da instalirate sve iz App Store-a bez ikakvih problema. Međutim, neki programi se ne mogu pronaći u App Store-u i morate ih instalirati ručno, na primer pomoću dmg datoteke.
Kako OS X rukuje ovim tipovima datoteka određuje Gatekeeper. Иди на Sistemske postavke / Bezbednost i privatnost / Opšte i pogledajte ispod Dozvoli preuzimanje programa sa. Najsigurnija opcija je naravno Продавница апликација, ali ako imate opciju App Store i programeri čiji su identiteti poznati izaberite, ne može mnogo poći po zlu. Poslednja opcija, Bilo koji izvor, nije baš dobra ideja. Ako ste izabrali jednu od prve dve opcije i još uvek želite da instalirate nešto što Apple nije odobrio, dobićete poruku da datoteka ne može da se instalira. Da biste ovo ručno odbili, otvorite datoteku desnim tasterom miša i izaberite Otvori. Na sledećem ekranu morate ponovo da pritisnete Otvori kliknite da biste potvrdili svoju radnju.

Savet 05 Ako ste podesili Gatekeeper, možda ćete naići na upozorenje kada pokušate da otvorite instalacioni fajl.