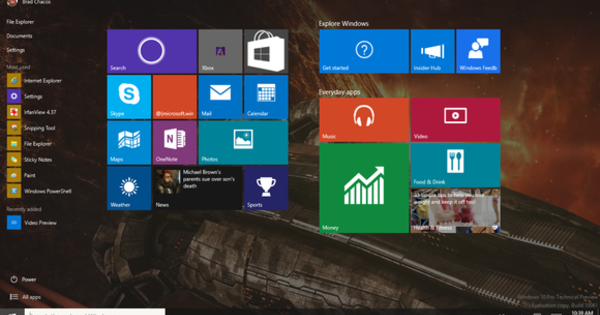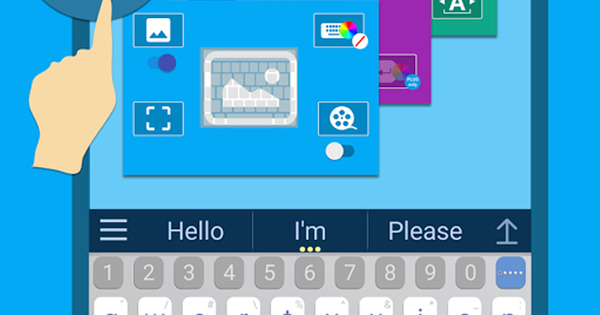Chromebook-ovi su super zgodni laptopi jer se brzo pokreću i imaju dug vek trajanja baterije. Ali Chrome OS je, naravno, prilično ograničen svojim pristupom zasnovanim na vebu. Ipak, sasvim je moguće koristiti Chromebook kao alternativu Windows laptopu. Na kraju krajeva, sada takođe možete da pokrećete Android aplikacije i Linux programe u Chrome OS-u. Ovo vam daje pristup širokom spektru softvera za sve vrste zadataka na vašem Chromebook-u.
Chrome OS je namenjen kao operativni sistem za one koji uglavnom rade u (Google) oblaku. Gmail, Google kalendar, Google dokumenti, sve je to neprimetno integrisano u Chrome OS. Ali i druge usluge u oblaku koje ste navikli da koristite pod Windows-om takođe savršeno funkcionišu na vašem Chromebook-u, kao što je Office 365, verzija Microsoft Office-a za pregledač. Ako već uglavnom radite sa uslugama u oblaku pod Windows-om, Chromebook sigurno može da zameni vaš Windows laptop.
Ali takođe možete da koristite mnogo softvera pod Windowsom koji ne radi u oblaku ili više volite tradicionalne verzije Worda, Excel-a i tako dalje u odnosu na verzije u oblaku koje Microsoft gura. Na sreću, sve je to moguće, jer Chrome OS takođe može da pokreće Android aplikacije i Linux programe.
01 Podrška za Android na vašem Chromebook-u
Prvo morate da znate da li je Android podržan na vašem Chromebook-u. Google održava listu kompatibilnih uređaja. Tamo takođe možete videti da li je podrška prisutna u Chrome OS stabilnom kanalu, u beta kanalu ili je samo planirana. Ako je potrebno, potrebno je da nadogradite Chrome OS: pogledajte okvir „Nadogradnja Chrome OS-a“.

02 Omogućite Android aplikacije
Ako znate da vaš Chromebook ima podršku za to, lako možete da omogućite mogućnost pokretanja Android aplikacija. Kliknite na sat u donjem desnom uglu Chrome OS-a, a zatim u meniju koji se pojavljuje na ikoni zupčanika (Institucije).
U prozoru za podešavanja sa leve strane kliknite na kategoriju Google Play prodavnice i u okviru Google Play prodavnica koji se pojavljuje na Switch. Ako želite, označite da biste dozvolili pravljenje rezervne kopije podataka vaše aplikacije na Google disku i aplikacijama sa dozvolom za lokaciju da pristupe vašoj lokaciji i prihvatite uslove korišćenja usluge klikom na Prihvati. Nakon toga, Chrome OS će instalirati Google Play, nakon čega ćete videti Play Store.

Nadogradite Chrome OS
Možda ćete morati da prebacite Chrome OS sa stabilnog na beta kanal ili razvojni kanal da biste dobili podršku za Android aplikacije ili Linux programe na Chromebook-u. Da biste promenili, otvorite podešavanja, kliknite na tri horizontalne linije u gornjem levom uglu, kliknite na dnu bočne trake koja se pojavljuje na O Chrome OS-u / Detaljne informacije o izgradnji. кликните на Promenite kanal i biraj beta ili Programer - nestabilan. Vaš Chromebook će odmah dobiti ažuriranje na noviji kanal. To će potrajati. Uvek se kasnije možete vratiti na manje eksperimentalni kanal, ali pazite: Google će ponovo pokrenuti ceo operativni sistem i obrisati sve vaše sačuvane podatke!
03 Instalirajte Android aplikacije
Od sada imate pristup bezbrojnim Android aplikacijama koje možete lako da instalirate preko Play prodavnice. Imajte na umu: ne rade sve Android aplikacije pod Chrome OS-om i neke aplikacije rade samo na određenim modelima Chromebook-a. Dakle, ako ne možete da instalirate aplikaciju, to je razlog.
U Google Play-u takođe možete, kao što ste navikli u Androidu, pod Moje aplikacije i igre ažurirajte svoje aplikacije. Bee Biblioteka naći ćete sve aplikacije koje ste ikada instalirali na svojim android uređajima. Klikom na за инсталацију pored njega, instalirajte aplikaciju na svoj Chromebook. Ako ne postoji takvo dugme pored aplikacije, to znači da vaš Chromebook ne podržava aplikaciju.

04 Korisne Android aplikacije
Mnoge Microsoft aplikacije za Android jednostavno rade na Chrome OS-u, pretvarajući vaš Chromebook u produktivan laptop. Samo pomislite na Microsoft Word, Excel, PowerPoint, Outlook, Teams, SharePoint, OneDrive, Delve, Azure i Skype. Za mnoge zadatke u tim aplikacijama potrebna vam je Office 365 pretplata.
Postoji i Android verzija mnogih drugih programa koje ste navikli da koristite u Windows-u, a koja jednostavno radi na Chrome OS-u. Adobe Acrobat Reader, Evernote, Dropbox, TeamViewer, VLC, možete ih sve lako instalirati u Play prodavnici na Chrome OS-u.

05 Sinhronizacija Android aplikacija
Android aplikacije koje imate na telefonu ili tabletu neće se automatski sinhronizovati sa Chromebook-om, ali Google Play će proveriti koje od aplikacija koje koristite na drugim uređajima su podržane i predložiti da ih instalirate na Chromebook. Proverite ih i kliknite за инсталацију ако желите да.
Vaš Chromebook će podrazumevano sinhronizovati instalirane Android aplikacije na drugim Chromebook-ovima na kojima ste prijavljeni sa istim Google nalogom. Ako nije, proverite podešavanja Chrome OS-a u nastavku Osoba / Sinhronizacija na ili ti Sinhronizujte sve su omogućili ili barem aplikacije.

06 Podesite dozvole aplikacije
Ako kliknete na okvir u podešavanjima Android-a Google Play prodavnica kliknite i zatim Upravljajte Android podešavanjima, otvara prozor sa minimalnim Android podešavanjima. Posebno kategorija aplikacije je korisno u Chrome OS-u. Kliknite na aplikaciju, a zatim na Dozvole da vidite ili podesite koje dozvole (kamera, kontakti, skladište, itd.) aplikacija ima.
A ako ste ispod aplikacije kliknite na zupčanik u gornjem desnom uglu, a zatim Dozvole aplikacije, videćete koje su aplikacije dodeljene za svaku vrstu dozvole. Na ovaj način možete lako da zadržite kontrolu nad svojim Android aplikacijama u Chrome OS-u.
07 Podrška za Linux na vašem Chromebook-u
Možda ćete i dalje pronaći neke Android aplikacije previše ograničene: na kraju krajeva, one su napravljene za mobilni operativni sistem, a ne za punopravni operativni sistem za desktop računare. Na sreću, možete da instalirate i Linux programe na noviji Chromebook. Ali prvo morate da znate da li je Linux podržan na vašem Chromebook-u. Da biste to uradili, morate da znate naziv ploče vašeg Chromebook-a. Naći ćete ga kada posetite stranicu u Chrome-u chrome://system otvara. U tabeli sistemskih podataka potražite hardware_class. Na primer, ako ta vrednost počinje sa SNAPPY, da li znate da je vaš Chromebook ploča snappy ima. Na Google-ovoj listi Chrome OS uređaja možete pronaći koju ploču koristi po modelu.
Ako znate naziv svoje ploče, možete ga potražiti na Google-ovoj listi podržanih naziva odbora. Ako je ime tamo, vaš Chromebook podržava Linux.

08 Omogućite Linux programe
Nakon što potvrdite da vaš Chromebook podržava Linux, jednostavno omogućite mogućnost instaliranja Linux programa. U prozoru postavki kliknite na kategoriju Linux (beta) a zatim dalje Switch u odgovarajućim okvirima. Zatim potvrdite sa за инсталацију. Ovo može potrajati nekoliko minuta jer će virtuelna mašina od 300 MB sada biti preuzeta i Linux kontejner će biti pokrenut za pokretanje na ovoj virtuelnoj mašini. Nakon instalacije videćete komandnu liniju u programu Terminal, koji je kapija za Linux programe u Chrome OS-u.

09 GNOME softver
Ako ste donekle upoznati sa Linuxom i mi vam kažemo da Linux kontejner u Chrome OS-u pokreće Linux distribuciju Debian, već znate da možete instalirati programe pomoću komande sudo apt install programname. Ali za one koji ne rade sa Linuksom svakodnevno, to nije tako lako za korišćenje. Zato prvo instaliramo GNOME softver, grafički program za instaliranje Linux paketa. Ovo radite sa sledećom komandom koju ukucate u terminal:
sudo apt install gnome-software gnome-packagekit policykit-1-gnome
Zatim pokrenite i ovu komandu u terminalu:
echo "/usr/lib/policykit-1-gnome/polkit-gnome-authentication-agent-1 &" >> ~/.bashrc
I sa poslednjom komandom postavljate lozinku za svog korisnika:
sudo passwd korisničko ime
Unesite svoje Gmail korisničko ime (deo za @gmail.com) kao korisničko ime, koje je uostalom i vaše korisničko ime u Linux kontejneru (i koje unosite u prompt-u korisničko ime@pingvin:~$ u terminalu).

Instaliranje 10 Linux programa
Nakon toga više ne morate da koristite terminal, ali morate da držite prozor otvoren da biste programu za ažuriranje dali dovoljna prava. Pokrenite program preko pokretača Chrome OS-a Package Updater. To će tražiti ažuriranja za vaš Linux kontejner i kliknuti Instalirajte ažuriranja. Inače, Chrome OS automatski instalira najnovija ažuriranja u vaš Linux kontejner na dnevnoj bazi, tako da možda nećete videti nikakva ažuriranja ovde i u principu ne morate da pokrećete ovaj program, ali samo da biste bili sigurni, uradite to jednom tako da možete kasnije da instalirate softver.
Zatim otvorite softverski program. Omogućava vam da instalirate svoj omiljeni Linux softver. Pregledajte kategorije ili unesite termin za pretragu u polje za pretragu u gornjem desnom uglu. Izaberite paket i kliknite инсталирај. Zatim pokrenite program iz pokretača Chrome OS-a.

Exchange files
Android aplikacije koje imaju dozvolu Складишни простор imaju pristup fascikli Pusti datoteke iz vašeg ličnog foldera (Моји фајлови) na ChromeOS-u. Dakle, da biste preneli datoteke između Chrome OS i Android aplikacija, koristite tu fasciklu, koja ima poddirektorijume za dokumente, filmove, muziku i slike. Vaš folder za preuzimanje se takođe automatski deli. Razmena datoteka između vaših Linux programa i Chrome OS-a se vrši na sličan način: preko fascikle Linux datoteke, koji je montiran u Linuk kontejner kao vaša kućna fascikla, i folder za preuzimanje koji se nalazi u Linuk kontejneru kao /mnt/chromeos/MyFiles/Downloads/ је повезан. Upravljanje datotekama se vrši u Chrome OS-u pomoću programa Files.

11 korisnih Linux programa
Zahvaljujući menadžeru paketa vašeg Linux kontejnera, možete pristupiti velikom broju Linux programa u samo nekoliko klikova. Za obradu slika, isprobajte GIMP program ili Inkscape alat za vektorsku grafiku. Takođe možete pristupiti višenamenskom VLC media plejeru za reprodukciju medija. Ili želite punopravni program za obradu teksta umesto Google dokumenata na mreži? Onda svakako isprobajte LibreOffice.
Imajte na umu da programi kao što su GIMP i LibreOffice mogu da dosta opterećuju vaš procesor, dok Chromebook-ovi obično nisu najmoćnije mašine. Pored toga, program kao što je GIMP sa svojim brojnim prozorima zaista dolazi do izražaja na velikom ekranu, što obično nemate na Chromebook-u. A kada prvi put pokrenete Linux program nakon što se Chromebook pokrene, morate da sačekate neko vreme jer Chrome OS tek treba da pokrene celo Linux okruženje u pozadini.
Ali uprkos tim nedostacima, lepo je imati pristup hiljadama Linux programa ako vam je zaista potreban. Samo imajte na umu da je USB podrška i dalje eksperimentalna. Za eksperimentalne opcije u Chrome-u posetite stranicu chrome://flags i otkucaj te crostini u polju za pretragu.

12 Chrome udaljena radna površina
Ako vam je zaista potreban Windows program na Chromebook-u, možete da ga koristite i daljinski na Windows mašini preko Chrome udaljene radne površine. Postoji u obliku veb aplikacije u Chrome veb prodavnici ili Android aplikacije. Dakle, možete da birate između obe verzije na svom Chromebook-u. Instalirali smo Android aplikaciju.
Na Windows računaru, morate da posetite ovu stranicu u Chrome-u. Zatim kliknite ispod Podesite daljinski pristup Kliknite na dugme za preuzimanje, dodajte veb-aplikaciju Chrome Remote Desktop u Chrome i instalirajte preuzeti program Chrome Remote Desktop Host. Zatim izaberite ime za svoj računar u Chrome-u, PIN kod od najmanje šest cifara i kliknite Почетак.
Zatim ćete videti svoj Windows računar na Chromebook-u u aplikaciji Chrome Remote Desktop. Kliknite na ime, unesite PIN, a zatim kliknite Povežite se. Nakon toga, možete pristupiti svojoj Windows radnoj površini i tamo pokrenuti sve svoje Windows programe. Nedostatak je, naravno, što vaš Windows računar u međuvremenu mora ostati uključen.

13 Postavljajte pitanja Google pomoćniku
Od Chrome OS-a 77, Google pomoćnik je takođe prisutan u Chrome OS-u. Obično je Google pomoćnik podrazumevano omogućen, ali još uvek ne sluša „Ok Google“. Proverite to u podešavanjima Chrome OS-a pod Google pretraga i Google pomoćnik. Bee Google pomoćnik vidimo se normalno Omogućeno стајати.
Kliknite na to i prebacite se ok google tako da možete lako da otvorite pomoćnika pomoću ove poznate glasovne komande. Na primer, možete da zahtevate informacije iz svog kalendara ili saobraćaja, ali i da otvarate veb-sajtove i da izračunate proračune. Pomoćnik takođe otvara veb lokacije u novim karticama na zahtev.

14 Virtuelne radne površine
Još jedan nedavni dodatak, u Chrome OS 76, su virtuelne radne površine. Ovo je veliko poboljšanje u Chrome OS-u ako želite da koristite svoj Chromebook više kao klasični laptop, gde želite da možete brzo da prelazite sa jednog programa na drugi.
Na kraju krajeva, ako imate mnogo otvorenih programa, brzo ćete završiti sa pretrpanom radnom površinom. Klikom na dugme sa kvadratom i dve vertikalne pruge iza njega, videćete ekran za pregled sa svim otvorenim prozorima. Ako sada kliknete na gornji desni Novi sto kliknite, Chrome OS će napraviti drugu radnu površinu.
U gornjem centru ćete sada videti da imate dve radne površine: Radni sto 1 и Radni sto 2. Ako kliknete na drugu, videćete praznu radnu površinu. Svi prozori koje sada otvorite će doći do ovoga. Ako kliknete na ikonu već otvorenog programa u panelu na dnu, prelazite na radnu površinu na kojoj je ovaj program otvoren. Na ekranu za pregled takođe možete da prevučete prozore na drugu radnu površinu. Ako ozbiljno razmišljate o tome da svoj Chromebook pokrenete i pokrenete kao zamenu za Windows, virtuelne radne površine će vam dobro doći.