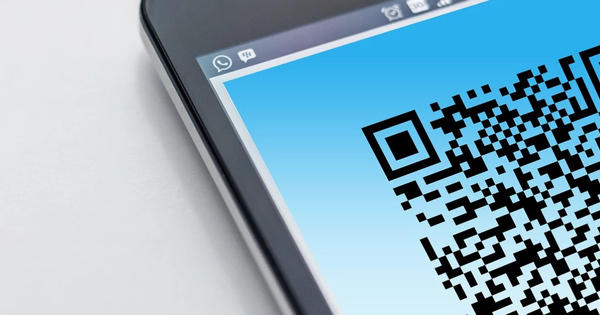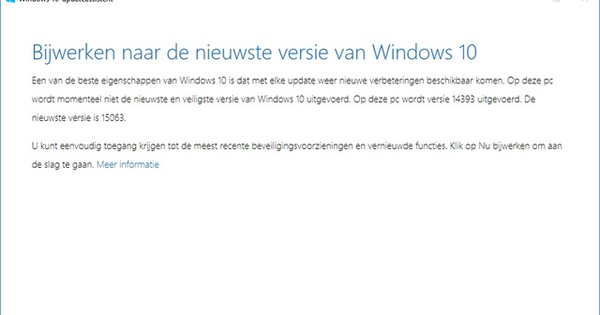Da li želite da koristite aplikaciju ili igrate igru, ali ne želite da kupite Android pametni telefon ili tablet? Sa BlueStacks 2 imate virtuelni Android sistem na računaru. Nije vam potreban poseban softver za virtuelizaciju i program se instalira za nekoliko minuta.
Savet 01: BlueStacks
Softver za virtuelizaciju omogućava pokretanje drugih operativnih sistema na vašem računaru. Dobro poznata aplikacija je, na primer, pokretanje drugog operativnog sistema kao što je Linux preko programa kao što je VirtualBox. Ali čak i ako još uvek koristite Windows 8 i želite da vidite da li je Windows 10 pogodan za vas, možete da instalirate Windows 10 virtuelno na svoj Windows 8 računar putem softvera za virtuelizaciju. BlueStacks 2 App Player je rešenje dva u jednom. BlueStacks nudi i softver za virtuelizaciju i modifikovanu verziju Androida. BlueStacks 2 je izašao već nekoliko meseci i nudi više funkcija od svog prethodnika.
Program je fokusiran na pokretanje aplikacija i igara i daje vam predloge koje aplikacije da instalirate. Većina aplikacija radi besprekorno, ali to očigledno ima veze sa snagom vašeg host sistema. Ako imate stari kontejner, BlueStacks neće dobro raditi na njemu. Jedina mana softvera je prilično agresivan način da vas ubedi da pređete na plaćenu Premium pretplatu, više o tome možete pročitati u premijum kutiji. BlueStacks 2 je dostupan i za PC i za Mac.

Savet 02: Instalacija
Da biste instalirali BlueStacks 2, idite na www.bluestacks.com i izaberite u gornjem desnom uglu holandski. Zatim kliknite Preuzmite BlueStacks i biraj Изнети ako vaš pretraživač to traži. Na prvom ekranu, BlueStacks traži da se slažete sa uslovima i odredbama i kliknite Следећи klikovi. Takođe kliknite na sledeće stranice Следећи i ostavite kvačice Апп Сторе приступ и Applications Communications стајати. BlueStacks-u su potrebna oba ova dela da biste mogli da instalirate aplikacije na Android. BlueStacks će se automatski pokrenuti i biće vam predstavljen ekran BlueStacks sa kojeg možete da instalirate aplikacije i igre. Na vrhu ćete pronaći nekoliko dugmadi za, na primer, podešavanje veličine ekrana BlueStacks-a i klikom na zupčanik dolazite do podešavanja i drugih opcija konfiguracije. Na levoj strani ćete naići na nekoliko drugih BlueStacks dugmadi, o kojima ćemo kasnije.

Savet 03: Konfigurišite
Čini se da je mnogo aplikacija već instalirano, ali to nije slučaj. ispod Popular Apps naći ćete samo nekoliko predloga. Počnite tako što ćete instalirati svoju prvu aplikaciju. Kliknite na polje Pretraži aplikacije i ukucajte na primer инстаграм in. ispod Rezultati sada ćete pronaći aplikaciju Instagram. Kliknite na nju i BlueStacks će vas odvesti do ekrana gde treba da instalirate opciju App Store. Kliknite na donji desni Настави. Pošto ćete preuzimati aplikaciju iz Google Play prodavnice, moraćete da povežete svoj BlueStacks sistem sa svojim Google nalogom.
кликните на Постојећи ako već imate Google nalog ili izaberite Нова i prođite kroz stepenice. Ako ste izabrali prvu opciju, unesite informacije o nalogu i kliknite na trougao u donjem desnom uglu. кликните на У реду da prihvatite uslove korišćenja usluge i politiku privatnosti Google-a i Google Play-a. Prijavljivanje ponekad može potrajati veoma dugo, u nekim slučajevima BlueStacks visi na ovoj stranici. Ako i nakon dva minuta gledate isti ekran, kliknite поништити, отказати i ponovo unesite svoju lozinku. Na sledećoj stranici možete da izaberete da sačuvate rezervne kopije svojih aplikacija i podešavanja aplikacije na svom Google nalogu. Ako ne želite da primate bilten sa Google Play-a, opozovite izbor Obavesti me o novostima i ponudama sa Google Play-a daleko. Kliknite na trougao da biste nastavili.

Premium
Jedan od glavnih nedostataka BlueStacks-a je to što je besplatan za korišćenje samo sa radoznalim poslovnim modelom. Povremeno se na vaš BlueStacks sistem instaliraju aplikacije u obliku reklama. Na sreću, ove aplikacije možete ponovo da uklonite. Ako ne želite da se opterećujete ovim, trebalo bi da nadogradite na Premium pretplatu. Ovo će vas koštati 24 dolara godišnje. Idite na Android početni ekran i kliknite Sve aplikacije. кликните на Moj BlueStacks i biraj Nadogradite.

Savet 04: Završite konfiguraciju
Sledeći korak je da podesite BlueStacks nalog, kliknite ponovo Настави. U većini slučajeva ćete koristiti samo jedan Google nalog u BlueStacks-u, pa kliknite na svoj novokonfigurisani Google nalog i kliknite na У реду. Treći korak je da aktivirate App Sync. Ovo je usluga koja BlueStacks treba da funkcioniše. кликните на Настави, bićete preusmereni na Google stranicu za prijavljivanje i ovde morate ponovo da kliknete Следећи kliknite. Ponovo unesite lozinku za svoj Google nalog i kliknite Пријавите се. Nakon nekoliko sekundi bićete vraćeni u BlueStacks Android okruženje i kliknite Идемо da završi registraciju. Ovu konfiguraciju morate da uradite samo jednom, nakon toga će se vaš nalog koristiti za sva vaša preuzimanja.

Savet 05: Instalirajte aplikaciju
Aplikacija Instagram (ili bilo koja druga aplikacija po vašem izboru) je sada spremna za vas. кликните на за инсталацију da instalirate aplikaciju na vaš BlueStacks sistem. Možete videti kojim delovima aplikacija želi pristup. кликните на Prihvati da ovo odobri. Nakon instalacije možete kliknuti За отварање kliknite. Vidite da se Instagram podrazumevano prikazuje u portretnom režimu i zato vidite velike crne ivice sa leve i desne strane. Ako aplikacija može da se koristi u portretnom ili pejzažnom režimu, kliknite na ikonu u gornjem levom uglu. Ovo je ekvivalentno kretanju tableta ili pametnog telefona za prelazak sa portretnog na pejzažni režim. Dakle, kao da koristite uređaj. Ako aplikacija normalno reaguje na podrhtavanje, to možete simulirati pritiskom na drugo dugme sa vrha, ikona ispod formata se menja.

Savet 06: Krećite se
Kretanje po Android okruženju u BlueStacks-u je malo drugačije nego na pravom pametnom telefonu ili tabletu. Ako želite da zatvorite aplikaciju, samo kliknite na krstić na vrhu. Možete da vidite koje su aplikacije otvorene na traci zadataka na vrhu, baš kao što ste navikli u svom pretraživaču. Da biste otišli u drugu aplikaciju, kliknite na karticu. Ako ste na kartici android kliknite, bićete odvedeni na glavni ekran gde ćete videti sve svoje instalirane aplikacije. Ako ovo radite prvi put, može potrajati malo duže. Ovde su navedene i aplikacije koje još uvek niste instalirali, ali koje bi vas mogle zanimati. Da biste videli koje ste aplikacije instalirali i eventualno da uklonite aplikaciju, idite na zupčanik u gornjem desnom uglu i idite na Bluestacks podešavanja / Upravljanje aplikacijama. кликните на izbrisati iza aplikacije da biste je uklonili i potvrdili radnju pomoću Настави.