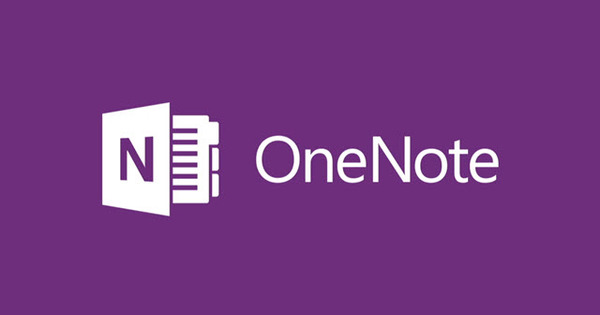Pošto je Microsoft uveo ažuriranje iz aprila 2018. godine, više nije moguće povezati se sa vašim NAS-om i pristupiti datotekama. Čak ni u aktuelnom ažuriranju iz oktobra 2018. ova opcija nije dostupna. Uzgred, iz važnog razloga, ali mu je potrebno neko objašnjenje. Da biste se povezali na NAS sa Windows računara, možete koristiti različite protokole. Za ovo se najčešće koristi protokol SMB (Server Message Block).
SMB protokol postoji od 1990-ih i sada je stigao do verzije 3.1.1. Mnogi stariji NAS i dalje nude 1.0 protokol, poznat i kao CIFS, Common Internet Files. Protokol je osmišljen u vreme kada pretnje sa interneta jedva da su postojale. Svi smo iskusili da su se vremena promenila.
01 Curenje i nesigurno
Sam SMB protokol je dobar za korišćenje, ali verzija 1 ima previše ograničenja i takođe je sklona takozvanim napadima čoveka u sredini. Ako se vaš računar zarazi, lako je proširiti infekciju koristeći SMB 1.0 protokol, jer u ovom protokolu nedostaju dodatni slojevi bezbednosti i kontrole. To je glavni razlog zašto je Microsoft obeshrabrio upotrebu verzije 1.0 SMB od 2014. Donedavno je, međutim, bilo jednostavno moguće pristupiti NAS-u, ali i, na primer, deljenim štampačima ili medijskim plejerima u vašoj mreži preko ove verzije protokola iz Windows-a. Međutim, od aprila ove godine, Microsoft je onemogućio SMB1.0 protokol. Kao rezultat toga, korisnici uređaja sa ovim protokolom više ne mogu da pristupe deljenim fasciklama (deljenima) na NAS-u ili odjednom više ne mogu da se povežu na deljeni štampač u mreži.
02 Koristite SMB 2.0 ili noviji
Stoga je preporučljivo da koristite verziju 2.0 ili noviju za svoj NAS. Kao što je pomenuto, najnovija verzija je 3.1.1, ali velike su šanse da vaš NAS - ako je malo starija - ne podržava ovu verziju. Verziju 2.0 je tada najlogičnije izabrati, ali ako vaš NAS ima više verzije, onda je ipak birate. Windows 10 može lako da se nosi sa verzijom 3.1.1. Ali kako znate koji protokol podržava vaš NAS? Ove informacije možete zatražiti preko veb interfejsa vašeg pretraživača. Sa većinom NAS-a možete doći do veb interfejsa preko IP adrese koju je uređaj primio. Unesite IP adresu kojoj prethodi // u traku za adresu vašeg pretraživača, na primer //192.168.2.10. Sada se morate prijaviti sa korisničkim imenom i lozinkom.
Gde možete da pronađete podešavanja protokola zavisi od brenda NAS-a koji koristite. Daćemo vam dva primera da biste započeli, ali stvarna lokacija na kojoj ćete pronaći podešavanja može da varira u zavisnosti od brenda i modela. Pokazaćemo vam podešavanja za Synology i QNAP NAS.
03 Synology
Ako imate Synology NAS sa DMS softverom, idite na Контролна табла i izaberite svoj File Services. Kliknite na karticu SMB / AFP a zatim dugme Napredno. Ovde možete podesiti protokol, pri čemu iz bezbednosnih razloga možete: Minimalni SMB port za SMB2, a za maksimalni SMB port takođe za SMB2.

04 QNAP
Sa QNAP NAS-om koji izaberete Контролна табла и Usluge mreže i datoteka. Onda birate Win / Mac / NFS i prilagodite opciju Najviša verzija on to SMB 2 ili SMB 3.

Još uvek koristite SMB 1.0?
Možemo zamisliti da ne želite odmah da se oprostite od SMB 1.0 protokola. Na primer, zato što prvo želite da napravite rezervnu kopiju datoteka sa svog starog NAS-a koji podržava samo stariji protokol. Microsoft je podrazumevano onemogućio verziju 1.0 protokola u operativnom sistemu Windows 10, ali je relativno lako omogućiti. Evo kako to radite: idite na Контролна табла i biraj Programi i delovi. Na levoj strani prozora izaberite Omogućite ili onemogućite Windows funkcije. Pomerite se kroz listu do opcije Podrška za deljenje datoteka SMB 1.0/CIFS. Zatim označite polja SMB 1.0/CIFS klijent и SMB 1.0/CIFSСервер. Zatim ćete morati ponovo pokrenuti računar. Nakon ponovnog pokretanja možete ponovo koristiti stari protokol. Imajte na umu: preporučujemo da ponovo onemogućite protokol kada završite. Ovo se radi na isti način kao gore, sa jedinom razlikom što naravno uklanjate kvačice sa navedenih opcija.

05 Deljene fascikle u Windows-u
Kada delite datoteke u samom Windows-u, ne morate da brinete o podrazumevanoj vrednosti. Windows 10 automatski koristi najnoviji protokol. Međutim, može se desiti da – na primer nakon velikog ažuriranja – više nije moguće pristupiti datotekama u vašoj mreži. U tom slučaju, Windows 10 je onemogućio funkciju otkrivanja mreže. Otkrivanje mreže omogućava Windows računarima da pronađu jedni druge unutar iste mreže i omogućava deljenje datoteka i fascikli, na primer. Proveravate da li je otkrivanje mreže omogućeno naredbom Status mreže kada otvorite Windows Start meni, a zatim pritisnite Enter. Zatim ćete stići na ekran sa svojstvima mreže. Tamo birate opciju na dnu Mrežni centar. Takođe možete da kliknete levim tasterom miša na ikonu mreže u donjem desnom uglu trake zadataka.

06 Deljenje mreže
Sada dolazite do podešavanja vaše mreže. Kliknite na link sa leve strane Promenite napredna podešavanja deljenja. Na sledećem ekranu možete naznačiti za različite mreže da li želite da omogućite deljenje foldera. Windows može da koristi različite postavke za svaki tip mreže. Na primer, ako puno putujete sa svojim laptopom i koristite javne mreže, očigledno ne želite da drugi korisnici mogu da pristupe vašim datotekama ili pronađu vaš računar. U tom slučaju dodajte tip mreže Gost ili javni sva podešavanja. Zatim birate opcije Onemogućite otkrivanje mreže и Onemogućite deljenje datoteka i štampača.
Ako ste povezani na svoju kućnu mrežu i želite da vidite svoje druge uređaje u svojoj kućnoj mreži, uključite ispravno navedene opcije. Ako ste onemogućili otkrivanje mreže, nije moguće pronaći druge računare u mreži na osnovu imena tog računara.
Ali ako znate ime računara, i dalje je moguće otići na takozvanu UNC putanju do deljenog foldera na tom računaru preko Explorera, čak i ako je otkrivanje mreže onemogućeno. Na primer, ako postavite putanju \STUDYPC\C$\Windows na traci u Exploreru možete – ako imate ispravna prava – ipak doći do te fascikle. Ta funkcija je odvojena od Network Discovery-a, jer poslednja opcija samo ukazuje na to da vaš računar nije moguće pronaći ako kliknete na Network u Explorer-u.
Imajte na umu da vam kao korisniku mora biti odobren pristup toj fascikli od administratora računara na koji se povezujete. Podrazumevano, kada otvorite UNC putanju, pojavljuje se ekran za prijavu na Windows, u koji morate da unesete svoje korisničko ime i lozinku.

07 Dozvolite pristup fasciklama
Da biste drugima dali pristup vašim fasciklama, morate imati dozvolu. Izuzetak od ovoga su računari koji su prijavljeni na domen na Windows mreži, gde administrator domena uvek ima pristup fasciklama na računarima na mreži. Kod kuće obično ne koristite domen, već radnu grupu. Radna grupa nema opšti administratorski nalog, tako da pristup računarima mora biti uređen po mašini. Takođe možete da date dozvole samo fascikli preko administratorskog naloga. Običan korisnik može da pokrene akciju deljenja, ali će tada dobiti poruku da se mora uneti administratorska lozinka. Omogućite pristup na sledeći način: desnim tasterom miša kliknite na fasciklu koju želite da delite i izaberite opciju Odobrite pristup za. Sada možete nekom drugom dati pristup. Možete dati dozvole nekome ko već ima nalog na računaru fascikle koja se deli; tako da ne možete da izaberete ime naloga sa drugog računara. Podrazumevano, Vindovs 10 već navodi trenutni korisnički nalog (označen kao Vlasnik), na kraju krajeva, ionako ima pristup. Izaberite željeni nalog sa liste i kliknite na njega. Zatim će se pojaviti ekran za potvrdu, potvrdite pitanje pomoću Da, podelite ove stavke. Nakon toga, morate još jednom da unesete svoj administratorski nalog da biste primenili podešavanja.
08 Napredno deljenje
Korisnik kome je sada odobren pristup sada podrazumevano ima dozvole za čitanje fascikle. To ne možete da promenite dok dodeljujete korisnika, ali ako se sada vratite na Odobrite pristup za ide, a zatim bira Специфични људи, možete podesiti dozvole za čitanje i pisanje. Kliknite na strelicu pored Nivo dozvole da promenite prava izabranog korisnika.
Ako izaberete opciju čitanja i pisanja, korisnik može da otvara, postavlja i briše datoteke. Opcija samo za čitanje omogućava korisniku da samo pregleda ili otvori datoteke, ali ne i da sačuva promene ili kreira nove datoteke.

Homegroup
Možda ste primetili da takođe vidite opciju Homegroup u kontekstualnom meniju u Exploreru. HomeGroup je zapravo bila pojednostavljena verzija mreže domena u kućnom okruženju, gde ste mogli da povežete više računara zajedno preko centralnog administratorskog naloga. Međutim, Microsoft je uklonio opciju HomeGroup iz poslednje verzije operativnog sistema Windows 10 (ažuriranje iz aprila 2018.), ali je očigledno zaboravio da svuda ukloni ovu opciju. Ako kliknete Odobrite pristup > Početna grupa međutim, videćete da se ništa ne dešava. Dakle, nema smisla koristiti ovu opciju.

Omogućite svima pristup
Iako se ova opcija ne pojavljuje na listi korisničkih naloga, takođe možete da delite deljene fascikle sa bilo kim na vašoj kućnoj mreži. Windows takođe ima nalog Svi. Опција Svi može biti korisno ako ne želite da dodeljujete lokalne naloge ili ne želite da se drugi računari prijave da bi pristupili deljenoj fascikli. Svima možete dati pristup na sledeći način: kliknite desnim tasterom miša na fasciklu, izaberite Odobre pristup za и онда Специфични људи. U polju za unos sada možete Svi otkucajte, a zatim kliknite na dugme Додати kliknite. Opcija će se sada pojaviti na listi. Sada takođe možete dodeliti prava svim korisnicima: čitanje ili čitanje i pisanje.
Napomena, nikada ne koristite ovu opciju ako se povezujete na javnu mrežu i ako ste u Centru za mrežu i deljenje naznačili da želite da omogućite deljenje datoteka i štampača za tu mrežu. Svako ko može da vidi vaš računar na toj mreži može teoretski da pristupi globalnoj deljenoj fascikli. Na kraju krajeva, opcija Svi označava da nijedan određeni korisnički nalog nije povezan sa deljenom fasciklom.