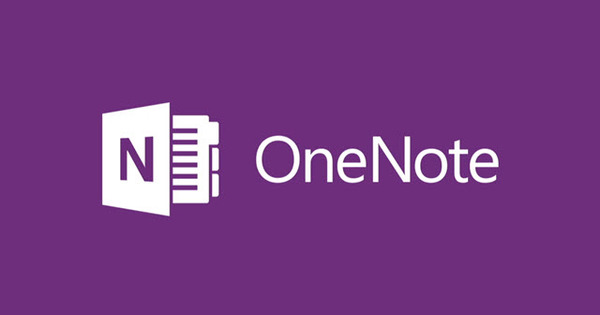Počevši od iOS 11, vaš iPhone i iPad koriste novi format datoteke za fotografije i video zapise: HEIC, takođe poznat kao HEIF i HEVC. Windows još uvek nije spreman za to, pa kako da sve održite kompatibilnim? Šta je .HEIC datoteka i kako možete pretvoriti HEIC u JPG?
iOS 11 podrazumevano postavlja novi format datoteke za fotografije i video zapise na uređajima koji to mogu da podnesu. Nazvane HEIC (ili HEIF) i HEVC, nove tehnike kompresije ugledale su svetlost dana u Apple-ovom mobilnom operativnom sistemu. Fotografije i video snimci zauzimaju do oko 50% manje prostora od .jpg i starijeg .H264. Sada postoji problem: iako je HEVC (takođe poznat kao .H265) sada prilično standardan koji podržavaju video plejeri koji poštuju sebe, to je mnogo manje slučaj sa HEIC-om. Jedan od razloga je taj što je HEIF/HEIC u velikoj meri opterećen Apple patentima. Tako da nećete lako pronaći podršku kod popularnih gledalaca kao što je IrfanView, nažalost.
Srećom, iOS 11 je veoma pametno podešen i ne morate da brinete da ćete iznenada podeliti fotografije koje niko ne može da otvori. Na primer, ako nešto pošaljete e-poštom ili otpremite fotografiju na društvene mreže, ona će automatski biti konvertovana u univerzalni .jpg format. Ali konverzija i povezana rekompresija takođe rezultiraju nekim gubitkom kvaliteta. Ako samo želite da nastavite da snimate i snimate u najčešćim formatima, to je moguće. Uprkos tome, novi format datoteke ostaje nepraktičan i njegova zatvorena priroda čini da se više oseća kao maltretiranje nego napredak.
Izaberite standardne veličine
Otvorite aplikaciju Podešavanja i dodirnite Камера. Zatim dodirnite Strukture i izaberite opciju Most Compatible. Podrazumevano, u iOS-u 11, izabrana je opcija Visoka efikasnost. Napomena: ako izaberete opciju Strukture не pod Kamera, vaš uređaj ne podržava HEIF/HEIC i ionako nema razloga za brigu. Nažalost, sa uređajima koji imaju tu opciju, nije moguće, na primer, ostaviti više uspostavljeni HEVC (.H265) uključenim i isključiti manje kompatibilan HEIC. Dakle, to je tipičan slučaj na sve ili ništa.

Pretvori automatski
Upravo smo napisali da je iOS 11 pametan i da konvertuje fotografije iz novog u stari format radnjama kao što su slanje e-pošte i otpremanje na društvene medije. Takođe možete izabrati da snimate i snimate u HEIF/HEIC, gde iOS takođe konvertuje fotografije u .jpg tokom prenosa na Windows računar. Imajte na umu: ovo vam ostavlja rekompresiju koja nikada nije idealna kada je u pitanju kvalitet. Ali ako želite ovo, pogledajte u aplikaciji Podešavanja ispod фотографије ili opciju Automatski је омогућено. U tom slučaju ćete uvek dobiti .jpg u Windows-u. Ako se na kraju dočepate uređivača fotografija ili pregledača koji podržava HEIF/HEIC, možete odabrati Čuvajte originale a zatim će se originalne fotografije preneti bez konverzije. Ukratko: nemojte paničariti zbog novih formata datoteka, ali se uverite da znate kako stvari funkcionišu u praksi.
HEIC i jpg
HEIC format ili format datoteke visoke efikasnosti ima mnogo bolju kompresiju od mnogo popularnijeg jpg formata. U osnovi, ista slika u heic formatu zauzima polovinu prostora za skladištenje nego u jpg formatu. Tako možete da uskladištite mnogo više slika na istom uređaju. Apple čak obećava da će u budućnosti dodatno poboljšati kvalitet i kompresiju HEIC-a. Druga strana medalje je da operativni sistemi osim Apple-ovih još nemaju podršku za ovog novajlija. Na sreću, dok se heic format ne uspostavi, postoje rešenja kao što je CopyTrans HEIC. Softver možete pronaći na www.copytrans.net/copytransheic. Tokom postupka instalacije morate potvrditi da instalirate softver za ličnu upotrebu, u komercijalnom okruženju ćete morati da prođete kroz naplatu.

Nakon instaliranja softvera, trebalo bi da povežete HEIC format sa Windows Photo Viewer-om. Dakle, kliknite desnim tasterom miša na HEIC sliku i izaberite Otvori sa и након тога Windows Photo Viewer. Takođe možete da kliknete desnim tasterom miša na komandu Izaberite drugu aplikaciju izaberite, onda možete Windows Photo Viewer i proverite da li će vaš sistem uvek koristiti ovu aplikaciju za otvaranje HEIC datoteka.

Ako želite da konvertujete HEIC datoteku u jpg format, to možete da uradite i iz Windows Explorer-a. Kliknite desnim tasterom miša na datoteku i koristite komandu Pretvorite u JPEG pomoću CopyTrans-a. Na taj način možete grupno konvertovati do 100 slika odjednom. Datoteke fotografija se ne obrađuju na serveru na mreži, sva konverzija se vrši lokalno. Softver će pretvoriti svaku sliku u pozadini u jpg, a zatim je staviti u isti folder. Pored toga, CopyTrans HEIC će naslediti originalne EXIF podatke sa HEIC slike tokom konverzije. To znači da će informacije o datumu, lokaciji, podešavanjima kamere i tako dalje biti sačuvane.

Pored toga, ovaj softver dodaje podršku za pregledače besplatnog softvera trećih strana kao što su FastStone Image Viewer (www.faststone.org/FSViewerDetail.htm) i IrfanView (www.irfanview.com). A sada čak možete dodati HEIC datoteke direktno u Microsoft Word dokumente.
Takođe imate konvertore kao što su heictojpg.com (bazirani na vebu, korisni za pojedinačne fotografije) i iMazing HEIC Converter (pogodan za više fotografija odjednom) koji to mogu učiniti za vas.