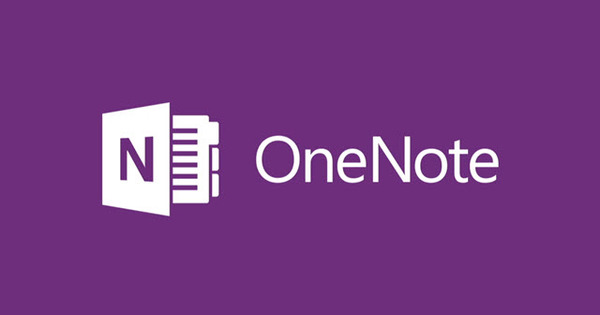Da li se vaš računar zamrzava ili je malver delimično preuzeo vaš računar? Zatim možete da proverite u bezbednom režimu Windows 10 da li još uvek postoji nešto za spasavanje. Kako zapravo ulazite u bezbedan režim? U prošlosti je to bilo veoma lako pomoću dugmeta F8 kada se vaš računar pokretao, ali danas to više nije moguće. Windows 10 u bezbednom režimu se može pokrenuti na mnogo različitih načina. Ovde ćete ih naći.
Kako da pokrenem Windows 10 u bezbednom režimu?
- кликните на Почетак
- Institucije
- Ažuriranje i bezbednost / vraćanje sistema
- Zatim kliknite na opciju Рестарт сада pod naslovom Napredne opcije pokretanja.
- Nakon što se računar ponovo pokrene i pojavi se ekran Izaberi opciju, kliknite Rešavanje problema / Napredne opcije / Podešavanja pokretanja / Ponovo pokreni
- Vaš računar će se sada ponovo pokrenuti, nakon čega će se prikazati lista opcija Option 4 (ili F4) omogućava vam da pokrenete računar u bezbednom režimu, opcija 5 ili (F5) vam omogućava da pokrenete računar u bezbednom režimu sa umrežavanjem.
Šta je bezbedan režim?
Bezbedan režim pruža pojednostavljeno Windows okruženje sa ograničenom funkcionalnošću i niskom rezolucijom, što je korisno za dijagnostičke svrhe i popravke. Ako nešto krene po zlu na vašem računaru, to može biti zgodan režim za korišćenje. Na primer, ako i dalje ne možete da deinstalirate program, on može da radi u bezbednom režimu.
Doduše, u operativnom sistemu Windows 10 mnogo je manje potrebno pokretati računar u bezbednom režimu. Ali mnogo ređe ne znači nikad. Na sreću, Microsoft je to samo sakrio, a ne onemogućio. Možete da pokrenete Windows u bezbednom režimu sa dve lokacije.
Zašto bezbedan režim?
Sa Windows bezbednim režimom, operativni sistem se pokreće sa što manje pozadinskih procesa. Ovo može biti korisno, jer neki proces može uzrokovati da se Windows ne pokreće normalno ili da se često ruše ili 'plavi ekrani smrti'. Ovo može biti uzrokovano brojnim faktorima: upravljački program koji je imao pogrešno ažuriranje, komponenta računara koja je postala neispravna ili infekcija malverom. Pokretanjem u bezbednom režimu dobijate mogućnost da, na primer, napravite rezervnu kopiju datoteka ili dijagnostikujete šta nije u redu sa sistemom.

Pokrenite Windows 10 u bezbednom režimu iz podešavanja
притисните дугме Почетак a zatim dalje Institucije u meniju koji se pojavi. Sada će se otvoriti prozor (Podešavanja) u kojem možete izabrati opciju Ažuriranje i bezbednost / vraćanje sistema. Zatim kliknite na opciju Рестарт сада pod naslovom Napredne opcije pokretanja. Nakon što se računar ponovo pokrene i pojavi se ekran Izaberi opciju, kliknite Rešavanje problema / Napredne opcije / Podešavanja pokretanja / Ponovo pokreni. Računar će se sada ponovo pokrenuti, nakon čega će se prikazati lista opcija. Опција 4 (ili F4) omogućava vam da pokrenete računar u bezbednom režimu, opcija 5 ili (F5) vam omogućava da pokrenete računar u bezbednom režimu sa umrežavanjem.

Pokrenite Windows 10 u bezbednom režimu sa ekrana za prijavu
Iako više ne radi sa F8, još uvek postoji način da se Windows pokrene u bezbednom režimu pritiskom na taster tokom pokretanja. Ponovo pokrenite računar. Kada se prikaže ekran za prijavu, pritisnite i držite смена-taster i kliknite Power / Reboot. Sada proces funkcioniše isto kao i kod druge opcije: računar će se ponovo pokrenuti, nakon čega se prikazuje lista opcija. Опција 4 (ili F4) omogućava vam da pokrenete računar u bezbednom režimu, opcija 5 ili (F5) vam omogućava da pokrenete računar u bezbednom režimu sa umrežavanjem.

Pokrenite Windows 10 u bezbednom režimu pomoću msconfig
Bezbedni režim operativnog sistema Windows 10 se takođe može aktivirati preko ugrađene konfiguracije sistema. Da biste to uradili, pritisnite Windows taster + R, тип msconfig i pritisnite Enter. Takođe možete da koristite funkciju pretrage u operativnom sistemu Windows 10, msconfig kucanje i Конфигурација система izaberite. U kartici Pokrenite računar možete li da označite polje u donjem levom uglu? Pokrenite u bezbednom režimu, a čak možete odabrati i neke dodatne opcije. Sledeći put kada ponovo pokrenete računar biće u bezbednom režimu. Da li želite ponovo da počnete normalno? Zatim ponovite korake i uklonite kvačicu.