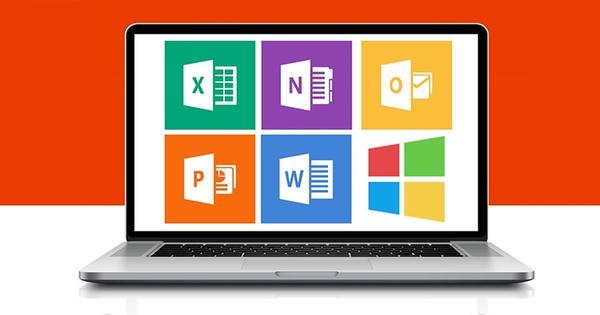PlayStation 4 je fantastična igraća konzola. Ali tamo gde su u prošlosti ovi uređaji zaista mogli samo da igraju igrice, danas su moćni i svestrani računari sa kojima možete učiniti mnogo više. Na primer, koristite ga kao medijski plejer.
Savet 01: Optički mediji
PlayStation je možda moderan uređaj, ali to ne znači da ne možete uživati u filmovima na 'staromodan' način, preko DVD-a. Možete da stavite i DVD i Blu-ray u Sonijevu konzolu za lepo veče na kauču. A to čak mogu biti i diskovi koje ste sami snimili, sve dok ste ih finalizirali i da nisu različitih formata (kao što je mini-DVD koji se ponekad pojavi). Zanimljivo je da PS4 ne podržava CD-ove, tako da ne možete da slušate svoju muzičku kolekciju na ovaj način.

Savet 02: Spoljašnji medij za skladištenje
Imate li kod kuće veliku kolekciju CD-ova i razočarani ste što nije tako lako slušati preko vašeg PS4? Zatim digitalizujte CD-ove i sačuvajte pesme na eksternom čvrstom disku ili USB stiku. Vaš PS4 podržava i mp3 i aac, pa imajte to na umu kada kopirate datoteke. Pored toga, ne možete samo da stavite sve svoje datoteke na USB stick ili disk i očekujete da vaš PS4 to razume. Disk mora biti formatiran u fat ili exfat, jer ntfs ne može da čita vaš PS4. Pored toga, potrebno je da sve muzičke datoteke stavite u fasciklu Muzika. Svi video snimci koji će se reprodukovati takođe treba da budu u posebnoj fascikli, ali ne moraju da imaju određeni naziv. Konačno, da biste pristupili muzičkim i video datotekama sa spoljne disk jedinice, prvo morate da preuzmete besplatnu aplikaciju Media Player iz PlayStation Store-a.
 Mnogo je verovatnije da imate sve svoje medijske datoteke na računaru ili NAS-u
Mnogo je verovatnije da imate sve svoje medijske datoteke na računaru ili NAS-u Savet 03: Strimovanje
Koliko CD-ova i DVD-ova zapravo imate kod kuće? Mnogo je verovatnije da ovih dana već imate sve na svom računaru ili NAS-u. Umesto da ga stavite na disk za reprodukciju vašeg PS4, striming medijske datoteke je mnogo efikasniji. Kada preuzmete aplikaciju Media Player na svoj PS4, ne morate mnogo da radite na konzoli. Većina NAS-ova već ima ugrađen softver koji vam omogućava da strimujete na uređaje koji ga podržavaju. Ako imate datoteke na računaru, morate da instalirate softver na računar kako bi vaš PS4 i računar mogli da se pronađu na mreži. Najpopularniji (besplatni) softver u ovoj oblasti je Universal Media Server. Instalirajte program, odredite koje fascikle sadrže datoteke koje želite da delite i sve dok je „server“ uključen, on će se odmah pojaviti u aplikaciji Media Player na vašem PS4.

Savet 04: Igra uživo
Verovatno ne bismo verovali ko nam je to rekao pre deset godina, ali ovih dana ne igrate samo igrice, već je i gledanje i hobi. A zapravo to čak i nije toliko ludo. Jer zašto da gledamo utakmicu između Ajaksa i Fejenorda na pravom travnatom terenu, a ne meč istih klubova koje igraju igrači? Zato je Sony pokrenuo Live sa PlayStation-a pre mnogo godina, kanal koji ćete pronaći u odeljku Biblioteka. Na ovom kanalu možete videti koje se igre trenutno igraju i lako možete odabrati emitovanje po vašem izboru za gledanje. A posebna stvar, da ponovo uzmemo primer fudbala, jeste da je grafika igre poput FIFA 20 toliko impresivna da u roku od nekoliko sekundi zaboravite da ne gledate fizički meč.
 Ovih dana ne igrate samo igrice, već je i gledanje i hobi
Ovih dana ne igrate samo igrice, već je i gledanje i hobi Savet 05: Muzičke aplikacije
Postoji nekoliko alternativa za slušanje muzike na vašem PS4. Gde CD ne radi, ali striming preko računara radi, striming preko interneta, bolje rečeno Spotifi, takođe funkcioniše. Ova usluga nije podrazumevano instalirana na vašem PlayStation-u, ali je lako preuzeti sa PlayStation Store-a. Kada to uradite, prijavite se sa svojim postojećim Spotify nalogom da biste pristupili svoj muzici koju takođe imate na svom pametnom telefonu. Lepo je što postoje i posebne aplikacije koje zapravo nisu igre, ali nude posebna iskustva sa dodacima, kao što su sve vrste muzičkih VR iskustava. Na ovaj način naučite da doživljavate muziku na potpuno nov način, iako želimo da kažemo da to, naravno, nije slučaj kod svih.

Savet 06: PS Muzika
Kao proširenje Spotify-a, Sony je dodao zanimljivu funkciju u svoju PlayStation Store, pod nazivom PS Music. Ime sugeriše da se radi o sopstvenom servisu za striming kao što su Spotify, Apple Music i Google Music, ali u stvari to nije mnogo više od pregleda zanimljive muzike na Spotifaju (tako da morate prvo da instalirate tu aplikaciju). To zvuči pomalo bezobrazno, ali nije. Spotify je odlična aplikacija, ali operacija preko vašeg kontrolera radi samo malo slabije nego na vašem pametnom telefonu ili računaru. Dakle, Sony je napravio pregled muzike u vezi sa igrama na Spotifaju, tako da ne morate da okrećete celu uslugu naopačke da biste pronašli ono što tražite. PS muzika nije nešto što preuzimate, uvek joj morate pristupiti preko PlayStation Store-a.

Savet 07: Video aplikacije
Ne tako davno, Disney je lansirao svog Netflik konkurenta, Disney+. Možda ste uzalud tražili kanal na vašem set-top box-u. Disney nema namenski kanal za Disney+ i po svoj prilici neće, pošto kompanija pozicionira uslugu kao rezač kablova (tj. otarasi se tog kabla). Upravo zbog toga je kompanija napravila aplikacije za različite platforme, kao što su iOS, Android, a samim tim i za PS4. Da biste gledali Disney+ na svom PlayStation-u, preuzmite istoimenu aplikaciju iz PlayStation Store-a. Nova kategorija će se tada pojaviti u vašem glavnom meniju, Video i TV, gde će se aplikacija nalaziti. Ovde ćete takođe pronaći druge aplikacije za striming video zapisa, kao što su Netflix, NOS, Pathé Thuis, Film1 i tako dalje.
 Pomoću Remote Play možete da pokrenete igru na PS4 i da nastavite da je igrate na računaru ili Mac-u.
Pomoću Remote Play možete da pokrenete igru na PS4 i da nastavite da je igrate na računaru ili Mac-u. Savet 08: Remote play
Za sada, u ovom članku smo se uglavnom fokusirali na medije koje možete da prikažete na svom PS4, bilo da koristite druge uređaje ili ne. Ali da li ste znali da se to može učiniti i obrnuto? U prošlosti je vaša konzola bila beskorisna ako je neko drugi želeo da gleda TV, jer vam je TV bio potreban da biste mogli da igrate. Ali Remote Play je to promenio. Ova funkcija vam omogućava da pokrenete igru na svom PS4, a zatim nastavite da je igrate na računaru ili Mac-u. Da biste to uradili, prvo morate da omogućite Remote Play Podešavanja/Podešavanja veze za daljinsku reprodukciju. Zatim preuzmite softver za svoj računar. Zatim povežite kontroler sa računarom pomoću USB kabla i pratite uputstva na ekranu. PC i PS4 su sada povezani, nakon čega možete da igrate igrice sa svog PS4 na računaru ili Mac-u.

Savet 09: Daljinski upravljač
Koliko god mislimo da je PS4 fantastičan kao medijski plejer, rukovanje ostavlja mnogo da se poželi. Jednostavno smo toliko navikli na daljinski da upravljanje njime preko kontrolera, iako je u suštini isto, nije u redu. Na sreću, postoje kompanije koje se slažu, kao što je PDP, koji je odlučio da napravi daljinski upravljač za PS4. Ovaj daljinski upravljač ne radi sa infracrvenim, već jednostavno preko bluetooth-a. Prednost ovoga je što ne morate da ciljate na svoj PS4 da biste izvršili komandu. Morate da preuzmete PDP Remote iz PlayStation Store-a nakon kupovine daljinskog upravljača, ali nakon toga možete odmah da počnete. U trenutku pisanja ovog teksta, PDP Remote košta 27 evra i može se naručiti putem različitih kanala, kao što je Bol.com.

Kodi?
Naravno, u članku o medijskim plejerima, ne možemo zanemariti aplikaciju kao što je Kodi. I istina je, zapravo možete da instalirate Kodi na svoj PlayStation, samo nije zvanično podržan, što znači da morate da se petljate sa softverom svog PS4, a to nije uvek bez posledica. Da li tražite rešenje nalik Kodiju? Zatim preuzmite Plex aplikaciju, koju zvanično podržava Sony.