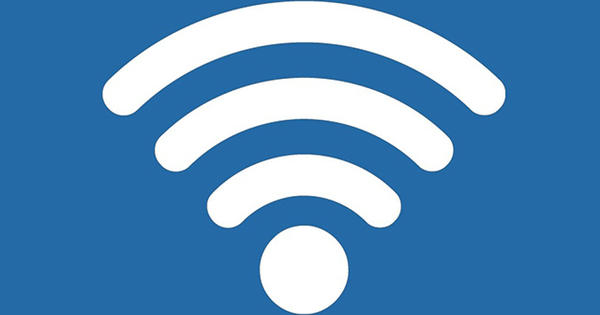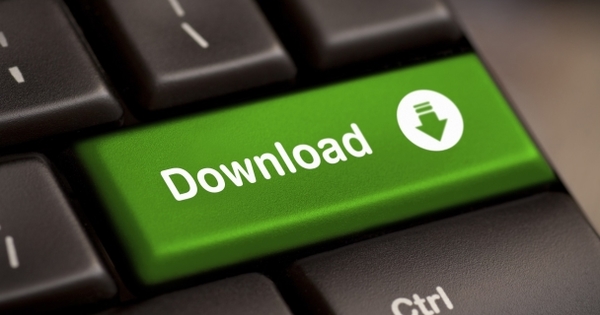Nažalost, ponekad se dešava da je vaš MacBook, iMac, Mac mini ili Mac Pro sporiji nego što ste navikli. Obično nije katastrofa; mnoge probleme koji uzrokuju spori Mac lako je rešiti sami. Ako je vaš Mac spor, čitajte dalje.
U članku se ne fokusiramo samo na probleme sa softverom, već pokrivamo i nekoliko poznatih hardverskih problema. U većini slučajeva možete sami da rešite ove probleme, ali povremeno ćete morati da otvorite kućište svog Mac-a.
Imajte na umu da ovo može poništiti garanciju i da takođe morate biti oprezni da se statički ispraznite pre nego što dodirnete bilo koju komponentu unutar računara. Uz to, hajde da brzo počnemo da poboljšavamo vaš Mac!
Mac sporiji nego inače
Ponekad vaš Mac može iznenada usporiti ili ćete možda morati da se nosite sa takozvanom rotirajućom loptom smrti (bbod), pomalo jezivim nazivom za rotirajuću loptu za plažu koju macOS prikazuje kada operacija traje malo duže.
Prvo, možete pokušati prinudno zatvoriti program, slično Ctrl+Alt+Delete na računaru. Na Mac računaru istovremeno pritisnite tastere Alt+Cmd+Esc. Ako program pravi problem, videćete u zagradama posle programa (не одговара). Izaberite program i kliknite присилно зауставити.
Ako ovo i dalje ne funkcioniše i ustanovite da je vaš Mac generalno prilično spor, možete pokušati da popravite dozvole za disk. To radite tako što ćete otići u programsku fasciklu za Komunalne usluge izabrati i programirati Disk Utility за отварање. Sa leve strane izaberite disk koji želite da popravite, u većini slučajeva to će biti disk za pokretanje. Zatim izaberite na vrhu Disk First Aid. кликните на Извршити i sačekajte nekoliko minuta da se provera i popravka završe.
Program vraća dozvole za čitanje i pisanje na vaš disk uzrokovane instalacijama ili kopiranjem i premeštanjem fascikli i datoteka. Prva pomoć na disku nikada ne škodi i korisna je za s vremena na vreme.

Vratite PRAM, NVRAM i SMC
Ako prva pomoć na disku nije pomogla, drugi korak je resetovanje PRAM-a, NVRAM-a ili SMC-a. NVRAM i PRAM su mali delovi memorije koji čuvaju podešavanja. Primeri za ovo su jačina zvuka, rezolucija ekrana i koji disk koristite kao disk za pokretanje. Ponekad se ovi delovi memorije pokvare i uzrokuju probleme. Ove delove memorije možete lako da vratite na podrazumevana podešavanja.
Isključite svoj Mac i vidite gde su tasteri Alt+Command+P+R na vašoj tastaturi. Sada ponovo uključite Mac i odmah pritisnite ova četiri tastera u isto vreme. Otpustite tastere nakon dvadesetak sekundi; na novijim Mac računarima, ovo je kada se Apple logo pojavljuje po drugi put, na starijim Mac računarima, ovo je kada čujete zvono pri pokretanju po drugi put. Morate da resetujete rezoluciju ekrana i podešavanja jačine zvuka sistema Sistemske postavke.
Takođe možete resetovati SMC kontroler. Ovo je kontroler na vašem Mac računaru koji kontroliše hardverske komponente kao što su indikatorska svetla baterije, pozadinsko osvetljenje tastature i senzor za otvaranje i zatvaranje vašeg MacBook-a. Prvo isključite Mac. Ako imate Mac sa uklonjivom baterijom, morate je ukloniti. Način na koji resetujete SMC zavisi od tipa Mac računara koji imate.
Isključite probleme sa hardverom
Naravno, vaš Mac može imati hardverski problem i to možete proveriti pomoću programa za dijagnostiku. Pre nego što to uradite, morate da isključite sve spoljne uređaje osim tastature, miša, monitora i napajanja.
Postavite Mac na ravnu površinu i isključite Mac. Ponovo uključite Mac i odmah pritisnite taster D. Držite ga pritisnutim dok se ne pojavi ekran gde možete da izaberete jezik. Izaberite ovde holandski and the Dijagnostičke informacije će proveriti da li vaš Mac ima grešaka za dva do tri minuta. Ako test pronađe grešku, on će dati referentni kod koji možete pokazati tehničaru za popravku.
Ako se pronađe greška, kliknite na На посао. Vaš Mac će se ponovo pokrenuti i odmah možete zakazati termin za popravku. Kliknite na Apple logo i izaberite Поново покренути da ponovo pokrenete svoj Mac nakon ovoga.

Izbrišite keš memorije
Program koristi keš za čuvanje preferencija ili za brzo učitavanje određenih stvari u programu. Ovo je obično korisno jer štedi vreme pokretanja, ali ponekad se keš programa može oštetiti.
Možete isprazniti sadržaj fascikle keša sasvim u redu. To radite tako što ćete otići u svoju početnu fasciklu u Finder-u (fasciklu sa leve strane sa vašim imenom). кликните на Biblioteka a zatim dalje caches. Ako već imate ideju koji program ne radi ispravno, možete potražiti odgovarajuću fasciklu keša. Na primer, za iTunes, ovo je fascikla com.apple.itunes.

Bacite fasciklu u smeće i ponovo pokrenite iTunes. Pokretanje će trajati malo duže nego obično i možda ćete morati da resetujete neke postavke. Naravno, takođe možete izabrati da izbrišete ceo sadržaj biblioteke, keš memorije. Ovo može da reši brojne probleme, ali sada svaki program mora da kreira novu keš memoriju.
Koji program izaziva probleme?
Čim primetite da vaš Mac usporava ili da stvari ne idu dobro, često je teško utvrditi koji je proces uzrok. Aplikacija je zgodna pomoć u određivanju koji deo softvera izaziva probleme Prikaz aktivnosti. Ovo možete pronaći u fascikli programa Komunalne usluge.
Videćete pet kartica na vrhu: CPU, Memorija, Napajanje, Disk i Mreža. Ako kliknete na strelicu pored Процесори, onda će se prikazati od vrha do dna koji program trenutno koristi najviše vašeg CPU-a. Isto važi i za memoriju ako kliknete na trougao. Na ovaj način možete utvrditi da li je program nenormalno zahtevan za vaš hardver i da li bi to mogao biti razlog zbog kojeg vaš Mac radi sporo. Ponekad ćete naći male programe koji rade u pozadini, na primer. Deinstaliranje takvog programa može popraviti sporost vašeg Mac-a.

Pokrenite u bezbednom režimu
Možete da pokrenete macOS u bezbednom režimu, jednostavnoj verziji macOS-a koja učitava samo minimalne drajvere i softverske komponente kako biste mogli da identifikujete ili izolujete određeni problem. Na primer, ponekad se vaš Mac neće pokrenuti nakon ažuriranja programa i primorani ste da uđete u bezbedan režim.
To radite tako što ćete isključiti i ponovo pokrenuti Mac. Odmah pritisnite i držite dugme Shift dok se ne pojavi ekran za prijavu. Potrebno je malo duže da se pokrene jer macOS odmah pokreće nekoliko testova. Možete videti da ste u bezbednom režimu po crvenim slovima na vrhu: Režim bezbednog pokretanja stoji. Prijavite se sa svojom lozinkom i siguran režim će biti pokrenut.
Sve izgleda normalno, ali po broju stavki na traci menija na vrhu možete reći da ste u bezbednom režimu. Sada možete pokušati da prilagodite određene opcije koje inače nisu moguće. Da biste se vratili u normalni režim, jednostavno ponovo pokrenite Mac.
Pravljenje hardverskih promena
Ako imate desktop Mac ili malo stariji MacBook, i dalje možete sami da zamenite dosta hardvera. Pretpostavimo da imate čvrsti disk koji je premali i želite da ga nadogradite na brzi SSD sa više gigabajta. Onda je pametno posetiti veb lokaciju ifikit.com. Ovde ćete pronaći desetine priručnika za uklanjanje i instaliranje komponenti.
Ako ste dobri u engleskom, najbolje je da izaberete englesku zastavu na vrhu, jer je dostupno mnogo više engleskih priručnika. U polje za pretragu unesite svoj Mac model, na primer MacBook Pro 2015. Ispod Uređaji izaberite odgovarajući model i ispod Vodiči za zamenu možete videti koje komponente možete popraviti ili zameniti na Mac-u po vašem izboru. Kliknite na njega i videćete jasne priručnike sa informacijama o pravim alatima koji su vam potrebni za popravku.
Takođe možete naručiti alate ili delove direktno preko iFixit-a. Pogledajte ovo kao moguće rešenje kada se više ne može rešiti softverom.