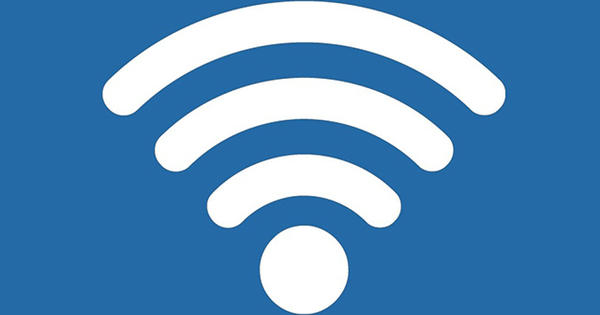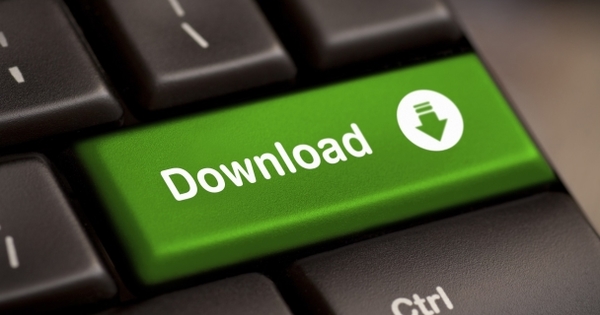Želite da automatizujete sve u kući i oko nje, ali ne znate odakle da počnete? Sa softverom kao što su Domoticz, OpenHAB i Home Assistant možete početi sa malim i niste odmah vezani za određeni sistem. Home Assistant je posebno majstor za sve zanate i brzo raste u popularnosti. Postoji velika šansa da ćete odmah pronaći neke korisne aplikacije za to. Pokazaćemo vam kako da ga koristite uz nekoliko zabavnih primera upotrebe!
Svet kućne automatizacije ima bezbroj standarda koje je često teško kombinovati. Najfleksibilniji ste sa softverom kao što su Domoticz, OpenHAB i Home Assistant. Domoticz je pogodan za početnike, ali ne izgleda baš moderno. OpenHAB i Home Assistant se više oslanjaju na skripte. Sa OpenHAB-om, ovo se uglavnom oseća kao hendikep za početnike, dok sa Home Assistant-om brzo vidite prednosti ovoga. Takođe se aktivno razvija i ima veću korisničku bazu. Krajnje je vreme da se upoznamo!
U ovoj majstorskoj klasi ćemo ga instalirati na Raspberry Pi 3 model B, ali Intel nuc, mali Linux server ili nas je takođe dobra opcija. Na mnogim od ovih sistema, uključujući Synology NAS (pogledajte okvir), možete praktično koristiti Docker za takozvanu virtuelizaciju kontejnera. Na Raspberry Pi-u ćete obično izabrati okruženje Hass.io. Takođe se u velikoj meri oslanja na Docker u pozadini, ali nudi i mnoge dodatke, kao što je pojednostavljena instalacija ažuriranja i ekstenzija. Uzgred, Hass.io je takođe dostupan za neke druge sisteme, uključujući Ordroid C2 i Intel-nuc. Imajte na umu da – osim pokretanja Home Assistant-a – ne možete učiniti ništa drugo sa sistemom.
Instalacija na NAS sa Docker-om
Na različitim sistemima, uključujući opsežniji NAS od Synology-a, možete praktično koristiti Docker za instalaciju Home Assistant-a. Proverite da li imate instaliran Docker i otvorite aplikaciju. Иди на Регистровати, pretražite po ključnoj reči homeassistant i izaberite homeassistant/home-assistant sa liste (obično prvi), a zatim За преузимање. Izaberite najnoviju verziju. Zatim idite na Слика a kada se preuzimanje završi pritisnite Почетак. Sada se otvara čarobnjak za konfiguraciju kontejnera. Кликни на то Напредна подешавања. Stavite ček Omogućite automatsko ponovno pokretanje. Zatim idite na Dodajte volumen / fasciklu i montirajte fasciklu docker/HomeAssistant u /config. Ovo u osnovi obezbeđuje da fascikla sa konfiguracionim datotekama na vašem NAS - dakle izvan kontejnera - bude sačuvana tako da možete da joj pristupite. Označite karticu Mreža опција Koristite istu mrežu kao Docker Host at. Na desnoj kartici Животна средина dodajte promenljivu sa znakom plus TZ povećati sa vrednošću Evropa/Amsterdam. Konačno izaberite Да се пријаве, Следећи a zatim ponovo na ekranu za pregled Да се пријаве tako da se kontejner izvrši. Zatim možete pokrenuti Home Assistant na adresi nas i porta 8123 u obliku //ipaddress:8123.

01 Instalacija na Pi
Za instalaciju na naš Raspberry Pi 3 model B biramo gotovu sliku sa Hass.io. Osnovu čine operativni sistem HassOS i Docker okruženje. U okviru tog Docker okruženja automatski se pokreće kontejner za Home Assistant, koji takođe možete lako ažurirati preko veb interfejsa. Taj veb interfejs takođe uključuje neke druge dodatke, kao što je alatka za pravljenje rezervnih kopija (snapshot). Pored toga, možete brzo dodati razne ekstenzije, kao što je konfigurator pomoću kojeg možete lako da prilagodite konfiguracione datoteke preko pretraživača. Preuzmite datoteku slike za Hass.io. Izabrali smo 32-bitnu sliku za Raspberry Pi 3 model B i B+. Koristite balenaEtcher za flešovanje datoteke slike na microSD memorijsku karticu (poželjno najmanje 32 GB).

02 Priprema memorijske kartice
Kada završite sa flešovanjem memorijske kartice, u osnovi ste spremni da pokrenete Pi sa njom. Opciono, možete da se uverite da su podešavanja za WiFi tačna i/ili da je fiksna IP adresa dodeljena pisanjem konfiguracione datoteke. U ovoj majstorskoj klasi, međutim, biramo da jednostavno povežemo Pi mrežnim kablom. To je odmah stabilnije od WiFi-a, gde se IP adresa dodeljuje preko DHCP-a. Imajte na umu da nakon što se vaš Pi pokrene, postoje neki zadaci instalacije koji će se pokrenuti, što može potrajati i do dvadeset minuta. Opciono, možete pratiti taj proces povezivanjem monitora. Kada se završi, možete da pristupite veb interfejsu pomoću pretraživača na vašoj mreži na //hassio.local:8123. Ovde će od vas biti zatraženo da kreirate nalog na koji se onda prijavite. Hassio.local ne radi? Zatim koristite IP adresu vašeg Raspberry Pi-a, koju možete potražiti pomoću alata kao što je Advanced IP Scanner.

03 Dodaj konfigurator
Instaliramo Configurator da lako prilagodimo konfiguraciju, jedan od dodataka Hass.io. Da biste to uradili, idite na Hass.io u meniju. Kliknite ispod Prodavnica dodataka na ovom zvaničnom dodatku i izaberite инсталирај. Unesite konfiguracionu skriptu ispod naslova Config unesite lozinku nakon lozinke i dodajte dozvoljene_mreže IP opseg vaše mreže. Zatim kliknite сачувати затим Почетак. Zatim pratite vezu do Otvorite veb korisnički interfejs da otvorite konfigurator. Preko ikone fascikle možete da otvorite željenu konfiguracionu datoteku, na primer configuration.yaml u kojoj pravimo najviše promena na ovom masterklasu. Takođe možete lako dodati novu konfiguracionu datoteku sa željenim imenom. Da li želite da uključite konfigurator u meni Home Assistant? Zatim dodajte redove ispod (na primer na dnu) u tu datoteku.
panel_iframe:
konfigurator:
naslov: Konfigurator
ikona: mdi: ključ
url: //10.0.0.70:3218
Neka to bude iza url tačna veza je. кликните на сачувати da sačuvate promene. Sada u Home Assistant idite na Podešavanja / Opšte i kliknite ispod Upravljanje serverom на Ponovno pokretanje. Sada bi trebalo da budete u mogućnosti da otvorite konfigurator direktno preko menija.
04 Podešavanje konfiguracionih datoteka
Prethodno dobro pogledajte strukturu konfiguracionih datoteka. Glavna konfiguracija se može naći u configuration.yaml. Podrazumevano, konfiguracija je podeljena da bi se zadržao pregled. To možete videti iz reda poput automatizacija: !include automations.yaml. To je referenca na posebnu skriptu sa pravilima automatizacije. To možete i sami da uradite za, na primer, sve senzore sa senzorom: !include sensor.yaml. Postoji čak i opcija za automatsko umetanje čitavih fascikli. Sve ovo je posebno korisno kada ste malo dalje i vaše skripte postaju sve duže i duže.

05 Prva podešavanja
Popunite configuration.yaml za komponentu kućni pomoćnik: иза географска ширина: и geografska dužina: Unesite svoju kućnu lokaciju. Vrednosti možete lako pronaći na www.gps-coordinates.org. Koriste se, između ostalog, za određivanje izlaska i zalaska sunca. Обавезно Временска зона: Prikazuje se tačna vremenska zona, kao što je Evropa/Amsterdam. Ne zaboravite da sačuvate promene putem сачувати. Nakon podešavanja, mudro je potvrditi konfiguraciju putem Podešavanja / Opšte. Naročito sa prostorima možete pogrešiti. U tom meniju takođe možete ponovo učitati konfiguraciju ili – ako to nije dovoljno – ponovo pokrenuti server. Ovo je veoma važno da bi promene koje napravite u konfiguracionim datotekama stupile na snagu!

06 Automatski dodato
Zahvaljujući Discovery komponenti, uređaji kao što su Chromecast, Apple TV, Kodi, Sonos i vaš televizor su možda već automatski pronađeni. Videćete automatski pronađene uređaje ispod Podešavanja / Integracije zajedno sa mnogim ručnim integracijama. Uskoro ćemo ovo koristiti za dodavanje Philips Hue sijalica. Zatim, pre nego što zaista počnemo da 'automatizujemo', dodaćemo i neke druge uređaje. Dobro je znati da Home Assistant podržava ogromnu količinu hardvera i softvera (pogledajte okvir „Radi sa... skoro svime“). Stoga postoji velika šansa da već imate mnogo uređaja kod kuće koji se povezuju na njega.

Radi sa... skoro svim!
Home Assistant podržava ogromnu količinu hardvera i softvera ili – ukratko – komponenti. Za kompletan pregled posetite www.home-assistant.io/components. Za svaku komponentu je uključen opširan opis. To bi moglo biti malo prekratko za početnike, ali ako ste malo dalje, skoro uvek je dovoljno. Inače, na internetu postoji bezbroj pomoćnih sredstava i resursa. Takođe pratite blog Home Assistant jer se zanimljive komponente redovno dodaju!

07 Philips Hue sijalice
Počinjemo sa integracijom Philips Hue lampi koje rade preko ZigBee protokola. Hue Bridge obezbeđuje da takođe možete da kontrolišete lampe sa svoje mreže, pomoću Hue aplikacije ili naravno Home Assistant-a. Može da razgovara direktno sa takozvanim API-jem u Hue Bridgeu. Koristimo stariji Hue Bridge 1.0, koji je savršeno adekvatan. U Home Assistant-u idite na Podešavanja / Integracije i kliknite iza Philips Hue na Konfigurišite. Kada se to od vas zatraži, pritisnite okruglo dugme na mostu, a zatim pritisnite прихвати. Svaka Hue lampa se zatim automatski dodaje u Home Assistant kao takozvani entitet i možete njome upravljati. Promenjen status se ažurira u roku od nekoliko sekundi, na primer ako uključite ili isključite lampu izvan Home Assistant-a.

08 Cheap Yeelight
Yeelight lampe rade preko WiFi-a i pristupačna su alternativa Philips Hue-u. Možete ih brzo i lako dodati u Home Assistant. Uzmimo za primer Yeelight YLDP02YL (oko 18 evra), koji može da prikazuje boje i ima dobar izlaz svetlosti sa 600 lumena. Pre nego što možete da dodate lampu u Home Assistant, proverite da li radi na uobičajen način preko Yeelight aplikacije i da ima najnoviji firmver. Takođe stavite opciju LAN upravljanje u aplikaciji da biste omogućili pristup drugim aplikacijama kao što je Home Assistant. Saznajte IP adresu preko iste Yeelight aplikacije ili pregleda mreže vašeg rutera. U našem primeru, to je 10.0.0.185. Zatim otvorite configuration.yaml i dodajte redove ispod. Ako imate više lampi, dodajte ih svaku sa svojom IP adresom i opisnim imenom (bez razmaka) ispod uređaja.
svetlo:
- platforma: yeelight
uređaj:
10.0.0.185:
naziv: Atmosferska lampa
Ne zaboravite da aktivirate promene (ispod Podešavanja / Opšte). Nakon toga, lampa će biti dostupna u Home Assistant-u pod izabranim imenom. Takođe isprobajte jedan od mnogih efekata kao što su disko ili policija.

09 Dodajte proizvode na 433MHz
Da bismo radili sa proizvodima u opsegu od 433MHz, kao što je KlikAanKlikUit (pogledajte okvir „KaKu u kućnom pomoćniku“), povezujemo Rfxcom RFXtrx433E na jedan od USB portova Pi-ja. Ovo je popularan 433MHz predajnik/prijemnik koji može da obrađuje brojne proizvode i protokole. Pomislite na prekidače, meteorološke stanice, zvona na vratima, automatske zavese i garažna vrata. Takođe ćete naći širok asortiman u kineskim veb prodavnicama. Da biste dodali ovaj predajnik/prijemnik kao komponentu u Home Assistant, potrebno je samo da dodate sledeće redove skripti configuration.yaml. Sa uređajem na /dev/ttyUSB0 to izgleda ovako:
rfxtrx:
uređaj: /dev/ttyUSB0
Nakon ovoga ostaje nam da dodamo željene senzore i slično. To ćemo uraditi u sledećem koraku. Povezivanje predajnika/prijemnika za Z-talas, solidnu alternativu, vrši se na sličan način, ali uz sledeća pravila:
sumpor:
usb_path: /dev/ttyUSB0

KaKu u Home Assistant
KlikAanKlikUit (KaKu) ima mnogo proizvoda za pametni dom. Neki rade na 868 MHz ili sa Zigbee, ali najpoznatiji je razvodni uređaj na 433 MHz. Sa ovim možete daljinski da menjate utičnice i utičnice. Takve komplete ćete naći u svakoj prodavnici hardvera i elektronike. Oni koriste jednostavan protokol koji je veoma sličan drevnom X10 protokolu. Postoje i nedostaci. Na primer, komunikacija je moguća samo u jednom pravcu. Dakle, možete poslati signal za uključivanje lampe, na primer, ali nema potvrde da se to zaista dogodilo. Osim toga, komunikacija nije šifrovana, pa postoji šansa da komšije nehotice uključe i isključuju uređaje. Ako povežete predajnik/prijemnik koji poznaje protokole, možete započeti u Home Assistant-u sa KlikAanKlikUit proizvodima, ali i bezbroj drugih (jeftinih) kompleta koji koriste frekvencijski opseg od 433MHz, kao što su senzori prozora, vrata i temperature.

10 Omogućavanje senzora
Za početak, želimo da dodamo neke temperaturne senzore koji rade na 433MHz. Senzori se veoma široko koriste u Home Assistant-u i to ne samo za stvarno merenje temperature. Na primer, možete da dodate vremensku prognozu (uključujući Buienradar i OpenWeatherMap) kao senzor, ali i nivo vaših kertridža za štampač (preko SNMP-a ili čaša), očitavanja merača sa vašeg pametnog merača, trenutnu vrednost trgovanja za bitkoin, trenutno putovanje vreme od A do B prema Google mapama ili brzini vaše internet veze. Stoga možete izabrati da stavite ove detalje u zasebnu konfiguracionu datoteku (na primer sensors.yaml) kao što je opisano u koraku 4. Podrazumevano, vremenske prognoze iz norveškog Yr.no se dodaju kao senzor. Da bismo omogućili temperaturne senzore komponente rfxtrx, dodali smo nekoliko redova tako da izgleda ovako:
сензор:
- platforma: god
- platforma: rfxtrx
automatsko_dodavanje: Tačno

11 Dodajte senzor
Čim senzor temperature da signal, obično jednom u minutu, zahvaljujući opciji automatic_add direktno dodato. Možete videti vrednost u veb interfejsu u odeljku Pregled. Proverite da li je vaša konfiguracija aktivna i osvežite ekran pregledača (F5) ako je potrebno. Zapišite identifikacioni kod senzora temperature, koji bi trebalo da izgleda kao 0a52070e380e00365346369. Dodajte željene senzore u svoju konfiguracionu datoteku ispod naslova uređaja sa prepoznatljivim imenom. Za senzor koji meri temperaturu i vlažnost, ovo se svodi na sledeće, na primer:
- platforma: rfxtrx
automatsko_dodavanje: Tačno
uređaj:
0a52070e380e00365346369:
ime: spolja
тип података:
- Vlažnost
- Temperatura

12 Dodajte prekidače
Dodavanje prekidača je u osnovi isto, ali sada koristite komponentu prekidač:. Da biste to uradili, dodajte sledeće redove u konfiguraciju.
prekidač:
platforma: rfxtrx
automatsko_dodavanje: Tačno
Ako pritisnete dugme za uključivanje na daljinskom upravljaču, videćete da se kod odmah pojavljuje na stranici sa pregledom i možete ga dodati. Ovo se radi na isti način kao i sa temperaturnim senzorima ispod šolje uređaja:.
prekidač:
platforma: rfxtrx
automatsko_dodavanje: Tačno
signal_ponavljanja: 2
uređaj:
0b11000f012ef9ba01010f50:
naziv: Božićna svetla
Ako pretpostavimo da je daljinski upravljač takođe jednostavno povezan sa dotičnim pametnim utikačem, sada takođe možete da upravljate povezanim uređajem preko Home Assistant-a. Sa vrednošću u signal_probe (opciono) uverite se da se signal šalje više puta, tako da imate više sigurnosti da stiže. Ako nemate daljinski upravljač, takođe možete ručno da generišete kod pomoću Home Assistant-a i povežete ga sa pametnim utikačem preko režima učenja. Ovaj režim učenja je obično aktivan kratko vreme kada uključite pametni utikač u utičnicu.

13 Prisutno preko rutera
Da li je neko kod kuće može da igra važnu ulogu u vašim pravilima automatizacije. Postoji nekoliko opcija za takve informacije. To možete temeljno da rešite pomoću Bluetooth-a ili GPS-a. Ali postoji i jednostavna opcija: pingujte IP adresu vašeg pametnog telefona ili tableta. Alternativa, kao što je opisano u nastavku, je da pročitate listu veza rutera da vidite da li je vaš pametni telefon registrovan. Da bismo to uradili, prvo uključujemo takozvani Device Tracker za Fritz!Box u configuration.yaml. Sastavlja i periodično ažurira listu veza. U ovom primeru, ruter ima IP adresu 10.0.0.1, ali to može da se razlikuje u vašoj situaciji.
device_tracker:
- platforma: fritz
host: 10.0.0.1
track_new_devices: da
interval_sekundi: 10
razmotri_kuću: 180
Vrednost na consider_home, u ovom primeru 180 za tri minuta, je dodatno vreme koje Home Assistant treba pre nego što nekoga zaista stavi na odsustvo.

14 Prisutnost uređaja
Nakon prethodnog podešavanja, skripta known_devices.yaml će se automatski pojaviti u vašoj konfiguracionoj fascikli. To je lista svih uređaja koji se nalaze na mreži. Ovim se automatski dodaju novi uređaji. Promenite skriptu tako da postoji staza: br Nalazi se pored uređaja koje ne želite da pratite. Za uređaje koje želite da pratite, kao što je vaš pametni telefon, izaberite dole numera: da sa leđima ime prijateljsko ime.
Име уређаја:
hide_if_away: lažno
ikona:
mac: 20:39:56:7B:4A:93
ime: gertjan
slika:
numera: da
Tačnost ovog metoda praćenja nije optimalna. Na primer, pametni telefon u režimu spavanja će povremeno prekinuti Wi-Fi vezu, čineći da izgleda kao da je ta osoba odsutna. Međutim, o tome se vodi računa. Fritz!Box uklanja uređaje sa liste veza samo ako nisu viđeni deset minuta. Takođe možete eksperimentisati sa vrednošću za consider_home. „Dolazak kući“ pametnog telefona se odmah primećuje.

15 Automatizujte sa kućnim pomoćnikom!
Sada smo dodali neophodne uređaje koji se mogu kontrolisati i upravljati iz Home Assistant-a ili pomoću aplikacije, ali to ne čini kuću pametnom! Za to ćemo dodati pravila automatizacije u automations.yaml.
Pravilo sadrži do tri dela: okidač, sve uslove i željenu radnju(e). Sa okidačem postavljate kada pravilo treba da se proceni, na primer nakon određenog vremena, kada se pritisne dugme ili čim se neko vrati kući.Možete koristiti uslove za postavljanje ograničenja, tako da se, na primer, lampa pali samo kada je neko kod kuće i kada je mrak. Na kraju, definišete radnju koja će se izvršiti, na primer uključivanje lampe. Dobra pomoć je deo Alati za programere / države. Tamo ćete videti poznate entitete sa njihovim statusom i atributima. Na primer, entitet je lampica sa statusom на ili ван i pripisati ako osvetljenost (za prigušenu lampu). Entitet takođe može biti sunce sa statusom iznad_horizonta i atributi poput next_rising i next_setting. Možete istražiti akcije putem Alatke/Usluge za programere. Na primer, za prekidač je ovo switch.turn_off i za lampu light.turn_off.

16 Prebacivanje sa vremenom
Ulazimo sa jednostavnim vremenski kontrolisanim okidačem koji naizmenično pali i gasi lampu svake sekunde. ispod alias dajemo kratak opisni naziv. od /1 pokazujete da se ponavlja svake sekunde. Pravila dodajete u automations.yaml.
- pseudonim: 'Toggle lamp'
Окидач:
platforma: time_pattern
sekundi: '/1'
поступак:
usluga: svetlo.uključ
entity_id: light.atmosphere lamp
17 Prebacivanje sa zalaskom sunca
Ispod vidite primer gde se lampa uključuje sat i po pre zalaska sunca i ponovo se gasi u 23:00.
- alias: 'Lampa upaljena pre zalaska sunca'
Окидач:
platforma: sunce
događaj: zalazak sunca
pomak: '+01:30:00'
поступак:
servis: light.turn_on
entity_id: light.atmosphere lamp
- alias: 'Lamp off at 23:00'
Окидач:
platforma: vreme
u: '23:00:00'
поступак:
servis: svetlo.isključivanje
entity_id: light.atmosphere lamp
18 Prebacivanje sa informacijama o prisutnosti
Da biste gore navedeno učinili još naprednijim, mogli biste, na primer, da izaberete da isključite sva svetla kada svi odu od kuće.
- pseudonim: 'Svi su otišli – svetla se gase'
Окидач:
platforma: država
entity_id: group.all_devices
za: 'not_home'
поступак:
servis: svetlo.isključivanje
entity_id: group.all_lights
Na ovome možete graditi beskrajno. Razmislite o dodavanju uslova tako da se svetla pale samo kada je neko kod kuće. Ili prijem obaveštenja za promene statusa. Za to je zgodna aplikacija za iOS. Uz Android možete da koristite Pushbullet. Takođe je lepo otkriti mnoge dodatke za Home Assistant. To je lako za Hass.io. Dobar primer je Node Red, koji olakšava programiranje akcija preko veb interfejsa.