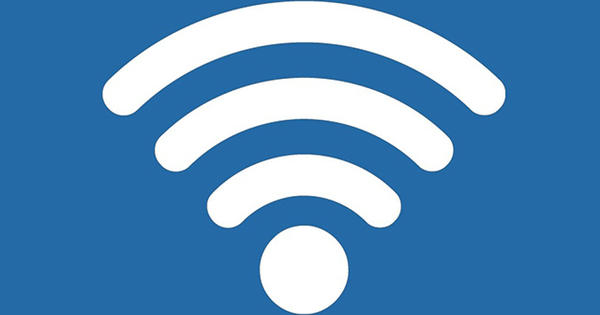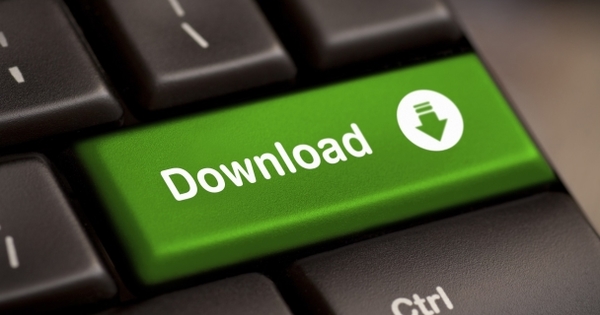Poznajemo Microsoft uglavnom iz Windows-a i Office-a, kao i iz usluga kao što su OneDrive i Bing. Ako vas zamolimo da navedete još nekoliko besplatnih alata, postaje teže. Oni su tu, ali i dalje prilično dobro sakriveni u svim uglovima interneta. U ovom članku smo okupili nekoliko ovih alata.
Savet 01: Ključni posao
Kada budete tražili nešto poput „slobodnog softvera od Microsofta“, brzo ćete naići na veze koje upućuju na besplatne Microsoft alate koji se više ne nude ili su u razvoju, kao što su Movie Maker, Mathematics, Security Essentials i WebMatrix. Microsoft stoga ima (lošu) naviku da prekine razvoj slobodnog softvera nakon nekog vremena. U najboljem slučaju, funkcionalnost je integrisana u Windows ili drugi softver.
Naravno, možete otići u zvaničnu Microsoft prodavnicu za mnogo besplatnih aplikacija. Ove aplikacije (obično) nisu iz samog Microsofta, a po kvalitetu i kvantitetu, Microsoftova prodavnica nije ni približno ista kao App Store ili Play Store. Softver dolazi od Microsofta, ali softver dolazi iz pomalo eksperimentalne 'Microsoft Garage'. I stranica i aplikacije su obično na engleskom i u principu su još uvek u beta verziji, iako obično stabilne. Možete filtrirati prema platformi (npr Web, Windows, android, iOS и Xbox) i datum izdavanja.
U ovom članku ćemo pogledati nekoliko aplikacija iz ove kolekcije, ali budite slobodni da ih redovno pogledate: novi programi i ažuriranja se redovno dodaju.

Savet 02: Admin Suite
Odmah ubacujemo snažnog kandidata: paket od 74 alata koji je uglavnom namenjen donekle naprednim (kućnim) mrežnim administratorima. Tvorac alata je zapravo Winternals, ali ova kompanija je u vlasništvu Microsofta više od jedne decenije.
Kada izvučete preuzetu zip datoteku, naći ćete čitavu gomilu exe datoteka, za 32-bitnu i 64-bitnu verziju Windows-a (npr. PsInfo.exe и PsInfo64.exe). Ovo su prenosivi alati koje možete pokrenuti i sa USB sticka.
Programi služe u različite svrhe: možete da zahtevate detaljne sistemske informacije, proverite koji se procesi pokreću, temeljno izbrišete datoteke, locirate deljene resurse, analizirate mrežni saobraćaj i tako dalje. Na pomenutoj veb stranici naći ćete sve alate posebno navedene, podeljene u naslove kao npr Datoteka i disk, umrežavanje, proces, bezbednost и Sistem. Kliknite na svaki odeljak za detaljne povratne informacije i pregled dostupnih parametara komandne linije. Međutim, neki alati iz ovog paketa zaslužuju vašu dalju pažnju. Ukratko vam ih predstavljamo u sledeća dva saveta.
 Autoruns vam detaljno govori koje se aplikacije i procesi pokreću automatski
Autoruns vam detaljno govori koje se aplikacije i procesi pokreću automatski WSCC
Ako vam Sysinternals Suite iz Microsofta zvuči kao nešto, ali biste ipak želeli grafički interfejs iz kojeg možete lakše pokrenuti sve ove alate, onda prenosivi WSCC (Windows System Control Center) svakako zaslužuje vašu pažnju. Nakon što raspakujete ili instalirate alatku (32 ili 64 bitna), u početku ćete videti samo grafičku školjku. Međutim, osnovni alati se mogu preuzeti pritiskom na dugme i naknadno ažurirati. Ukupno ima oko 300 alata. Mnogo više od 74 kopije Sysinternals Suite-a, ali takođe možete preuzeti oko 230 alata koji dolaze iz drugog paketa, koji se zove NirLauncher. Izvini, Microsoft.

Savet 03: Miteseri
Jedan od najpopularnijih alata u ovom paketu je Autorunsfor Windows. Ovaj alat se takođe može preuzeti zasebno, a za entuzijaste je dostupna i verzija komandne linije (Autorunsc).
Program je zgodan kada želite da proverite koje aplikacije i procesi se automatski pokreću sa Windows-om, vašim pregledačem i tako dalje. Ovo može pomoći kada se, na primer, Windows pokreće primetno sporije. Ugrađeni Windows menadžer zadataka (Ctrl+Shift+Esc; tab Покренути) će vam to pokazati, ali Autoruns je temeljniji i mnogo informativniji.
Kada pokrenete Autoruns, podrazumevano ćete videti sve stavke 'autorun', prikupljene na kartici everthing. Sa jedne od drugih kartica, kao npr Пријавите се ili Заказани задаци, možete zumirati određene potkategorije.
Iz kontekstnog menija možete privremeno da onemogućite izabranu stavku (uklonite kvačicu), ali i da je trajno izbrišete (preko izbrisati). Takođe možete da sačuvate snimak (preko Datoteka / Sačuvaj) koje možete uporediti sa drugom situacijom preko Fajl / Uporedi. Ako ne isključite u potpunosti mogućnost da je jedna od stavki zlonamerna, možete da zamolite Autoruns da pošalje otkrivene stavke VirusTotalu. Иди на Opcije / Opcije skeniranja, stavite ček pored Proverite VirusTotal.com a poželjno i na Pošalji nepoznate slike. Potvrdite sa Rescan; u koloni VirusTotal možete videti koliko skenera za viruse smatra da su stavke zlonamerne.

Savet 04: Analiza procesa
Dok Autoruns u osnovi prikazuje (statički) snimak aplikacija i procesa koji se automatski pokreću na ovaj ili onaj način, Process Explorer vam daje uvid u realnom vremenu koji se procesi pokreću na vašem sistemu. Kliknite desnim tasterom miša na stavku sa liste i izaberite Svojstva. Pojavljuje se okvir za dijalog sa nekoliko kartica, koji, između ostalog, prikazuje korišćenje procesora, GPU-a, diska i mreže za izabranu stavku. Ikona vizira na traci sa alatkama je takođe zgodna: ako je pustite iznad prozora aplikacije, odmah znate koji je pozadinski proces povezan sa njim.
Process Monitor pruža druge zanimljive informacije u realnom vremenu. Ovo vam omogućava da saznate za koji disk, registar ili mrežnu aktivnost je odgovoran program. Чим Datoteka / snimanje događaja select, alat beleži sve aktivnosti sistema; broj događaja je prikazan u statusnoj traci. Kliknite ponovo Snimite događaje prekida ovu registraciju. Na sreću, na brodu postoji pomoć da brzo i ciljano pretražite ovaj obimni dnevnik. Slično tome, ovaj alat takođe uključuje ikonu krstića, koju možete pustiti iznad prozora aplikacije da biste videli sve informacije o toj aplikaciji. Ili kliknite na ikonu filtera i izaberite jedan ili više uslova filtera, kao što je Naziv procesa počinje sa winword, a zatim Uključi. Naravno, postoji i ugrađena funkcija pretraživanja koja vam omogućava da tražite određene stavke.

Savet 05: Instalacioni medijum
Ako želite da instalirate Windows 10 na računar, najbolje je da koristite program kao što je Media Creation Tool. Prilikom pokretanja morate birati između Ažurirajte ovaj računar odmah и Kreirajte instalacioni medij […] za drugi računar. Prva opcija obezbeđuje da se najnovija verzija Windows 10 preuzme i instalira, pri čemu logično birate varijantu za koju imate licencu. Druga opcija je kreiranje instalacionog medija za drugi računar. Ovo može biti USB stick, ali i DVD ili ISO datoteka. Zatim možete sami postaviti ovo drugo na štap ili ga povezati kao virtuelnu stanicu.
Prednost Media Creation Tool je u tome što omogućava pokretanje USB stickova za korišćenje i na BIOS i UEFI sistemima. Ako koristite alat kao što je Rufus, morate sami da napravite taj izbor postavljanjem odgovarajućih parametara.

Savet 06: Višestruki miš
Imate desktop računar i laptop na svom stolu, a možda imate i server koji radi na starijem računaru skrivenom u ormaru. Sa Mouse Without Borders, alatkom iz projekta Garage, možete istovremeno da kontrolišete do četiri Windows računara sa istom tastaturom i mišem. Namera je da alatku instalirate na svoj 'glavni računar', onaj sa mišem i tastaturom, gde odmah zabeležite naziv računara i prikazani sigurnosni kod.
Ostavite prozor otvoren i instalirajte ovu alatku na druge računare, gde unosite isto ime računara i kod. Ako je potrebno, dozvolite svom zaštitnom zidu da uspostavi vezu. Sada bi trebalo da budete u mogućnosti da prevučete pokazivač miša ispred ivice ekrana vašeg prvog računara i on će se lepo pojaviti na ekranu vašeg drugog računara. U podešavanjima programa možete kliknuti na karticu Опције moguće Easy Mouse на Onemogući направити; više ne možete da prevlačite preko ivice ekrana računara. Da biste prešli na drugi računar, pritisnite Ctr+Alt+F1, F2, F3 i F4. Lep dodatak je to što se Windows Clipboard takođe deli na svim računarima.
 Mouse Without Borders vam omogućava da kontrolišete do četiri računara sa istom tastaturom i mišem
Mouse Without Borders vam omogućava da kontrolišete do četiri računara sa istom tastaturom i mišem Savet 07: Prenos fotografija
Photos Companion takođe dolazi iz projekta Microsoft Garage i koristan je alat za one koji koriste aplikaciju Windows 10 Photos i redovno žele da prenesu fotografije ili video zapise sa svog mobilnog uređaja na računar. Ovo ne preuzimate zasebno, već ga pokrećete iz aplikacije Fotografije. Pokrenite ga, pritisnite dugme za hamburger, izaberite Institucije и стави preview на на. Na vaš mobilni uređaj, gde instalirate aplikaciju Photos Companion iz zvanične Apple ili Android prodavnice aplikacija.
Kada ga pokrenete, on očekuje qr kod; pokrećete ga u aplikaciji Fotografije na računaru preko dugmeta Uvoz / sa mobilnog putem Wi-Fi mreže. Čim skenirate QR kod, možete da izaberete željene fotografije ili video zapise - na primer, videćete i WhatsApp fotografije primljene u ovom pregledu medija. Додирните на Готово za prenos fotografija ili video zapisa, što se ispostavilo da radi prilično brzo. Loša strana je što morate ponovo da kreirate ovu vezu putem QR koda sa svakom novom sesijom.

Savet 08: Panorama
Iako možete da snimate panoramske fotografije pomoću ugrađene aplikacije na svom pametnom telefonu, možda ćete više voleti svoju dobru (staru?) digitalnu foto kameru i radije ćete da komponujete panorame nakon toga na osnovu delimično preklapajućih fotografija. Onda je Image Composite Editor za vas (32 i 64-bitna verzija). Takvu panoramu možete napraviti ne samo od fotografija, već i od video slika.
Radi pogodnosti, ovde ćemo se zadržati na fotografijama. Pre svega, izaberete određeni broj odgovarajućih fotografija i izaberete (npr.) za Jednostavna panorama. Pritisnite na шавdugme: alatka sada pokušava da komponuje panoramu, birajući između različitih metoda projekcije, kao npr Cilindrične, Spherical и perspektiva. Zatim kliknite na усев i definiše željene konture panorame. Konačno, rezultat možete sačuvati u različitim formatima preko Izvezi na disk.
 Dodatak Dictate vam omogućava da razgovarate sa Office programima
Dodatak Dictate vam omogućava da razgovarate sa Office programima Savet 09: Diktafon
Postoji nekoliko besplatnih dodataka dostupnih za korisnike MS Office-a, od kojih se neki dodaju u Microsoft Office paket čak i nakon uspešnog probnog perioda. Diktirajte takvu aplikaciju. Ova funkcija diktiranja je sada deo programa Word, PowerPoint i Outlook. Pomoću ovog alata jednostavno izgovorite svoj tekst, nakon čega se automatski upisuje u dokument. Čim dobijete diktatadugme možete početi da diktirate. Alat takođe razume ograničen broj uputstava, kao npr Нова линија и zarez. Prema proizvođačima, alat može da obrađuje dvadesetak jezika i može da prevede na do 60 jezika u realnom vremenu, ali na našem testnom računaru broj podržanih jezika izgleda čudno - i nažalost - ograničen na nekoliko varijante na engleski, francuski, nemački, španski, portugalski, italijanski и kineski. Testirali smo engleski, francuski i nemački jezik i to je dalo veoma solidne, ako ne i besprekorne rezultate. Nadamo se da će modul holandskog jezika uskoro biti dostupan (opet?).

Savet 10: Još više dodataka
Aplikacija Social Share je sada takođe deo Office-a, posebno u PowerPoint-u postoji dodatak Social Share. Kao što ime govori, ovaj alat olakšava objavljivanje (delova) vaše prezentacije, posebno na Fejsbuku i Tvitteru. Prvo morate ovlastiti dodatak za ove usluge. Za Facebook, ovaj dodatak ima najviše funkcionalnosti. Na primer, možete da konvertujete svoju slajd prezentaciju u film, uključujući prelaze. Takođe možete pratiti reakcije svojih prijatelja iz PowerPoint-a.
Ako koristite Excel i imate problema sa priručnicima za Excel funkcije na drugim jezicima koje ne možete sasvim prevesti na holandski, dodatak Functions Translator za Excel (Office 365) nudi izlaz. Instalacija dodatka stavlja dodatni naslov na traku: Prevodilac funkcija. Кликните овде prevodilac, zatim se pojavljuje prozor sa dva polja za unos. Namera je da unesete ili nalepite formulu u jedno polje i nakon pritiska na dugme prevedena formula se pojavi u drugom polju. Koristite ikonu zupčanika da podesite željeni izvorni i ciljni jezik, uz izbor između nekoliko desetina jezika.

Gledanje zvezda
Microsoftov WorldWide Telescope (WWT) takođe ne bi trebalo da ostane nepomenut. Iako je dostupan i Windows klijent, WWT je prvenstveno veb aplikacija koju možete u potpunosti pregledati iz svog pretraživača. WWT vam omogućava da istražujete svemir na osnovu stvarnih slika snimljenih najnaprednijim teleskopima. Možete odabrati određene svemirske objekte, ali je takođe moguće pratiti obilaske sa vodičem i kreirati svoje. Na YouTube-u možete pronaći razne video snimke sa uputstvima.