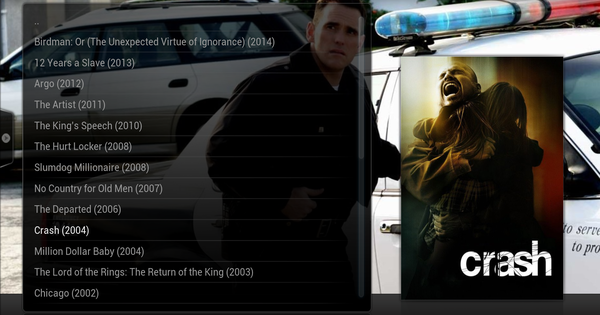Ako želite fleksibilan NAS, gotovo ste obavezni da koristite operativni sistem zasnovan na Linuxu. Ubuntu Server se savršeno uklapa kao Linux server za deljenje datoteka. Štaviše, pomoću Docker-a možete lako pokrenuti sve vrste dodatnih usluga. Ansible-NAS čini deljenje datoteka i pokretanje dodatnih usluga na Ubuntu serveru izuzetno lakim, uključujući kontrolnu tablu zasnovanu na vebu. U ovom članku ćemo početi.
Ansible-NAS je izrastao iz frustracije Dejvida Stivensa sa FreeNAS-om, koji mu često nije uspevao da se nadogradi. I upravo zbog toga sam lično otkrio Ansible-NAS: FreeNAS je odličan operativni sistem otvorenog koda za pokretanje NAS-a u vašem domu, ali posle po ko zna koji put morao sam da povežem tastaturu i ekran na svoj NAS da bih bio umoran od rešavanja problema. problematična nadogradnja.
Tražio sam alternativu i pronašao Ansible-NAS (za koji sam mislio da je izgledao zanimljivo), prvo instalirao Ubuntu Server, a zatim Ansible-NAS. Od tada sam veoma zadovoljan. Sada koristim još više usluga na njemu nego što sam ikada radio na FreeNAS-u.
01 Izaberite hardver
Pre svega, morate razmisliti o hardveru na kojem želite da pokrenete Ansible NAS. U principu, bilo koji Intel kompatibilan 64-bitni procesor koji pokreće Ubuntu Server će biti dovoljan. Količina interne memorije i vaš kapacitet skladištenja očigledno zavise od toga šta tačno želite da uradite sa njom i koliko datoteka imate. Procesor je posebno važan ako planirate da pokrenete mnogo dodatnih usluga na svom NAS-u. Većini ljudi zaista nije potrebna super brza mašina za njihov NAS. Već godinama koristim kompaktni Dell PowerEdge T110 II tower server sa FreeNAS-om i radi jednako glatko sa Ubuntu serverom. David Stephens testira Ansible NAS na HP Proliant Microserver N54L.
Ansible-NAS pretpostavlja da koristite ZFS sistem datoteka za svoje diskove sa podacima, što je veoma pouzdano. Nije neophodno, ali u mom slučaju moji diskovi sa podacima već imaju ZFS, jer i FreeNAS koristi taj sistem datoteka. Tako da mogu lako da ih uvezem u Ubuntu Server. Ako radite sa ZFS-om, onda se preporučuje bar 8 GB ram-a, mada je moguće i sa manje.
Za NAS, svakako je preporučljivo uvesti malo redundanse radi dodatne sigurnosti ako disk pokvari. Najlakši način je da podesite dva diska sa podacima u konfiguraciji ogledala (aka raid 1): dva diska jednake veličine koja se međusobno kopiraju. Sa ZFS-om ovo je lako napraviti. Sam operativni sistem je najbolje instalirati na zasebnom manjem disku.

02 Instalirajte Ubuntu server
Ansible-NAS nije nas operativni sistem poput FreeNAS-a, već biste ga trebali zamisliti kao nas konfiguraciju Ubuntu servera. Dakle, prvo morate da instalirate Ubuntu Server. Ansible-NAS podržava trenutnu LTS verziju, Ubuntu 18.04 LTS. Preuzmite sliku sa Ubuntu veb lokacije i odnesite je na USB stick ili DVD-RW. Pogledajte i članak o verziji Ubuntua za desktop na stranici ## za dodatna uputstva.
Instalacija je slična onoj za Ubuntu Desktop, ali bez grafičkog interfejsa: umesto toga, koraci su prikazani u uzastopnim tekstualnim prozorima. Izaberite raspored tastature, a zatim izaberite Instalirajte Ubuntu. Nakon toga, mrežna veza se obično automatski postavlja ako koristite dhcp u svojoj mreži. U sledećem koraku birate svoje skladište. Izaberite Koristite ceo disk i izaberite disk na koji želite da instalirate Ubuntu. Potvrdite predloženo particionisanje (podrazumevano, Ubuntu koristi sistem datoteka ext4, što je dobro za disk jedinicu za pokretanje) sa Готово i ponovo potvrdite sa Настави. Nakon toga, izabrani disk će biti izbrisan i instalacija će početi.
Zatim popunite neke informacije, kao što su ime servera, vaše korisničko ime i lozinka. Zatim morate sačekati da se instalacija završi. Pošto Ubuntu Server instalira samo softver koji je koristan za servere, on je brži od Ubuntu Desktop-a. Zatim uklonite instalacioni medij i izaberite Рестарт сада. Zatim ponovo pokrenite NAS i pokrenite Ubuntu Server. Pogledajte kako da se prijavite u polju „Pristupite svom Ubuntu serveru“.

Pristupite svom Ubuntu serveru
Ubuntu Server nema grafički interfejs, tako da ćete morati da unosite sve vrste komandi. To možete učiniti preko tastature i ekrana koje ste povezali tokom instalacije, ali može i bez, odnosno preko ssh-a (bezbedne ljuske) sa drugog računara na mreži. Ako koristite verziju operativnog sistema Windows pre aprila 2018, morate da instalirate program PuTTY. Ako imate noviju verziju operativnog sistema Windows 10, možete koristiti ugrađeni ssh klijent. Prvo idite na Podešavanja / Aplikacije / Opcione stavke a zatim kliknite Dodajte deo. Izaberi OpenSSH klijent i ponovo pokrenite računar. Zatim se možete prijaviti na svoj Ubuntu server u Windows komandnoj liniji pomoću komande ssh korisničko ime@server. Potvrdite sa да da verujete otisku prsta i da unesete lozinku. Inače, Linux i macOS već imaju podrazumevano instaliran ssh klijent, tako da možete odmah da počnete.

03 Priprema diskova sa podacima
U ovoj majstorskoj klasi pretpostavljamo da koristite ZFS za svoje diskove sa podacima. Instalirajte potrebne alate sa:
sudo apt install zfsutils
Zatim želimo da kreiramo ZFS sistem datoteka na dva diska u konfiguraciji ogledala. Prvo koristite komandu lsblk da vidite koje diskove Ubuntu poznaje. Verovatno se zove vaš disk za pokretanje sda i druga vaša dva pogona sdb и sdc. Sada kreirajte novu particionu tabelu na poslednje dve:
sudo parted /dev/sdb
(parted) mklabel gpt
(razdvojen) prestati
sudo parted /dev/sdc
(parted) mklabel gpt
(razdvojen) prestati
Sada pogledajte koji su ID-ovi vaša dva diska sa podacima:
ls -l /dev/disk/by-id/
Na kraju krajeva, nije garantovano da će imena ostati ista; lične karte rade. Lična karta izgleda kao ata-SAMSUNG_HD204UI_S2H7J9JB712549. Zatim morate znati veličinu sektora vaših čvrstih diskova. Za moderne čvrste diskove to je 4 kilobajta, ali neki lažu i pokazuju 512 bajtova ako pitate, jer Windows XP ima problema sa 4 kilobajta.

04 Kreirajte ZFS bazen
Sa svim ovim informacijama sada možemo da kreiramo 'bazen' na dva diska:
sudo zpool create -o asshift=12 ogledalo rezervoara ata-SAMSUNG_HD204UI_S2H7J9JB712549 ata-SAMSUNG_HD204UI_S2H7J9JB712552
Текст shift=12 ukazuje na veličinu sektora od 4 kilobajta (2^12); rezervoar je naziv bazena. Tradicija je da se biraju likovi iz filma Matriks, kao što su tenk, buldožer ili pepeo, ali ih možete nazvati i samo datumima. Samo nemoj da bude predugačak da bi bilo lako kucati.
Zatim sa zpool listom možete da vidite sve svoje bazene, sa zpool statusom status svih vaših bazena i sa zfs listom svih vaših ZFS sistema datoteka. Podrazumevano, zpool create kreira sistem datoteka sa istim imenom kao i vaš bazen i montira ga ispod vaše root particije. Dakle, vaš bazen koji se zove rezervoar će biti montiran ispod /tank.
Uobičajeno je da se kreira nekoliko ZFS sistema datoteka u okviru vašeg bazena, jer po sistemu datoteka možete podesiti da li želite da koristite kompresiju, da li su datoteke izvršne i tako dalje. Da biste to uradili, pogledajte savete za konfiguraciju ZFS-a na veb lokaciji Ansible-NAS.

05 Instalirajte Ansible NAS
Sada kada je baza spremna, možemo da instaliramo Ansible-NAS. Prvo moramo da omogućimo još jedno spremište komandom:
sudo add-apt-repository univerzum
Zatim instaliramo Ansible:
sudo apt install ansible
Ansible je softver za automatizaciju koji vam omogućava da automatski konfigurišete svoje Linux sisteme. Ansible-NAS je zapravo samo ansible konfiguracija unapred definisana na jeziku („knjiga igranja“) za pretvaranje vašeg Ubuntu servera u NAS. Dakle, instaliranje Ansible NAS-a je samo pitanje preuzimanja te konfiguracije sa GitHub-a:
git klon //github.com/davestephens/ansible-nas.git
Zatim idite u direktorijum koji sadrži Ansible-NAS:
cd ansible nas
06 Konfigurišite Ansible NAS
Ansible NAS dolazi sa podrazumevanom konfiguracijom group_vars/all.yml.dist. Prvo kopirajte to da biste mogli da prilagodite sopstvenu konfiguraciju:
cp group_vars/all.yml.dist group_vars/all.yml
Sada otvorite ovu poslednju datoteku sa editorom nano:
nano group_vars/al.yml
Celokupna Ansible-NAS konfiguracija je urađena u ovoj jednoj datoteci. Pravila sa # početi, su redovi komentara. Oni su svuda u fajlu radi objašnjenja. Ovako možete omogućiti bilo koju definisanu uslugu lažno gadno истина да промене.
Ali prvo se potčinite Генерал da podesite neke važne stvari, kao što su ime hosta vašeg Ubuntu servera, vaša vremenska zona i korisničko ime pod kojim želite da pokrenete Ansible-NAS. Takođe unesite putanju pod kojom Docker čuva svoje podatke o kontejneru.
ispod samba je konfiguracija vašeg deljenja datoteka. Ovde postavljate putanju pod kojom će se nalaziti sve vaše datoteke koje želite da delite. Ispod toga, Ansible-NAS definiše sve vrste podfoldera za vaša preuzimanja, filmove, serije, torente, muziku, podkastove i tako dalje. Za svaku od tih akcija možete podesiti da li su javno dostupne i slično.
Sačuvajte promene pomoću Ctrl+O, a zatim izađite iz nano-a pomoću Ctrl+X.

07 Primena konfiguracije
Zatim kopirajte još jednu datoteku sa:
cp inventar.dist inventar
I uklonite heš ispred drugog reda, tako da izgleda ovako:
localhost ansible_connection=local
Sačuvajte datoteku, a zatim instalirajte još neke zavisnosti:
ansible-galaxy install -r zahtevi.yml
Na kraju, primenite svoju Ansible-NAS konfiguraciju sa:
ansible-playbook -i inventar nas.yml -b -K

Nadogradite Ansible NAS
Ansible-NAS se aktivno održava i stalno se dodaju nove usluge. Ali pošto Ansible-NAS nije program već zbirka konfiguracionih datoteka, nadogradnja je pomalo netipična. Da biste to uradili, idite u Ansible-NAS direktorijum, a zatim uvucite najnovije izmene sa GitHub-a pomoću git pull komande. Zatim pošaljite sve nove odeljke konfiguracije u datoteci group_vars/all.yml.dist da kopirate u svoju verziju group_vars/all.yml. Zgodan način da vidite te promene je sledeći: u izlazu git pull-a potražite liniju poput 84e0c96..7860ab5 master -> origin/master. Zatim pokrenite sledeću komandu da biste prikazali razlike:
git diff 84e0c96:group_vars/all.yml.dist 7860ab5:group_vars/all.yml.dist
Zelenom bojom vidite nova pravila, crvenom vidite izbrisana pravila. Zatim napravite te promene group_vars/all.yml. Zatim ponovo primenite konfiguraciju sa:
ansible-playbook -i inventar nas.yml -b -K
08 Kontrolna tabla za sve vaše usluge
Od sada, vaš NAS će deliti konfigurisane fascikle na vašoj mreži. U Windows-u možete lako pristupiti u Windows Explorer-u. Ali šta još možete da uradite sa Ansible NAS-om? Prva stvar koju treba da uradite je da dodate sve dodatne usluge koje ste podesili u Ansible-NAS konfiguracionoj datoteci na Heimdall kontrolnu tablu.
Heimdall-ov koncept može zvučati pomalo jednostavno i beskorisno: to je jednostavan veb server sa jednom veb stranicom na koju možete dodati ikone veb aplikacija. Не више. Ali ako, kao u slučaju Ansible-NAS-a, instalirate sve vrste servisa, svaki sa sopstvenim veb interfejsom, brzo ćete izgubiti pregled ako nemate jedno mesto sa kojeg možete doći do svih. Heimdall se ističe u tome, koji podrazumevano radi na portu 10080 vašeg NAS-a.

09 Dodajte usluge na svoju kontrolnu tablu
Otvorite kontrolnu tablu u svom veb pretraživaču i kliknite na ikonu sa tri horizontalne linije u donjem desnom uglu. кликните на Додати a zatim unesite ime i URL usluge koju želite da dodate. Ako Heimdall podržava uslugu, naziv usluge će se takođe pojaviti na Vrsta aplikacije, gde takođe možete sami da podesite tip ako, na primer, više volite da svoj OPNsense ruter nazovete „ruterom“ na kontrolnoj tabli. Takođe možete postaviti ikonu ili boju pozadine. Na kraju, proverite da li je na vrhu zakačen je omogućen i kliknite сачувати da dodate uslugu na svoju kontrolnu tablu.
Sada uradite ovo za sve Ansible-NAS usluge, čiji se brojevi portova mogu naći u Ansible-NAS dokumentaciji. Takođe možete da dodate druge veb lokacije, kao što je vaša veb pošta ili druge veb lokacije koje često koristite.
10 Containers
Ansible-NAS instalira sve usluge (osim menadžera datoteka) u Docker kontejnere. Kontejner je vrsta virtuelne mašine, ali koristi isto jezgro kao osnovni operativni sistem. Izolovanje svake usluge u poseban kontejner osigurava da se one ne mešaju jedna u drugu i da dovedu do problema sa nekompatibilnošću.
Ne morate da brinete o tome za normalnu upotrebu, ali ako želite da obavite neke naprednije konfiguracione zadatke ili čak da instalirate dodatne usluge koje Ansible-NAS podrazumevano ne podržava, dobro je da možete da radite sa Docker-om. Pogledajte okvir „Upravljanje kontejnerima pomoću Portainera“.
11 Instalirajte dodatne usluge
Ansible-NAS sadrži brojne dodatne usluge koje možete instalirati. Za mnoge je dovoljno da unesu datoteku group_vars/all.yml promenljivu sa imenom usluge i zatim _enabled на истина da biste omogućili uslugu. Dodatne opcije konfiguracije kao što su korisnička imena, direktorijumi itd. za tu specifičnu uslugu mogu se naći na dnu konfiguracione datoteke. Obavezno pogledajte onlajn dokumentaciju Ansible-NAS-a, jer sadrži dodatna objašnjenja za neke od usluga.
Svaki put nakon što izmenite konfiguracionu datoteku, morate da primenite Ansible konfiguraciju:
ansible-playbook -i inventar nas.yml -b -K
To će instalirati neophodan Docker kontejner i postaviti vašu konfiguraciju.
12 zanimljivih usluga za vaš Nas
Bilo bi predaleko ulaziti u sve usluge Ansible-NAS-a, ali pominjemo neke zanimljive servise. Watchtower je zanimljiv jer svakodnevno preuzima najnoviju verziju svih vaših kontejnera i ponovo ih pokreće tom novom verzijom kada dođe do ažuriranja. Cloudflare Dynamic DNS Updater ažurira vaš dinamički DNS na Cloudflare-u. Traefik može omogućiti daljinski pristup svim vašim uslugama, uključujući TLS sertifikat za svaku uslugu preko Let's Encrypt.
Takođe imate sve vrste usluga za preuzimanje multimedije, kao što su Transmission za BitTorrent i NZBGet za Usenet. Takođe usluga Time Machine za pravljenje rezervnih kopija vaših Mac računara, DLNA servera, Plex Media Servera, pa čak i Nextcloud-a za deljenje datoteka sa drugima. Ukratko, sa Ansible-NAS-om možete učiniti mnogo više od svog NAS-a.
Upravljajte kontejnerima pomoću Porttainer-a
Portainer je veb interfejs za Docker prilagođen korisniku. To je jedina druga usluga osim Heimdall-a koju Ansible-NAS podrazumevano omogućava, upravo zato što su obe usluge tako zgodne. Naći ćete Portainer na portu 9000. Prijavite se na svoj veb pretraživač sa korisničkim imenom koje ste kreirali za vaš Ubuntu server i odgovarajućom lozinkom. Zatim kliknite kontejneri da vidite svoje kontejnere. Svaki kontejner se može zaustaviti, ponovo pokrenuti, pauzirati, izbrisati i tako dalje. Ali budite oprezni kada izbrišete kontejner: sledeći put kada primenite Ansible-NAS konfiguraciju, kontejner će biti ponovo kreiran ako ga niste onemogućili u datoteci group_vars/all.yml. Klikom na Dodajte kontejner takođe možete instalirati dodatne usluge koje Ansible-NAS ne pruža. Da biste to uradili, otkucajte Слика naziv slike koja se nalazi na Docker Hub-u.