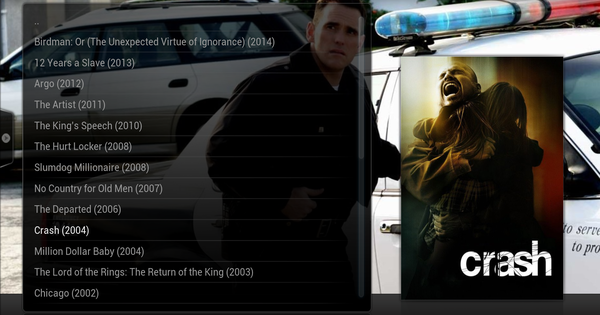Naravno, više volite da zadržite podatke osetljive na privatnost i imate svako pravo na to. Najbolji način da zaštitite svoje podatke je jaka enkripcija. U ovom članku ćemo vam pokazati kako da zaštitite ne samo pojedinačne fascikle i datoteke na računaru, već i čitave (sistemske) diskove, USB stickove i svoje podatke u oblaku.
Kada pretražujete na internetu alatke za čuvanje podataka od njuškara, često se nađete sa tehnikama koje na neki način prikrivaju vaše podatke. Ovo se kreće od jednostavnih intervencija kao što je (privremeno) uklanjanje slova disk jedinice u modulu za upravljanje diskovima u Windows-u, do primene ADS-a (alternativnih tokova podataka), do komercijalnih alata sa lepim grafičkim interfejsom kao što su Secret Disk ili Wise Folder Hider.
Svim ovim metodama zajedničko je da stvarni sadržaj podataka ostaje nepromenjen; samo je pristup nekako maskiran. Ovaj pristup sam po sebi ne nudi dovoljne garancije (pogledajte i okvir za tekst).
Za sada, najbolji način da zaista učinite svoje podatke nedostupnim neovlašćenim licima je pouzdano šifrovanje. U ovom članku se stoga fokusiramo na (besplatne) alate koji koriste proverene algoritme za šifrovanje. Hajde da prvo pogledamo neka rešenja za šifrovanje pojedinačnih fascikli i datoteka. Zatim ispitujemo kako da šifrujemo kompletne (sistemske) particije i USB stikove i na kraju vam takođe pružamo alat pomoću kojeg možete da zaštitite svoje podatke kod raznih dobavljača skladištenja u oblaku.

Bezbednost od strane tame
Postoje različiti alati koji su namenjeni zaštiti vaših podataka od neovlašćenih osoba. Nažalost, postoji i mnogo aplikacija koje nude samo lažni osećaj sigurnosti. Ovo se obično odnosi na vlasničke tehnike koje pokušavaju da sakriju vaše podatke na ovaj ili onaj način (sigurnost opskurnošću). Samo jedan primer: Tajni disk. Ovaj alat čuva vaše podatke u virtuelnoj fascikli koja u principu postaje vidljiva samo sa ispravnom lozinkom. Pomoću besplatne alatke kao što je Process Monitor možete brzo saznati lokaciju ove skrivene fascikle (C:\Users\AppData\Local\Administrator tool.{…}). Zatim se može otvoriti kada mu pristupite, na primer, pomoću živog Linux medija. Obavestili smo kreatora ove alatke o ovom backdoor-u, ali nismo dobili odgovor.

01 AES Crypt
Jedan od boljih alata za šifrovanje pojedinačnih fascikli i datoteka je besplatni AES Crypt (dostupan za Windows 32 i 64 bit, macOS i Linux). Naravno, ovo ima mnogo veze sa korišćenim algoritmom za šifrovanje: 256-bitnim naprednim standardom šifrovanja, koji je zvanično odobrio NIST (Nacionalni institut za standarde i tehnologiju). Pored toga, izvorni kod AES Crypt-a je javno objavljen, omogućavajući svakome da proveri da li postoje potencijalna pozadinska vrata.
Nakon instalacije naći ćete AES Crypt u kontekstualnom meniju Explorer-a: kliknite desnim tasterom miša na datoteku (izbor) i izaberite AES Encrypt. Dvaput unesite jaku lozinku i potvrdite sa У реду. Sada će biti kreirana šifrovana kopija vaših datoteka sa ekstenzijom aes. Imajte na umu da i dalje morate sami da izbrišete originalne podatke ako želite. Svoje podatke dešifrujete na sličan način: kliknite desnim tasterom miša na takvu aes datoteku, izaberite AES Decrypt i unesite odgovarajuću lozinku. AES Crypt se takođe može kontrolisati iz komandne linije.

02 Challenger: standard
Besplatni Challenger alat je malo složeniji, ali i fleksibilniji. Program je dostupan samo za Windows; besplatna verzija koristi 128-bitnu enkripciju. Tokom podešavanja možete birati između stvarne instalacije ili prenosive verzije. Ovo poslednje nudi prednost što se njime može upravljati i sa USB sticka.
Prilikom prvog pokretanja, unesite kao start-password podrazumevana lozinka Berlin in. Nakon vaše potvrde, pojaviće se novi okvir za dijalog. Pritisnite dugme ovde Upravljajte pristupnim frazama, izaberite Kanal A – Masterphrase i kliknite Нова, nakon čega unesete jaku lozinku (2x). Potvrdite sa У реду и са Близу. Sada ćete biti odvedeni u glavni prozor gde možete da kliknete Aktivirajte pristupnu frazu kliknite i unesite lozinku koju ste upravo dali.
Sada možete da šifrujete željene podatke pomoću datoteka ili čak cele fascikle do ikone Drag&Drop na glavnom prozoru. Zatim potvrdite sa Šifruj. Trenutno viđen kanal (sa pristupnom frazom) a je aktivan, Challenger će automatski koristiti lozinku tog kanala. Fajlovi koji su uključeni dobijaju ekstenziju cha i, za razliku od AES Crypt-a, originalni podaci se takođe 'brišu' u isto vreme. Ako želite da dešifrujete cha datoteke, prevucite ih na Drag&Drop, кликните на Dešifrujte i unesite lozinku ako se to od vas zatraži.

03 Challenger: Kanali
U Challenger-u je dostupno osam kanala i svaki kanal se može posmatrati kao spremište koje je svaki put zaštićeno drugom lozinkom. Preko dugmeta Upravljajte pristupnim frazama povežite lozinku sa izabranim kanalom. Ako želite da koristite i kanal B, bilo bi dobro da zamenite podrazumevanu lozinku (Berlin) sopstvenom kopijom.
Možda ste primetili da su kanali A i B "Masterphrase" kanali, dok su ostali kanali (C do H) redovni kanali "Pasphrase". To znači da svako ko zna lozinku A i/ili B automatski takođe dobija pristup podacima koji su šifrovani (lozinkom) nekog od drugih kanala. Obrnuto nije tačno: lozinka kanala C, na primer, može da se koristi samo za taj jedan kanal. Ovo omogućava scenarije u kojima roditelji ili poslodavci znaju 'glavnu frazu', ali deca ili zaposleni znaju samo uobičajenu 'prolaznu frazu'.
Takođe je korisno znati: savršeno je moguće šifrovati disk (sletter) sa Challenger-om u jednom potezu. Datoteke na ovoj disk jedinici će biti šifrovane zasebno.

04 VeraCrypt: Sveske
Ako je zaista vaša namera da šifrujete ceo disk (particiju), onda je bolje da potražite alatku kao što je besplatni VeraCrypt (dostupan za Windows, macOS i Linux). Ovde gledamo Windows varijantu. Veracrypt je nezvanični naslednik ugašenog i uvek toliko popularnog TrueCrypt-a.
Takođe možete da šifrujete svoju sistemsku particiju pomoću Veracrypt-a, ali pošto verovatno uglavnom želite da zaštitite svoju particiju podataka, mi se ograničavamo na to.
Nakon instalacije, pokrenite VeraCrypt i pritisnite dugme Napravite volumen. Zatim izaberite Šifrujte nesistemsku particiju/disk, Pritisnite Следећи i biraj Podrazumevani VeraCrypt volumen. Druga mogućnost je druga Skriveni VeraCrypt volumen: to je volumen koji se potpuno ugnezdi unutar drugog, neskrivenog volumena. U zavisnosti od lozinke koju navedete, VeraCrypt će montirati krajnji neskriveni volumen ili unutrašnji skriveni volumen. Ako ikada budete primorani da otkrijete lozinku, otkrićete, naravno, samo lozinku spoljašnjeg volumena: ona sadrži lažne podatke ili podatke koji nisu osetljivi na privatnost.

05 VeraCrypt: Formatiranje
Ovde se odlučujemo za standardni volumen. Sledeći korak je logično da naznačite željenu jačinu zvuka, što može biti i USB stick. Izaberite nakon vaše potvrde Kreirajte i formatirajte šifrovani volumen. Međutim, imajte na umu da će sve postojeće datoteke biti prepisane nasumično generisanim podacima! Ako je potrebno, prvo ga morate sačuvati na drugoj lokaciji i vratiti nakon kreiranja volumena, tako da vaši podaci i dalje budu šifrovani. Ponovo pritisnite Следећи i ostavi na miru AES ако Algoritam kodiranja izabrano – moguća je i kombinacija više algoritama. Takođe i Haš algoritam možete li ostaviti podešeno SHA-512. Pritisnite ponovo Следећи (2x) i unesite složenu lozinku (2x). Izaberi да ako želite da stavite datoteke veće od 4 GB na ovaj volumen tako da VeraCrypt može da obezbedi prilagođeni sistem datoteka. U sledećem prozoru nasumično pomerite pokazivač miša nekoliko puta. Ako je potrebno, stavite ček pored Брзо форматирање nakon čega kliknete formatu klikovi. Da li ste sigurni u svoj slučaj, potvrdite sa да i sačekajte da se formatiranje završi.

06 VeraCrypt: (ne)uparivanje
Potvrdite sa У реду и са Близу, koji će vas vratiti u glavni prozor VeraCrypt-a. U koloni stanica izaberite slobodno slovo diska i kliknite Izaberite uređaj. Pogledajte željeni volumen – kojem Explorer u međuvremenu više ne može pristupiti; ako pokušate, nemojte obraćati pažnju na predlog da ga formatirate - i pritisnite dugme Par, nakon čega unosite lozinku i potvrđujete sa У реду. Nekoliko trenutaka kasnije, VeraCrypt je priložio vaš volumen tom slovu disk jedinice. Sve dok je ova veza aktivna, volumenu možete pristupiti i iz Explorera: svi podaci koje ovde postavite biće automatski šifrovani. Da li prekidate vezu sa prekinuti vezu, tada će svi podaci na tom volumenu ponovo biti trenutno nedostupni.

07 VeraCrypt: prenosivi
Kao što je pomenuto u savetu 05, takođe možete da šifrujete kompletan USB stick pomoću VeraCrypt-a. Ako takođe želite da pristupite tom šifrovanom sticku na drugim računarima na kojima VeraCrypt nije instaliran, trebalo bi da postupite drugačije. Vi birate u čarobnjaku za kreiranje Napravite kontejner šifrovanih datoteka, nakon čega se pridružite Volume Location unesite nepostojeće ime datoteke na štapiću. Nakon vaše potvrde, podesite odgovarajuću veličinu volumena i pratite dalja uputstva čarobnjaka.
Štap takođe treba da sadrži neke druge datoteke. Proverite da li je jačina zvuka postavljena na štap (pogledajte savet 06), otvorite meni Alati i biraj Kreirajte Traveler disk. Pogledajte (osnovnu fasciklu) USB sticka pomoću dugmeta Da listam; opciono označite opciju Pokrenite VeraCrypt on at AutoRun Configuration – u zavisnosti od konfiguracije Windows-a na uređaju, VeraCrypt će se tada automatski pokrenuti nakon uključivanja sticka. Potvrdite dugmetom Креирај i zatvori prozor. Međutim, imajte na umu da morate imati administratorska prava na uređaju na koji uključite stick da biste mogli da radite sa VeraCrypt-om u prenosivom režimu.

BitLocker
Ako imate Windows Pro, Enterprise ili Education, ne morate nužno da koristite eksterni alat za šifrovanje (sistemske) particije ili USB sticka. Možete koristiti standardni isporučeni BitLocker. Ovu funkciju aktivirate na sledeći način. Отворите прозоре Контролна табла, idite na odeljak Систем и безбедност, кликните на BitLocker šifrovanje disk jedinice i izaberite na željenoj stanici Omogućite BitLocker. Ako se odlučite za prenosivi medijum za skladištenje, kao što je USB stick, primetićete da se tehnologija zove BitLocker To Go (ono što je u imenu). Sada će se pojaviti okvir za dijalog u kojem sledite dalja uputstva. To znači da unosite lozinku koju čuvate negde na sigurnom i da označavate da li šifrujete ceo disk ili samo iskorišćeni prostor na disku. Na kraju, pritisnite dugme Počnite sa šifrovanjem.
Ako želite da šifrujete sistemsku particiju, vaš računar u principu mora da ima TPM modul. Ako se BitLocker žali na ovo, možete to rešiti i softverom. Uputstva za ovo se mogu naći na mreži.

08 USB stick
Da li smatrate da je metod VeraCrypt previše glomazan za bezbedno šifrovanje vašeg USB sticka ili vaš štap ne pruža hardversko rešenje za šifrovanje vaših podataka (zaštićeno otiskom prsta ili numeričkom tastaturom, kao kod Corsair katanca)? Tada se možete izvući i sa alatom kao što je Rohos Mini Drive ili nešto stariji SecurStick. Za razliku od prenosivog VeraCrypt-a, ove alatke ne zahtevaju administratorska prava.
Rohos Mini Drive kreira virtuelnu particiju, šifrovanu sa AES-256, kojoj se može pristupiti preko sopstvenog slova diska nakon unošenja lozinke. Besplatna verzija vas ograničava na particiju do 8 GB.
SecurStick radi potpuno drugačije (dostupno za 32- i 64-bitni Windows, macOS i Linux). Stavljate exe datoteku na svoj štap i počinjete je odatle. Vaš pretraživač će sada automatski otvoriti lokalnu stranicu //127.0.0.1/login, pošto se SecurStick instalira kao WebDAV server. Kada unesete lozinku, na vašem štapiću se kreira AES 256-bitni šifrovani kontejner. Nakon vaše potvrde, možete mu pristupiti preko vašeg pretraživača (preko //localhost/X) ili preko Explorera. Ova veličina kontejnera se automatski prilagođava podacima koji se nalaze u njemu.

09 Cryptomator: start
Šanse su, naravno, da ne čuvate sve svoje podatke isključivo lokalno i da koristite jednu ili više usluga skladištenja u oblaku. Neki provajderi vam dozvoljavaju da šifrujete te podatke, ali u većini slučajeva provajder (takođe) ima ključ za dešifrovanje u svojim rukama. Ako vam to ne odgovara, razmislite o besplatnom alatu kao što je Cryptomator (dostupan za Windows, macOS, Linux). Ovo osigurava da su podaci u vašoj lokalnoj fascikli za sinhronizaciju šifrovani pre nego što se pošalju u uslugu skladištenja u oblaku. Ovde ćemo ukratko pregledati Windows varijantu Cryptomator-a. Instalacija se vrši sa nekoliko klikova mišem i kada prvi put pokrenete program, prozor je prazan. Logično, jer prvo morate da napravite 'sef'.

10 Cryptomator: Vault
Da biste to uradili, kliknite na dugme plus i izaberite Kreirajte novi trezor. Pojaviće se prozor Explorera koji vas upućuje na fasciklu. Ovo može biti standardna fascikla na vašem disku, ali isto tako i (pod)fascikla u fascikli za sinhronizaciju vaše usluge skladištenja u oblaku, kao što su Dropbox, OneDrive ili Google Drive.
Navedite odgovarajuće ime datoteke za svoj trezor, kliknite na сачувати, unesite jaku lozinku i potvrdite sa Napravite trezor. Čim unesete lozinku i Otključaj sef pritisnut, trezor postaje dostupan kao virtuelni disk u Explorer-u. Slovo pogona se automatski dodeljuje osim ako ne kliknete na Више опција pruža drugačije pismo.
Ova funkcija je takođe dostupna preko WebDAV-a: izaberite sef, kliknite na strelicu pored zaključati sef i biraj Kopirajte WebDAV URL. Zatim možete da nalepite ovaj URL u adresnu traku vašeg Explorer-a. Podrazumevano će ovo biti nešto poput //localhost:42427//, ali i dalje možete da promenite broj porta preko ikone zupčanika na dnu pregleda trezora.
čim kliknete zaključati sef kliknite, videćete samo AES 256-bitne šifrovane podatke. Slično tome, sada možete da kreirate druge trezore, uključujući i druge usluge skladištenja u oblaku.