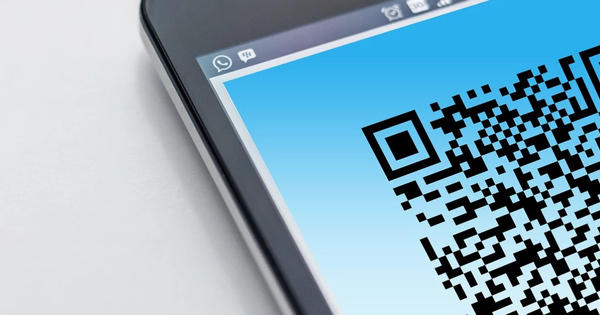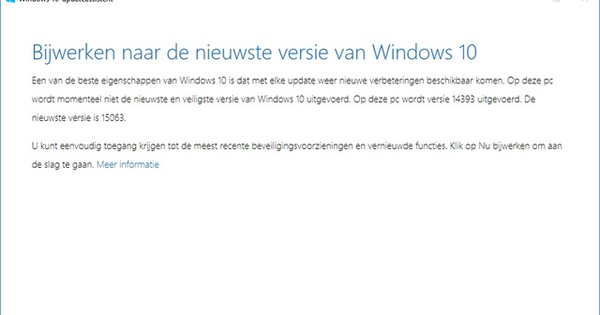Baš kao i računar, pametni telefon ili tablet mogu postati pretrpani starim aplikacijama, fotografijama, datotekama i drugim smećem. Kada se to dogodi, uređaj može usporiti ili prestati da reaguje pravilno. Da biste rešili ove probleme na Android uređaju, evo nekoliko pametnih saveta za vas.
Procenite situaciju
Baš kao i računari, Android uređaji mogu da se ponašaju nepredvidivo ako nemaju dovoljno prostora za skladištenje ili memoriju. Simptomi ovoga su aplikacije koje se nasumično zamrzavaju ili uopšte ne žele da se učitavaju i uređaj postaje izuzetno spor. Da biste videli da li još uvek imate dovoljno skladišta ili memorije, otvorite memorijski i sistemski menadžer ugrađen u Android. (Napomena: Meniji na koje se pozivam mogu izgledati drugačije na vašem uređaju u zavisnosti od verzije Androida koju koristite.) Takođe pročitajte: Pronađite svoj pametni telefon pomoću Menadžera Android uređaja.
Prvo otvorite traku sa obaveštenjima ili idite na svoje aplikacije i pritisnite ikona zupčanika да оде у Institucije да иде. Pomerite se nadole dok ne vidite stavku sa imenom Складишни простор. Kliknite na ikonu i videćete listu informacija o količini memorijskog prostora koji trenutno zauzimaju aplikacije, fotografije, audio datoteke i preuzimanja, između ostalog. Takođe navodi koliko prostora za skladištenje uređaj ukupno ima i koliko prostora je još dostupno.
Meni Memorija vam omogućava da pratite koliko je prostora ostalo na vašem uređaju, ali ne možete mnogo da uradite osim da formatirate zapreminu za skladištenje – što ne bi trebalo da radite osim ako ne želite da potpuno obrišete uređaj. Da biste izvršili promene bez uklanjanja svega, potrebno je da koristite Android-ov ugrađeni menadžer aplikacija, Menadžer aplikacija.
Da biste pristupili menadžeru aplikacija, idite na Institucije, pomerite se nadole do Апликација менаџер, i pritisnite ga (na nekim uređajima možda ćete moći da pritisnete Aplikacije a zatim dalje Menadžment ili Управљање апликацијама mora pritisnuti). U Menadžeru aplikacija možete – prevlačenjem prstiju po ekranu – prikazati tri kolone aplikacija: Preuzeto, Pokrenuto i Sve.
Lista preuzetih aplikacija prikazuje sve aplikacije koje ste preuzeli iz Google Play prodavnice, kao i mnoge samostalne aplikacije koje je unapred instalirao vaš operater ili proizvođač uređaja. Liste Pokrenute aplikacije i Sve su jasne. Na dnu kolona Preuzeto i Sve možete videti koliko prostora aplikacija zauzima, a na dnu kolone Aktivno možete videti koliko memorije aplikacije zajedno koriste.
Oslobodite memoriju
Ako dodirnete aplikaciju u koloni Preuzeto ili Sve, biće vam predstavljena lista nekoliko opcija, uključujući mogućnost da prinudno zatvorite aplikaciju (da oslobodite memoriju), deinstalirate ili obrišete keš i obrišete podatke aplikacije. Ako želite da uklonite aplikaciju, jednostavno pritisnite Да обришете-knob.
Ako pokušavate da popravite aplikaciju koja više ne radi ispravno, dugmad Obriši keš memoriju и Obriši podatke добро доћи. Brisanje keša briše sve podatke ili datoteke povezane sa aplikacijom iz keša i prisiljava nove verzije da se keširaju. Brisanje podataka uklanja sve lične podatke povezane sa aplikacijom, uključujući vaše podatke za prijavu i rezultate u igri. Aplikacija bi tada trebalo da ponovo funkcioniše kao nova.
Ako aplikacija ne radi ispravno, prvo pritisnite Obriši keš memoriju. Ako to ne pomogne, pritisnite Obriši podatke. Ako nakon toga problem i dalje nije rešen, pokušajte da deinstalirate aplikaciju (pritiskom na Да обришете dugme), ponovo pokrenite uređaj i ponovo instalirajte aplikaciju.
Izbrišite i premestite aplikacije i podatke
Deinstaliranje aplikacije je stoga veoma jednostavno: otvorite Menadžer aplikacija, tapnite na aplikaciju na listi Sve, a zatim tapnite na Да обришете. Nažalost, neke aplikacije koje je proizvođač unapred instalirao na vašem uređaju mogu biti ugrađene na takav način da ih ne možete deinstalirati osim ako nemate root pristup telefonu.
Umesto da deinstalirate aplikacije da biste oslobodili interni prostor za skladištenje na uređaju, možete da ih premestite na MicroSD karticu. Noviji uređaji vam možda neće dozvoliti da instalirate aplikacije na SD karticu, ali starije verzije Android-a imaju ugrađenu funkciju instalacije SD kartice.
Pre premeštanja aplikacija, imajte na umu da aplikacije koje imaju sopstveni vidžet za početni ekran (ili zahtevaju pristup Android sistemskim datotekama) neće ispravno funkcionisati kada su instalirane na SD karticu. Ako niste sigurni koje aplikacije možete da se krećete bez ikakvih problema, možete preuzeti App 2 SD iz Google Play prodavnice. Ovo je jednostavan alat koji skenira aplikacije koje se nalaze na vašem uređaju i generiše listu aplikacija koje možete bezbedno da premestite na SD karticu.
Naravno, aplikacije (osim ako ih niste instalirali) verovatno nisu najveći potrošači prostora za skladištenje. Datoteke sa fotografijama i video zapisima zauzimaju mnogo više prostora od aplikacija, tako da ih vredi premestiti i na SD karticu. Da bi vaš uređaj automatski čuvao nove fotografije i video zapise na SD kartici, otvorite aplikacija za kameru a ti idi na to meni podešavanja (ovo se razlikuje od uređaja do uređaja).
U meniju idete na Складишни просторodeljak i pritisnite Montiraj SD karticu na dnu. Nakon toga, možete odabrati da podrazumevano sačuvate aplikacije i podatke na SD kartici. Ako takođe želite da premestite postojeće fotografije i video zapise, to možete lako da uradite tako što ćete svoj uređaj povezati sa računarom preko USB kabla; računar bi trebalo da prepozna vaš telefon ili tablet kao prenosivi uređaj za skladištenje tako da možete da prevučete fasciklu sa fotografijama iz interne memorije uređaja na SD karticu. Ako nemate računar pri ruci, takođe možete da premestite datoteke na mnoge uređaje u okviru menadžera datoteka.