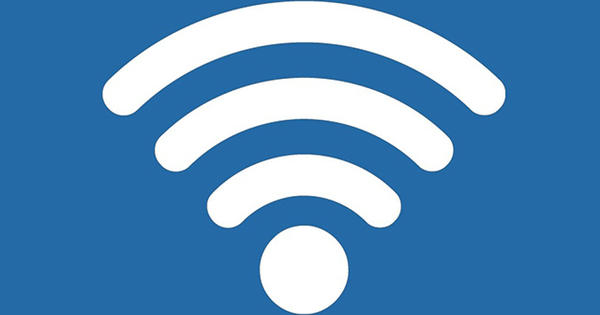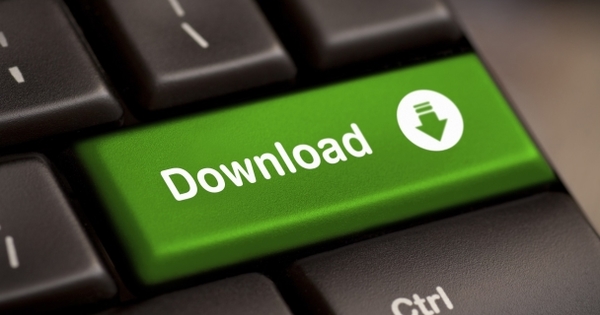Zbog brojnih servisa za striming koji su trenutno dostupni, za muziku, ali i za vaše omiljene filmove i serije, CD-ovi i DVD-ovi su zapravo zastareli. Ako još uvek imate nekoliko njih, možda ćete moći da ih pocepate. Tada odmah imate svoju muziku i filmove u digitalnom obliku i možete da odložite svoje diskove. To je jasno!
Savet 01: Prostor na disku
Pre nego što počnemo, važno je da se uverite da imate dovoljno prostora na disku. Muzika ne zauzima mnogo prostora, ali naravno filmovi zauzimaju. Ako ćete digitalizovati kolekciju filmova, zaista vam treba nekoliko stotina GB. Stoga preporučujemo da koristite eksterni čvrsti disk ili NAS. Ovo poslednje je takođe izuzetno korisno jer mnogi NAS-ovi imaju ugrađeni medijski server, tako da pametni TV može lako da pristupi svim filmovima, serijama i muzičkim datotekama na vašem NAS-u.

Savet 02: Ilegalno?
Još uvek postoji mnogo nesigurnosti oko toga da li vam je dozvoljeno da napravite kopiju CD-a ili DVD-a za sopstvenu upotrebu. Na sreću, pravila su prilično jasna. Stichting Brein o tome kaže: „Dozvoljeno je napraviti kopiju muzike ili filma (CD ili DVD) ako nije namijenjena u komercijalne svrhe i isključivo je namijenjena vama. Ne možete da pravite kopiju kompjuterske igre ili drugog softvera, čak ni za sopstvenu upotrebu.' zaobiđena ili onemogućena, uključujući i pravljenje sopstvene kopije. Sada je, naravno, pitanje ko će ikada saznati ako ne delite datoteke, ali dobro je znati pravila.
Ako pogrešite, to može skupo da vas košta. Ako namerno kršite autorska prava, to je kažnjivo kao krivično delo. Kazne mogu biti do 4 godine zatvora i novčana kazna od 45.000 evra, navodi Stichting Brein.
 Ubacite CD i iTunes tačno zna šta treba da radi
Ubacite CD i iTunes tačno zna šta treba da radi Savet 03: Podesite iTunes
iTunes možda nije najomiljeniji softver na svetu (blago rečeno), ali je fantastičan program za kopiranje vaših muzičkih CD-a. Pre nego što pokrenemo program, važno je da prvo prilagodimo brojna podešavanja. Pokrenite iTunes, a zatim kliknite na . u meniju na vrhu Za obradu a u proširivom meniju na Preferences. U kartici Генерал vidite li opciju Prilikom umetanja CD-a. Kliknite na padajući meni i izaberite Uvezite i izbacite CD. Obično je to veoma neugodno, ali ako želite da brzo pretvorite svoju kolekciju, ovo je idealno. кликните на Podešavanja uvoza i odlučite da li želite svoju muziku u aac formatu (.m4a) ili mp3 formatu. Aac je boljeg kvaliteta, ali možda ste bolje upoznati sa mp3. Na kraju kliknite na Институција u padajućem meniju na Izmenjeno i označite koji kvalitet zvuka želite. Imajte na umu, što je veća brzina prijenosa, veća je datoteka. Ako nemate pojma šta sve ovo znači, Институција samo izaberite Visok kvalitet (128 kbps). кликните на У реду и поново У реду da biste primenili podešavanja.
iTunes više ne radi za proizvode koji rade na macOS Catalina. iTunes će i dalje raditi na starijim verzijama macOS-a i na Windows računarima.

Savet 04: Ubacite CD
Lepa stvar u vezi sa ovom postavkom je što ne morate da radite mnogo osim da ubacite CD i gledate kako ga iTunes pretvara u digitalnu datoteku. Odlična stvar kod iTunes-a je to što program ima pristup ogromnoj bazi podataka, koja automatski preuzima nazive albuma, izvođača i numera, baš kao i omot albuma. Sada postoji šansa da iTunes neće pronaći Hyper the Pipe Hurray oca Mouskrona, ali u tom slučaju možete sami da popunite informacije. Kada se informacije učitaju, iTunes će odmah početi da pretvara CD u digitalne datoteke. Za svaku numeru se kreira posebna datoteka. Konvertovane datoteke se čuvaju u iTunes fascikli u okviru Muzičke biblioteke na vašem čvrstom disku.

Savet 05: Biblioteka
Činjenica da sve funkcioniše tako lako nije jedini razlog zašto smo izabrali iTunes kao naš program za konverziju muzike. Dok ripa, iTunes takođe dodaje muziku u vašu iTunes biblioteku odmah, što znači da je sve uredno organizovano. U programu, u levom oknu videćete svoju biblioteku na koju možete da kliknete Umetnici, Albums, brojevima, Žanrovi и тако даље. iTunes ima užasnu reputaciju, ali je zaista dobar u ovome.

Savet 06: Preuzmite softver
Iako je kopiranje CD-a uvek bilo prilično lako, dugo je bilo drugačije za DVD. Ipak, ako tražite softver za kopiranje DVD-a, naći ćete mnogo smeća. Program koji vam preporučujemo je WinX DVD Ripper. Odmah kažemo: ovaj program nije besplatan. Koristili smo nekoliko besplatnih programa tokom godina i uvek nailazimo na iste probleme: greše, izuzetno spori, povremeno se ruše i/ili stavljaju logotip na vaš video osim ako ne odaberete plaćenu verziju. WinX DVD Ripper košta 30 evra i to je mnogo novca ako želite da konvertujete samo jedan DVD (u tom slučaju spor program nije problem). Međutim, mi idemo na vašu celu kolekciju DVD-a i onda je dobar softver jednostavno važan. WinX DVD Ripper takođe lako zaobilazi većinu DRM pragova (što zapravo nije dozvoljeno) i to vam štedi mnogo muke. Imajte na umu, kupite proizvod preko ovog URL-a, a ne preko početne stranice, inače ćete platiti 60 dolara umesto 30.
 Besplatni programi često greše, spore, ruše ili stavljaju logotip preko video snimka
Besplatni programi često greše, spore, ruše ili stavljaju logotip preko video snimka Savet 07: Podesite softver
Baš kao i sa iTunes-om, prvo ćemo podesiti podešavanja da bismo bili sigurni da je video datoteka generisana tačno onako kako želimo. Pokrenite WinX DVD Ripper, a zatim kliknite Опције. Sada možete da odredite na kom jeziku želite da se audio datoteka vašeg DVD-a podrazumevano kopira, ali ne brinite, to se takođe može uraditi kasnije tokom stvarnog kopiranja. Ovde je još važnije da možete odrediti gde tačno želite da sačuvate datoteku. Ovo je posebno važno ako nemate dovoljno prostora na čvrstom disku da kopirate DVD pre nego što ga kopirate na spoljni čvrsti disk ili NAS. U tom slučaju možete izabrati pravu lokaciju upravo ovde. Pored toga, možete naznačiti da li želite da se vaš računar ili laptop zatvori kada se kopiranje završi. Ovo je zanimljivo jer ripanje može potrajati. Zahvaljujući ovoj opciji, možete biti mirni kada cijepanje počne.

Savet 08: Izaberite profil
Sada je vreme da stavite DVD koji želite da ripujete u DVD plejer. Za razliku od iTunes-a, sam WinX DVD Ripper neće preduzeti ništa. Kada umetnete DVD, kliknite na dugme u gornjem levom uglu disk. Zatim naznačite kako želite da formatirate datoteku. Ako želite da kopirate filmove da biste ih gledali na svom pametnom telefonu, možete to naznačiti. Fajl će tada biti manji (ali će i kvalitet biti nešto manji). idemo za MP4 Videos, jer onda sami možemo da odlučimo na kom uređaju ćemo gledati video i sačuvati maksimalan kvalitet. Zatim možete takođe da naznačite koliko tačno želite da kvalitet bude sa profilom koji odaberete, koristeći klizač. Što je kvalitet veći, to će softver duže trajati. Kada ste izabrali, kliknite na У реду.

Savet 09: Izaberite numere
Ono što je važno znati je da DVD sadrži mnogo više od samog filma koji gledate. Pred-snimci, blooperi i sve ostale bonus funkcije su odvojene numere na DVD-u, baš kao što su pesme numere na CD-u. Naravno, važno je da izaberete numeru iz filma, a ne iz bonus materijala i tako dalje. Na sreću, tu numeru prepoznajete prilično lako, jer je to najduža numera na DVD-u. Stavite ček ispred toga. Tada ćete videti dva padajuća menija u toj stazi. Levi meni je za audio, desni meni je za titl. Izaberite jezik koji želite u oba menija ili izaberite Podnaslov je onemogućen ako ne želite titlove. Ako sada kliknete na vrh postaviti oznaku, onda DVD-u možete dati ime i popuniti neke dodatne informacije, kako bi program u kojem ćete gledati video mogao da prikaže još neke podatke. Kada ste sve podesili, kliknite na трцати da biste zapravo ripali datoteku. A sada ćete tačno videti zašto smo toliko uzbuđeni zbog WinX DVD Ripper-a, jer tamo gde drugom softveru treba pola sata, a ponekad i sat vremena da kopira DVD, ovaj program obavlja posao za deset minuta (osim ako niste Gospodar prstenova rips).