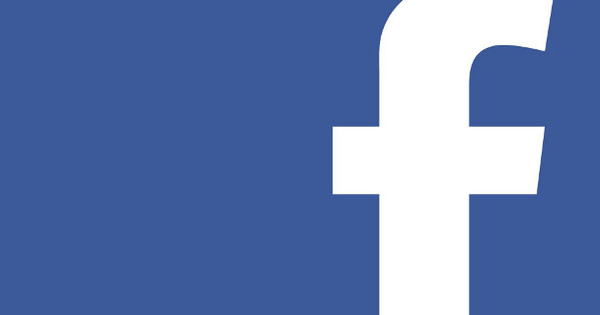Možete imati datoteke dostupne na više mesta tako što ćete ih sinhronizovati. Tada datoteke mogu ne samo da se čitaju, već i menjaju gde god i kad god želite. Na vašem računaru ili drugom sistemu, u vašoj mreži ili (daleko) izvan nje. Zahvaljujući sinhronizaciji, uvek imate najnoviju verziju svojih podataka. Sinhronizacija je nešto što treba vrlo precizno postaviti. Sa zadovoljstvom vam možemo pomoći na vašem putu sa ovom radionicom.
1. Sinhronizujte datoteke i fascikle
Sa besplatnim programom FreeFileSync možete sinhronizovati fascikle, pa čak i čitave diskove. Preuzmite ga preko FreeFileSync-a. Kada ste tamo, kliknite na dugme Preuzmite ga! a zatim iza Tražite najnoviju verziju? на Preuzmite instalaciju FreeFileSync vX.X. Tada ćete dobiti najnoviju dostupnu verziju. U našem slučaju to je v5.0. Pošto će vam ovaj program verovatno trebati češće, pametno je da ga ne pokrećete direktno, već da ga prvo sačuvate na računaru.

2. Instalirajte FreeFileSync
Idite u fasciklu koja sadrži instalacionu datoteku i pokrenite je. Nakon što pristanete na ugovor o licenci, biće vam predstavljene dve opcije. Podrazumevano je Lokalno (preporučeno) izabrani. Program se zatim instalira na vaš računar i može se pokrenuti sa radne površine, između ostalog. Of Преносив program se može uskladištiti na mobilnom uređaju za skladištenje zajedno sa vašim fajlovima, na primer zato što često radite na „stranim sistemima“ i sinhronizujete promene sa sopstvenim računarom samo kada dođete kući. Ми бирамо Lokalni.

3. U svim oblicima i veličinama
Kada se instalacija završi, pokrenite FreeFileSync tako što ćete dvaput kliknuti na ikonu na radnoj površini. Samo prvi put bićete upitani da li možete da proveravate ažuriranja svake nedelje. Po mogućnosti dozvolite ovo. Prva stvar koju treba da uradite je da podesite kako će se sinhronizacija odvijati. Postoji nekoliko metoda, a od suštinskog je značaja da odaberete onu koja radi upravo ono što imate na umu. Da biste to uradili, kliknite na zeleni zupčanik Podešavanja sinhronizacije na desnoj strani prozora programa.

4. Sinhronizacija napred i nazad
Izaberi Automatski ako promene treba da se kopiraju napred-nazad. Pretpostavimo da sinhronizujete fasciklu na računaru sa fasciklom na USB stiku. U kojoj god od dve fascikle da izvršite promene, nakon sinhronizacije ćete na oba mesta pronaći samo najnovije verzije vaših datoteka. Ova opcija je obično najbolji izbor ako želite da budete slobodni da uređujete datoteku na bilo kom računaru. Ipak, budite oprezni, jer su brisanja takođe sinhronizovana. Ono što bacite na jednu stranu nestaje i na drugoj.

5. Slika u ogledalu
Da li koristite jedan sistem kao glavni računar i da li tamo uvek imate najnovije verzije svojih datoteka? Onda opcija ogledalo takođe dovoljno. Promene se tada samo kopiraju sa računara na drugi medij za skladištenje, tj. jednostrano. Podešavanja (slučajno ili od strane drugih) na, na primer, eksternom uređaju, ne vraćaju se na računar. Zato izaberite ovu opciju samo ako zaista uređujete svoje datoteke samo na tom računaru. Sinhronizovana fascikla je uglavnom namenjena za referencu i kao rezervna kopija (backup).

6. Steck fajlove
Takođe i metod sinhronizacije Ажурирати namenjen je kopiranju novih i izmenjenih datoteka samo na drugi medij za skladištenje. Razlika od ogledalo je da će datoteke koje ste izbrisali na računaru ovog puta ostati na drugoj lokaciji. Ako ste izbrisali datoteku sa svog računara, ona će i dalje biti na drugoj lokaciji - pod uslovom da je prethodno sinhronizovana. Imajte na umu da se datoteke sinhronizuju samo na jedan način. Podešavanja na spoljnom medijumu se stoga ne kopiraju na računar.