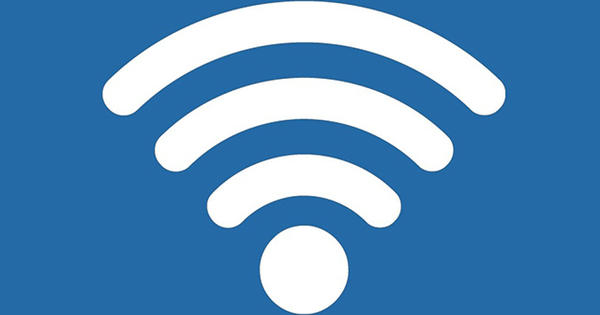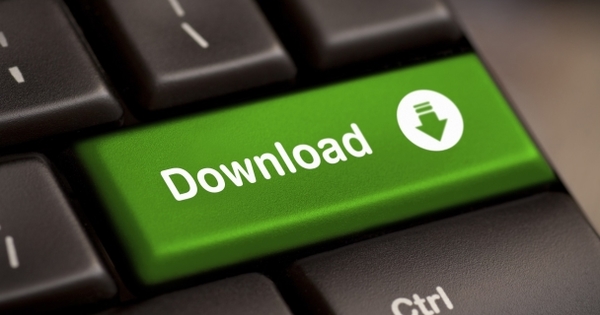Pretpostavimo da imate video ili audio datoteku koju ne možete da reprodukujete na računaru, preko medijskog servera ili sa medijskim plejerom u vašoj mreži jer ne podržava format. Zatim možete razmisliti o pretvaranju datoteke u drugi medijski format. Koji alati to mogu učiniti i na šta treba obratiti pažnju?
Savet 01: Alternative
Konvertovanje u drugi medijski format obično uzrokuje gubitak kvaliteta slike ili zvuka. Dakle, takvu konverziju izvodite samo ako je zaista neophodno. Na primer, može se desiti da ažuriranje (firmvera) vašeg medija plejera obezbedi da i dalje može da obrađuje ponuđeni medijski format. Kada je u pitanju softverski medijski plejer, na primer na vašem računaru, često postoje dve opcije. Instalirate drugi medijski plejer, kao što je popularni multiplatformski plejer VLC Player. Može da obrađuje skoro sve formate, zahvaljujući ugrađenoj podršci za bezbroj audio i video kodeka. Takođe može pomoći instaliranje paketa kodeka. Takav paket instalira čitav niz kodeka tako da vaš plejer takođe može da upravlja formatom. Besplatan i pouzdan paket za Windows je K-Lite Codec Pack Basic. Izaberi Napredno tokom instalacije da vidite sve moguće i često napredne opcije. Na ovoj stranici takođe možete pronaći koje medijske formate podržava ovaj paket. Pazite da nigde ne preuzmete nasumični paket kodeka, jer neki imaju malver. U svakom slučaju, gore navedeno je sigurno pouzdano.

Savet 02: Kontejneri i kodeci
Kada govorimo o video datotekama, moramo razlikovati kontejnere i kodeke. Termin kontejner se odnosi na format datoteke (ekstenzija), kao što su .og (OGG), .mkv (Matroska Video), .avi (AVI), .mpg (MPEG) i .mov (MPEG 4, Apple). Takav kontejner sadrži različite komponente koje čine video, kao što su video strim, zvučni zapisi, titlovi i sve vrste metapodataka. Termin kodek označava kodiranje/dekodiranje i obično osigurava da su podaci komprimovani tako da rezultujuća video datoteka zahteva manje prostora na disku ili propusnog opsega. Takav kodek takođe obezbeđuje da se podaci automatski ponovo dekompresuju tokom reprodukcije. Postoji mnogo kodeka koji svi imaju svoje prednosti i mane. To ne olakšava odabir optimalnog kodeka. Na primer, može se desiti da vaš medijski plejer podržava kontejner (format datoteke ili ekstenziju), ali naiđe na korišćeni kodek(e). Ako sami kreirate video, može vam pomoći da izaberete drugi kodek. U suprotnom, još uvek možete da konvertujete datoteku.

Savet 03: Preset
I kada sami kreirate i kada konvertujete video datoteku, teško je pobeći od koncepta kontejnera i kodeka. Ako ne želite da se previše upuštate u ovo, najbolje je da koristite alatku za konverziju prilagođenu korisniku koja sadrži veliki broj 'preseta' ili profila. To znači da birate određeni profil, na primer 'Google Nexus 5 MPEG-4', i da ne morate da brinete o svim vrstama tehničkih detalja. Na mreži ćete naći uporedni pregled raznih video konvertera.
Jedan od boljih besplatnih pretvarača je Any Video Converter. AVC je dostupan za Windows i macOS i tvrdi da može da obrađuje više od 200 formata. Sa nekoliko klikova mišem možete instalirati softver.
Iz glavnog prozora možete odmah birati između brojnih profila preko padajućeg menija, uredno kategorizovanih u kategorije kao što su jabuka, android, LG, Microsoft, TV uređaji, HTML5 Embed Video i takođe Audio datoteke (ako samo želite da izvučete zvuk). Svaki odeljak ima različite profile. Na primer, ako odaberete Apple, možete birati između brojnih iPhone, iPad, iPod i Apple TV modela.

Savet 04: AVC
Čim odaberete odgovarajući profil, možete početi. Sada samo treba da prevučete jednu ili više video datoteka u prozor ili da ih uvezete preko Dodaj video(e). Sa kartice Dodaj URL(e) moguće je i preuzimanje onlajn video zapisa, na primer sa Fejsbuka, Vimea ili Jutjuba. Uvezeni video snimci su navedeni i sa Convert Now! možete ga u suštini odmah pretvoriti. Ako želite da spojite različite video zapise u jednu veliku video datoteku, stavite dugme na dnu Pridružite se svim datotekama на НА. Možete pročitati podrazumevanu izlaznu fasciklu na desnom panelu, na Основна подешавања, a možete i da prilagodite odavde.
Takođe je veoma korisno što možete izdvojiti samo određeni fragment iz video zapisa (klipa) da biste ga pretvorili. Da biste to uradili, kliknite na ikonu makaza u gornjem desnom uglu takvog videa.
Želite da nemate zvuk? Zatim birate nema zvuka u padajućem meniju iza ikone zvučnika i dodajte (svoje) titlove preko padajućeg menija pored oblačića za govor. Štaviše, ikona četkice vam takođe omogućava da primenite različite efekte na svoj video. Na primer, možete da isečete video, da ga rotirate, podesite osvetljenost, kontrast i zasićenost ili, na primer, postavite vodeni žig ili logo na video. Bee Drugi efekti Takođe ćete naći mnogo više specijalnih efekata.

Savet 05: Podešavanja
Istina je da možete početi od postojećeg osnovnog profila, ali ne morate nužno da preuzmete sva podešavanja. Na kraju krajeva, u zavisnosti od izabranog profila, možete podesiti stvari kao što su video i audio kodeci i bitrate (broj bitova obrađenih u sekundi). To radite na desnom panelu u odeljcima Video и audio.
Podrazumeva se da je veličina datoteke – a obično i kvalitet – povezana sa izabranim kodekom i brzinom prenosa. Međutim, otkrili smo da AVC ne prilagođava uvek automatski video i audio opcije kada izaberete drugi profil: ponovno pokretanje alatke rešava ovo.
Inače, postoji niz drugih podešavanja koja možete podesiti preko ikone zupčanika u gornjem desnom uglu. Imajte na umu da će se ovo primenjivati na sve naredne operacije konverzije dok ih ponovo ne promenite.

Savet 06: Ručna kočnica
Ako vi, kao napredni korisnik, volite da preuzmete stvari u svoje ruke, trebalo bi da potražite alat za konverziju kao što je HandBrake. Iako radi i sa čitavim nizom profila (otvorite padajući meni na unapred podešena i izaberite jedan od šest naslova, uključujući Uređaj, Генерал и Web), ali takođe odmah dobijate priliku da prilagodite impresivan broj tehničkih aspekata konverzije. Što se kontejnera tiče, izbor je ograničen (mp4 ili mkv), ali postoje brojne opcije za video i audio kodeke koji se koriste, koje možete podesiti na istoimenim karticama. Ovde ćete takođe pronaći kartice za Dimenzije, Filteri, titlovi и poglavlja, gde takođe možete podesiti mnoga podešavanja. Priručnik sa ručnom kočnicom nažalost nije toliko opsežan. Ako želite više osnovnih informacija o određenim parametrima i podešavanjima, verovatno postoji malo druge opcije osim da ih proguglate.

Savet 07: Komandna linija
Dok HandBrake nudi jasan grafički interfejs, nepokolebljivi video entuzijasti možda više vole da kontrolišu sve aspekte takve konverzije iz komandne linije; sa određenom veštinom takođe možete da izvršite grupne konverzije na ovaj način. Za ovo vam je potrebna varijanta HandBrake-a iz komandne linije, koja se može preuzeti sa gornje veb stranice i dostupna je za Windows, macOS i Linux. Preko komande handbrakecli --pomoć dobijate pregled parametara.
Međutim, možda najmoćniji alat za konverziju multimedije je FFMPEG, pronađen i dostupan za Windows, macOS i Linux. U svom najjednostavnijem obliku, takva komanda može izgledati ovako: ffmpeg -i ulaz.mp4 izlaz.webm. Imajte na umu, komanda kao ffmpeg -i ulaz.mp4 izlaz.mkv može rezultirati datotekom sa istim kodecima kao input.mp4, pošto su mkv kontejneri dizajnirani da rukuju skoro svim video strimima.

Savet 08: Ffmpeg parametri
Ako želite druge kodeke, to morate sami da naznačite parametrima -Си-Ви (video) i -c:a (audio), na primer kako sledi (što rezultira mkv datotekom koja sadrži VP9 video tok i Vorbis audio tok):
ffmpeg -i input.mp4 -c:v vp9 -c:a libvorbis output.mkv
Na primer, možete samo da prilagodite audio tok i da zadržite isti video tok:
ffmpeg -i input.webm -c:v copy -c:a flac output.mkv
Ili samo promenite kontejner dok zadržite kodeke:
ffmpeg -i input.webm -c:av output.mkv
Na kvalitet utičete drugim parametrima (brzina bita od 1 Mb/s i brzina kadrova od 30 fps):
ffmpeg -i input.webm -c:a copy -c:v vp9 -b:v 1M -r 30 output.mkv
Mogući su brojni drugi parametri, na primer da se skrati video, da se izdvoji audio itd. Imajte na umu da neke konverzije mogu potrajati dosta vremena.
Takođe je korisno znati: pomoću alatke komandne linije Youtube-dl preuzimate YouTube video zapise i čuvate ih lokalno pomoću komande youtube-dl . Kroz youtube dll --pomoć ili na Github-u dobijate pregled mogućih parametara.

Savet 09: Audio datoteke
Ako imate određeni broj CD-ova koje biste želeli da zadržite u njihovom originalnom kvalitetu na računaru, izaberite audio konverziju „bez gubitaka“, kao što je wav (približno 10 MB u minuti). Ovo je moguće sa besplatnim alatom kao što je Exact Audio Copy.
Uzgred, postoje i formati bez gubitaka kao što su flac i wma lossless koji skoro prepolovljuju veličinu datoteke u poređenju sa wav-om (oko 6 MB u minuti), ali i dalje omogućavaju malo preciznu reprodukciju originalnog kvaliteta CD-a.
Ako treba da bude kompaktniji, izaberite format sa gubitkom kao što su mp3, wma, aac i ogg vorbis. Međutim, rezultujući kvalitet je takođe snažno povezan sa izabranom brzinom prijenosa. Razlika u kvalitetu između originala i MP3 sa promenljivom brzinom od 320 Kbps, ili aac ili Ogg Vorbis sa 192 Kbps, na primer, biće primetna samo (veoma) istreniranom uhu.
Iako takve konverzije možete izvršiti pomoću gore navedenih alata kao što su AVC, HandBrake i ffmpeg, postoje i specifični audio programi. Odličan alat koji je jednostavan za korišćenje je Freemake Audio Converter, ali besplatna verzija vas nažalost ograničava na trominutne audio datoteke. Takođe je besplatan alat otvorenog koda Fre:ac.