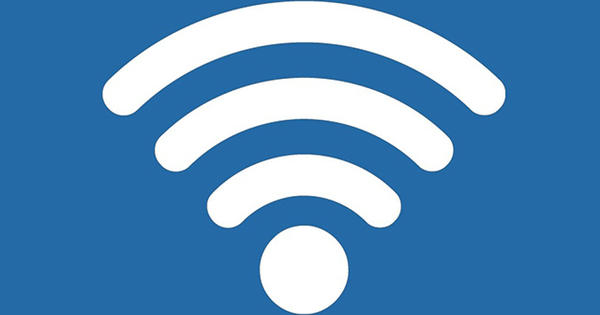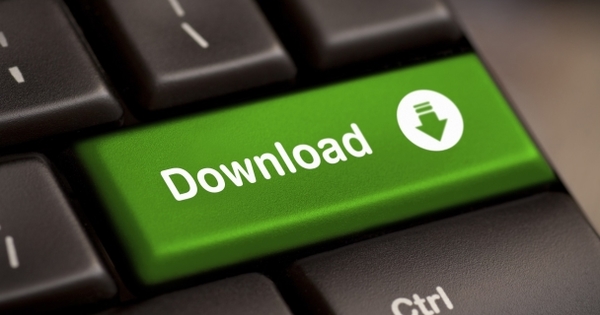Upravo ste priključili drugi disk na računar, ali ako ste mislili da mu možete pristupiti direktno iz Explorer-a, bićete razočarani: prvo morate proći kroz tri prilično tehnička koraka. Windows Disk Management će vam pomoći u tome; ovaj alat nudi nekoliko drugih mogućnosti pametnog upravljanja diskom.
Savet 01: Upravljanje diskovima
Na vašem čvrstom disku ili SSD-u je ostalo malo prostora, čak i nakon što ste očistili sve višak. Radije ne čuvate svoje podatke isključivo u oblaku. I tako povezujete dodatni disk sa podacima. Veza je ispravna, ali ... nema traga od novog diska u Exploreru. Шта сад? Koji god problem da imate sa diskom ili particijom, uvek ima smisla nabaviti modul za upravljanje diskom. Nakon uključivanja novog diska, ovo je čak i neophodno. Taj modul pokrećete na sledeći način: pritisnite taster Windows + R i unesite diskmgmt.msc isključeno (mgmt označava menadžment). Alat se sastoji od dva prozora: na vrhu opis svojstava particija diska, na dnu vizuelni prikaz fizičkih diskova sa particijama. Šanse su da ćete videti crvenu ikonu sa indikacijama na vašem novom disku Непознат и Nije inicijalizovano. Ovo se takođe može desiti kada montirate (spoljni) disk (pogledajte okvir „Oporavak podataka“).

Savet 02: Inicijalizacija
Upravljanje diskovima vam govori da morate prvo da inicijalizujete taj novi disk. To je proces koji može učiniti sve podatke na tom disku nedostupnim – što, inače, nije problem na novom disku. Windows očekuje ispravnu tabelu particija na disku. Takva tabela je deo prostora na disku u kome će Windows opisati postojeće particije. Particija je logička jedinica koja zauzima ceo ili deo diska. U svakom slučaju, svaki disk mora da sadrži najmanje jednu particiju. Stvaranje takve tabele particija je ono što je proces inicijalizacije.
Kako inicijalizovati disk? Kliknite desnim tasterom miša na disk u vizuelnom prikazu i izaberite Inicijalizujte disk. Pojavljuje se okvir za dijalog u kojem se odmah postavlja ozbiljna dilema.

oporavak podataka
Potpuno je normalno da se potpuno novi disk prvo mora inicijalizirati. Međutim, ako dobijete tu poruku sa već korišćenim diskom, disk je možda neispravan ili ima neku egzotičnu konfiguraciju particije, možda iz drugog operativnog sistema ili drugog disk kontrolera, kao što je raid sistem. Ako inicijalizujete taj disk kao što je opisano u ovom članku, rizikujete da izgubite sve postojeće podatke na tom disku.
Ako želite podatke nazad, postoji malo druge opcije osim da prvo pokušate sa oporavkom podataka, na primer pomoću alatke kao što je Easeus Data Recovery Wizard
(približno 80 €; sa besplatnom verzijom možete povratiti samo do 2 GB podataka). Procedura za ovo je opisana ovde. Da bi to uradio, program vrši 'duboko skeniranje' koje može da potraje i do nekoliko sati.
 Inicijalizacija je postavljanje tabele particija na disk
Inicijalizacija je postavljanje tabele particija na disk Savet 03: Stil particije
Pre nego što počne inicijalizacija, morate da izaberete stil particije za disk: MBR (glavni zapis za pokretanje) ili GPT (GUID tabela particija). Možete pročitati više o oba stila particije u okviru 'Stil particije'. Radi pogodnosti, pretpostavljamo da ste proverili GPT, nakon čega ste У реду potvrđuje. Cela inicijalizacija traje jedva sekundu i crvena ikona je nestala.
Ako ste slučajno izabrali pogrešan stil particije, i dalje možete da se prebacite bez problema u ovoj fazi: ponovo kliknite desnim tasterom miša na disk i izaberite Konvertujte u MBR disk да Konvertujte u GPT disk. Ako tek nakon faze formatiranja shvatite da biste više voleli drugačiji stil particije, prvo morate da izbrišete te particije, zajedno sa podacima koje ste možda već stavili na te particije.

Partition Styles
MBR je najstariji stil particija i polako opada. Njegovo glavno ograničenje je to što ne može da obrađuje diskove veće od 2,2 TB. GPT je noviji i zapravo je deo (u)efi standarda – recimo naslednik biosa. GPT može da podnese mnogo više i takođe veće particije diska i takođe je otporniji na korupciju od MBR-a.
Najbolji izbor za diskove sa podacima je obično GPT, ali imajte na umu da stariji operativni sistemi kao što je Windows XP ne mogu da mu pristupe. Radi kompletnosti: ako se radi o disku za pokretanje, morate imati najmanje 64-bitnu verziju Windows 7 ili noviju u kombinaciji sa uefi sistemom, ako želite da se pokrenete sa tog GPT diska!

Savet 04: Particionisanje
Sada bi trebalo da imate jedan veliki prostor na novom disku Unassigned. Ne možete ništa da uradite sa tim sve dok niste napravili bar jednu particiju. Zato samo kliknite desnim tasterom miša na ovaj prostor, izaberite New Simple Volume i pritisnite Следећи. Sada morate da unesete željenu veličinu vaše particije, izraženu u MB.
Pretpostavimo na trenutak da želite dve particije na ovom disku: manju za vaše programe i veću za vaše podatke, na primer. Unapred podesite veličinu za prvu particiju, pritisnite Следећи i postavite odgovarajuću slobodnu slovu disk jedinice u padajućem meniju, nešto poput P: za programe i D: za podatke.

Savet 05: Format
Ponovo pritisnite Следећи. Bee Систем датотека пустити NTFS odabrani i takođe Veličina klastera ostavi te gore Уобичајено стајати. Razmislite o jasnom Naziv sveske, ostavite kvačicu na Брзо форматирање i potvrdite sa Следећи и са комплетан. Particija je formatirana i dodata u pregled. Zatim kreirate svaku sledeću particiju na isti način. I zaista, do ovih particija se sada može doći i iz Windows Explorer-a: spremne su za upotrebu!

Savet 06: Reparticija
Vremenom ćete možda otkriti da biste više voleli da jedna particija bude malo veća. U tom slučaju, morate ponovo da podelite disk. Možete, sve dok particija koju želite da smanjite ima dovoljno slobodnog prostora, nešto će vam reći Upravljanje diskom. U principu, takva operacija se odvija bez gubitka podataka, ali uvek je dobro prvo napraviti rezervnu kopiju svih podataka na celom disku!
Zatim izaberite particiju koju ćete smanjiti. Kliknite desnim tasterom miša i izaberite Smanjite jačinu zvuka. Navedite za koliko MB želite da ga smanjite i potvrdite sa скупља. Oslobođeni prostor na disku sada se prikazuje desno od particije promenjene veličine. Zatim kliknite desnim tasterom miša na particiju koju želite da proširite i kliknite Proširi jačinu / Sledeće. Ako sve prođe dobro, upravljanje diskovima ima sve Unassigned prostor koji je već izabran – ovde možete smanjiti količinu MB. Čim potvrdite sa Sledeće / Završi particija će uredno zauzimati dodeljeni prostor na disku.

Savet 07: Dinamičan
Kad ono Unassigned prostor nije odmah iza particije koju želite da povećate, pojaviće se upozorenje: izabrani osnovni diskovi će biti konvertovani u dinamičke diskove. Dinamički disk nudi funkcije koje osnovni diskovi nemaju, kao što su particije koje se prostiru na više diskova ili nesusedne oblasti na istom disku, pa čak i kreiranje softverskih i tolerantnih raid volumena. Kao i osnovni diskovi, dinamički diskovi podržavaju MBR i GPT stilove particija. Međutim, operativni sistemi koji nisu Windows obično ne mogu da rukuju ovim particijama.
Važno je znati da se Windows ne može pokrenuti sa takve dinamičke particije diska. Takođe u vizuelnom prikazu sada je jasno naznačeno da je to dinamički disk: svim pogođenim particijama je data boja poput masline.
 Dinamički disk se ne može koristiti za pokretanje Windows-a
Dinamički disk se ne može koristiti za pokretanje Windows-a Još uvek susedni?
Ako i dalje želite da grupišete nesusedne oblasti diska u jednu particiju, trebalo bi da kontaktirate eksternog menadžera particija, kao što je MiniTool Partition Wizard Free. Ovaj alat radi u pozadini i prvo će pomeriti ta međupodručja, tako da se particija koja treba proširiti, kao i oslobođeni prostor na disku, uredno poređaju jedan za drugim.

Savet 08: Slovo pogona
Ako, razmislite, niste previše zadovoljni slovima disk jedinica koje je Disk Management dodelio vašim novim particijama, uvek možete to promeniti. Kliknite desnim tasterom miša na odgovarajuću particiju i izaberite Promenite slovo diska i putanje. Pritisnite dugme Модификовати, izaberite odgovarajuće slovo besplatne disk jedinice i potvrdite sa У реду и са да. Imajte na umu da upravljanje diskovima ne zna ni za jednu mrežnu vezu koju ste kreirali u File Explorer-u. Zato se uverite da je predviđeno slovo diska i dalje dostupno. Takođe imajte na umu da neki programi koji se još uvek pozivaju na prethodnu slovu disk jedinice više neće ispravno funkcionisati.

Savet 09: Virtuelni disk (1)
Do sada smo radili samo sa fizičkim diskom. Upravljanje diskovima vam takođe omogućava da kreirate virtuelni disk. Posebna datoteka se zatim kreira na postojećoj particiji i predstavlja kao prava particija za Explorer i druge aplikacije.
Pokrenite upravljanje diskom, otvorite meni поступак i biraj Napravite virtuelni čvrsti disk. Pojaviće se okvir za dijalog gde možete Da listam govori gde želite da kreirate taj disk (ili datoteku). Takođe naznačite željenu veličinu diska u MB, GB ili TB. Takođe možete birati između dva tipa diska: VHD и VHDX. Potonji takođe može da rukuje virtuelnim diskovima većim od 2040 GB i nešto je manje sklon kvaru, ali samo Windows 8 ili noviji može da pristupi tome. Na kraju, razjasnite da li želite disk sa a Fiksna veličina preferira Dynamically Expand preferira. Ovo drugo ima prednost u tome što vaš virtuelni disk raste u skladu sa potrebama trenutka, barem dok se ne dostigne prethodno postavljeni plafon. Potvrdite svoje izbore sa OK. Možete kreirati druge virtuelne diskove na sličan način ako želite.

Savet 10: Virtuelni disk (2)
Virtuelni disk se dodaje pregledu diska u Upravljanju diskovima. Baš kao i fizički disk, i dalje morate da ga inicijalizujete, particionirate i formatirate.
Možete privremeno da isključite ovaj virtuelni disk u bilo kom trenutku. To možete učiniti preko Akcija / Demontirajte virtuelni čvrsti disk ili kliknite desnim tasterom miša na disk i zatim izaberite Demontaža virtuelnog čvrstog diska. Nakon vaše potvrde sa У реду disk više nije vidljiv dok ga ponovo ne aktivirate preko Akcija / Montirajte virtuelni čvrsti disk, a zatim izaberite odgovarajuću vhd(x) datoteku. Sve dok ne izbrišete ovo drugo, podaci u datoteci diska će ostati.
 Možete pokrenuti virtuelno Windows okruženje sa virtuelnog diska
Možete pokrenuti virtuelno Windows okruženje sa virtuelnog diska Savet 11: Virtuelni Windows
Zaobilaznim putem moguće je čak povezati Windows okruženje sa takvom VHD datotekom i instalirati je kao drugi, virtuelni Windows, pored vaše trenutne Windows instalacije. Postupak je malo naporan; izvršavate na sopstvenu odgovornost. Pretpostavljamo da ste kreirali VHD datoteku dovoljne veličine preko upravljanja diskovima, na primer 30 GB (pogledajte i savete 09 i 10). Zatim pokrenite računar sa Windows instalacionog medija (DVD ili USB stick; možete ga kreirati pomoću Media Creation Tool ako želite).
Nakon što ste podesili jezik i tastaturu Instalirajte sada se pojavi, pritisnite Shift+F10, što će vas odvesti do komandne linije. Ovde unosite komandu deo diska isključeno, nakon čega ukucavate sledeće dve komande, a svaku sledi pritiskom na Enter:
izaberite datoteku vdisk= (на пример: izaberite datoteku vdisk=e:\virtual\windows.vhd – imajte na umu, to možda više nije vaš c: vozite se ovde)
priložiti vdisk
Of одвојитиvdisk Da li je moguće ponovo isključiti taj disk?
Zatvorite prozor komandne linije i nastavite sa instalacijom Windows-a. Kao odredišnu lokaciju za vaš virtuelni Windows, morate da izaberete particiju (ili nedodeljeni prostor) vašeg virtuelnog diska. Zanemari obaveštenje Windows ne može da se instalira na ovaj disk, Pritisnite Следећи i nastavite sa instalacijom kao i obično. Kada nakon toga ponovo pokrenete sistem, trebalo bi da imate izbor između virtuelne i standardne instalacije Windows-a.