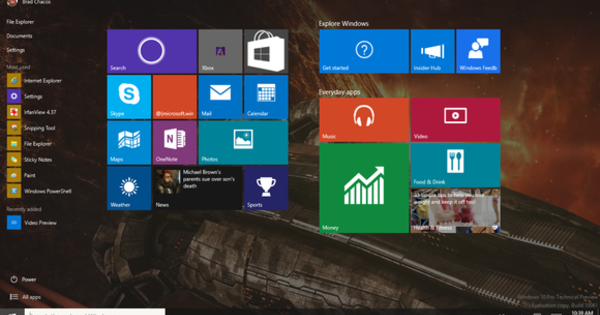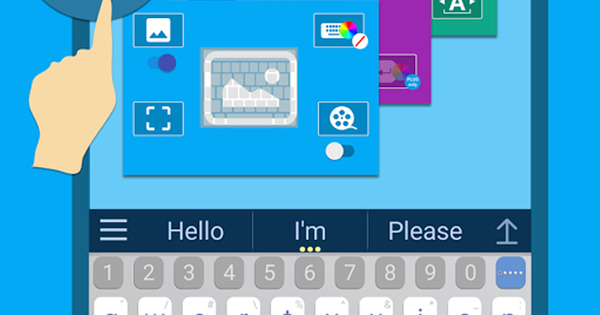Mogućnosti da se starom laptopu da drugi život su veoma velike. CloudReady sada dodaje novu funkciju tako što vam nudi opciju da pretvorite laptop u Chromebook sa Chromium OS-om, verzijom Chrome OS-a otvorenog koda.
01 Priprema
Pre nego što počnete da koristite CloudReady, prvo morate da obavite nekoliko priprema. Ceo proces traje oko dvadeset minuta. Potreban vam je USB stick sa 8 ili 16 GB prostora za skladištenje, poželjno USB 2.0. Uverite se da na USB stiku nema ništa važno jer će biti izbrisano. Uverite se da laptop koji ćete koristiti za CloudReady takođe ne sadrži važne podatke ili da je napravljena rezervna kopija. U okviru „Koji su sistemski zahtevi?“ možete pročitati tačno koje zahteve vaš laptop mora da ispuni. Pročitajte i: Kako da podesite novi Chromebook.
Koji su sistemski zahtevi?
Sistemski zahtevi za CloudReady nisu veoma visoki. Potrebno vam je najmanje 1 GB memorije, kao i Wi-Fi ili Ethernet veza. Potrebna količina memorije je veoma mala, najmanje 8 GB na čvrstom disku ili SSD-u. Što se tiče grafičke snage ili čipseta, to će verovatno izazvati najviše problema. CloudReady preporučuje da je vaš laptop predstavljen najmanje posle juna 2009. godine, tada imate najveće šanse da je laptop dovoljno moćan. Netbook računari sa Intel GMA 500, 600, 3600 ili 3650 grafikom će raditi veoma loše, navodi CloudReady.
02 Program za oporavak
Prvo morate da instalirate alatku za oporavak Chromebook-a. Pretpostavljamo da ste već instalirali Google Chrome. Korake izvodimo na Windows 10, ali svaka verzija iz Viste je u redu. Otvorite Google Chrome i idite u Chrome veb prodavnicu. Unesite termin za pretragu u gornjem levom uglu Alatka za oporavak Chromebook-a i pritisnite Enter. U rezultatu pretrage videćete program za oporavak Chromebook-a sa google.com. Kliknite pored njega додати na Chrome-u i kliknite na poruku koja se pojavi Dodaj aplikaciju.
03 Kreirajte USB stick
Ovde preuzimate CloudReady. Preuzimanje zip datoteke će početi automatski. U Windows-u idite na meni Start i otvorite Uslužni program za oporavak Chromebook-a. Kliknite na zupčanik u gornjem desnom uglu i izaberite Korišćenje lokalne slike da biste sami izabrali zip datoteku. Dođite do fascikle u kojoj ste sačuvali zip datoteku koju ste upravo preuzeli. Izaberite u Izaberite medij koji želite da koristite USB stick na koji ćete postaviti sliku. кликните на Napred затим Kreirajte sada. Imajte na umu da napredak može ukazivati na netačne vrednosti: naša zip datoteka je izvučena 400 procenata sa preostalim -20 sekundi. Nakon toga kliknite na Spreman da zatvorite prozor.
04 Pokrenite
Da biste započeli instalaciju, pokrenite laptop sa USB sticka pritiskom na odgovarajući taster odmah nakon uključivanja. Za Dell i Lenovo laptopove često je F12, za HP je F9, za Sony pritisnete F11, a za MacBook koristite taster opcija. Za druge modele, isprobajte različite funkcijske tastere ili Enter odmah nakon što se laptop pokrene. Ili obratite pažnju prilikom pokretanja, obično se prikazuje ispravan ključ. Ako zaista ne radi, možete ući u BIOS i promeniti redosled pokretanja, stavljajući USB opciju na vrh liste tako da se automatski pokreće.