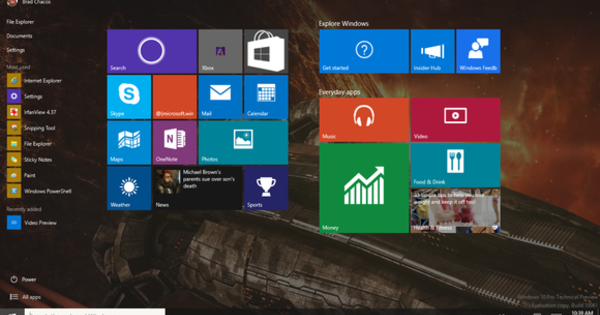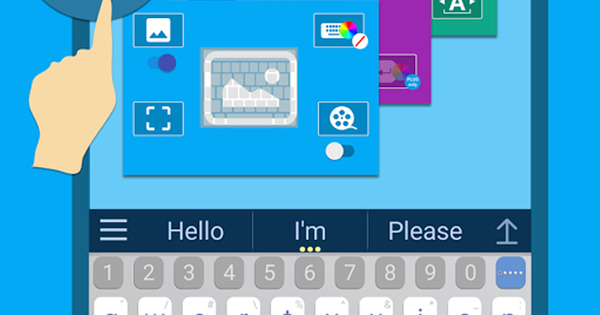Jutjub je prepun snimaka ekrana. Ali kako zapravo pravite te video zapise sa video snimcima na ekranu? Da li biste želeli da sami počnete? Objašnjavamo detaljno kako da napravite screencaste na svom računaru, pametnom telefonu ili tabletu. Pored toga, dajemo vam i nekoliko saveta za dodavanje titlova ili preslušavanja.
Snimci ekrana nisu novi. Prema različitim izvorima, proizvođač softvera Lotus napravio je prvi screencast 1993. Screencast je sličan snimku ekrana ili slici ekrana, samo što je pokretna slika. Reč je o video klipu u kome se beleži svaki pokret miša i klik. Pročitajte i: 15 korisnih alata za uređivanje videa.
01 Softver
Snimci ekrana su posebno popularni na video sajtovima kao što su YouTube i Vimeo. Na primer, stručnjaci za Photoshop objašnjavaju kako da izvršite određene teške izmene fotografija, a igrači vam pokazuju kako da završite određeni nivo ili da skinete šefa. U većini slučajeva, ovo su poučni video snimci iz kojih nešto naučite. Sastojci dobrog screencast-a? Jasna slika, upečatljivi klikovi mišem, glatki izgovoreni komentari i eventualno neki govorni mehurići ili drugi vizuelni komentari.
Nije vam potreban nikakav poseban softver da biste napravili snimak ekrana. Postoje standardne funkcije dostupne na vašem računaru, kao i na pametnom telefonu i tabletu koje vam omogućavaju da napravite snimak ekrana u tren oka. Za pravljenje snimaka ekrana potreban vam je poseban softver. Postoji mnogo različitih programa. Nemoguće ih je sve pokriti, pa smo se potrudili da odvojimo žito od kukolja i poslužimo vam našim omiljenim alatima, nakon čega vam dajemo savete kako da napravite dobar screencast.

02 Jing
Sveobuhvatan i sveobuhvatan softverski paket je TechSmith. Prva popularna aplikacija je Jing. Ovaj alat je dostupan za Windows XP, Vista, 7 i 8 (kao i OS X 10.8 ili noviji). Jing ima neka ograničenja, ali je idealan za početnike, a alat je potpuno besplatan. Sve što treba da uradite je da se registrujete. Softver je veoma lak za upotrebu, tako da većini ljudi neće biti problem što je dostupan samo na engleskom. Možete odabrati prečac za snimanje preko podešavanja. To je kombinacija nekoliko dugmadi za pokretanje screencast-a. Čim želite da započnete snimanje, morate naznačiti koji deo ekrana želite da imate u vidu.
Možete sami da nacrtate okvir ili da izaberete ceo prozor. Imajte na umu da vaši snimci sa Jingom mogu da potraju i do pet minuta. Kada završite, još uvek možete da preimenujete swf datoteku i otpremite snimak na Screencast.com. Preko ove platforme možete podeliti fragment sa prijateljima ili ga ugraditi na svoju veb stranicu ili blog. Da li želite i da objavite fragment na Jutjubu? Nažalost, to se može uraditi samo obilaznim putem. Možete izabrati da nadogradite na profesionalni program za snimanje ekrana i screencast SnagIt (oko 56 evra), ili morate da konvertujete Flash datoteku u mov ili mpeg4 datoteku. Da li zaista želite da počnete i da li želite profesionalni paket? Tada možete razmotriti i Camtasia Studio iz TechSmith-a. Ovo je nesumnjivo vrhunac softvera za snimanje ekrana. Možete uređivati bilo koji screencast, dodati audio zapise, dodati tekst, eliminisati buku i tako dalje. Probna verzija je besplatna, licenca će vas koštati 335 evra.

Tačna veličina
Sa skoro svim alatkama za prikazivanje ekrana možete sami da izaberete rezoluciju ekrana. To je korisno, ali takođe može proizvesti čudne rezultate. Imajte na umu da je najbolje izabrati rezoluciju od 800 x 600 ili 1024 x 768 piksela. Alternativni odnosi ekrana proizvode uznemirujuće crne ivice.
03 Screencast-O-Matic
Da li ipak želite da objavite na YouTube-u? Onda možete razmotriti Screencast-O-Matic. Surfajte tamo i jednostavno kliknite na Pokreni snimanje. Ako imate Java na svom Windows računaru, čak ni ne morate ništa da instalirate. Da li želite da koristite Screencast-O-Matic preko Mac-a ili ne želite da instalirate Javu? Zatim možete da instalirate pokretač za snimanje ekrana. Najveća prednost ove usluge? Možete istovremeno da snimate i ekran i veb kameru. Ako želite, kursor možete da izdvojite krugom u boji. Vaši video snimci mogu da traju do petnaest minuta, a vi birate u kom formatu želite da sačuvate datoteku: mp4, avi ili flv. Na sreću, pomoću ove alatke možete direktno i besplatno da otpremite na YouTube. Nakon što povežete svoj nalog, možete dodati još jedan naslov, opis, oznake i kategoriju. Da li takođe želite da povežete Screencast-O-Matic sa Vimeo, Dropbox ili Google Drive? Zatim možete nadograditi na Pro verziju. U zamenu za 15 dolara godišnje, stoga ste oslobođeni vodenog žiga, možete snimati duže fragmente i možete uređivati video snimke preko Screencast-O-Matic. Drugi dobar besplatni softver? Screenr, CamStudio, FlashBack Express i ScreenCastle.

04 Script
Ako počnete da pucate na brzinu, postoji šansa da rezultat neće biti baš onakav kakav biste želeli. Pogotovo ako želite i da ostavljate komentare tokom snimanja. Što se bolje pripremite, brže će vaš screencast uspeti. Takođe vam štedi mnogo sečenja i lepljenja nakon toga. Jedan savet: napravite scenario. Zamislite strukturu i napišite je sažeto. Koristite ovo kao smernicu da ništa ne zaboravite i da držite ispravan redosled. Da li zaista želite da kažete mnogo? Zatim je preporučljivo da svoj screencast podelite na nekoliko video zapisa. To je prijatnije za gledanje i lakše za snimanje. Ako želite, možete se ukratko predstaviti na početku: „Zdravo, ja sam Jan i objasniću kako ti…“. Da li želite da prikazujete više programa istovremeno? Pripremite prekidač između prozora za gledaoca, koji donosi mir. Poslednji savet: prvo vežbajte svoje komentare, videćete da drugi put ide mnogo lakše.