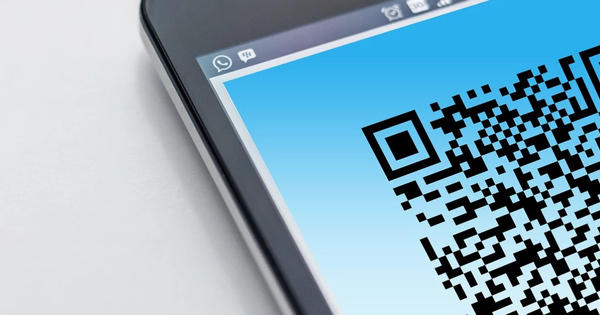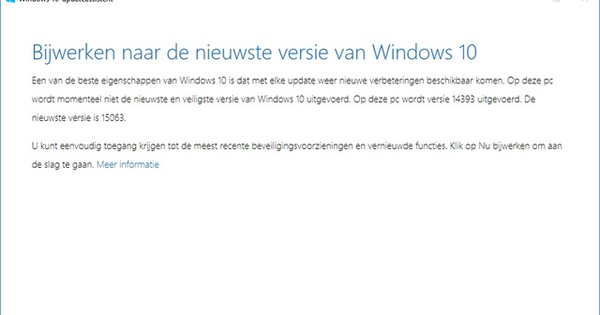Korisničke postavke, Windows podešavanja, softverske i hardverske konfiguracije: Sve ove informacije se čuvaju u registru. Hijerarhijski strukturirana baza podataka u Windows-u. Kako pristupate Windows registru, kako da napravite rezervnu kopiju i kako da pratite šta se dešava u ovom registru?
Savet 01: Datoteke
Windows registar čuva bezbroj podešavanja. Ne samo iz samog Windows-a, već i iz hardverskih komponenti i svih vrsta drugih aplikacija i usluga. Na nivou Explorera, čini se da se registar sastoji od niza datoteka (koji se takođe nazivaju košnice – bukvalno: košnice) od kojih se većina nalazi u fascikli %systemroot%\system32\config. Apsolutno ne bi trebalo da pokušavate da otvarate, a još manje da menjate ili direktno brišete ove binarne datoteke. Srećom, Windows vam omogućava da pristupite ovim informacijama na lakši način za korišćenje putem ugrađene alatke: pritisnite taster Windows + R i unesite regedit iz.

Savet 02: Struktura drveta
Kada pokrenete registar pomoću Regedit-a, levo okno će vam pokazati pet glavnih ključeva u strukturi stabla, pri čemu svaki unos na progresivno nižem nivou sadrži ključeve, potključeve i unose. Ti unosi se pojavljuju u desnom oknu Regedit-a i identifikuju se imenom, tipom podataka i stvarnim podacima. Postoji šest različitih tipova podataka, ali podešavanje uglavnom uključuje dva tipa: vrednosti stringa (string promenljive dužine) i vrednosti dword („dvostruka reč“ ili 32-bitna vrednost, koja se često koristi za prekidače kao što je 0 (isključeno). ) i 1 (uključeno)). Kao iu oknu za navigaciju Explorer-a, dovoljno je dvaput kliknuti na stavku da biste ušli dublje u strukturu stabla. Sve dok ne unosite nikakve izmene, savršeno je bezbedno pristupiti registru na taj način. Na primer, samo potražite lokaciju diska Windows košnica. Dvaput kliknite na HKEY_LOCAL_MACHINE/SYSTEM/CurrentControlSet/Control/Hivelist.

Savet 03: Rezervna kopija ključa
Pre nego što vam kažemo kako da promenite sadržaj ključeva, hajde da vam prvo kažemo kako da napravite rezervnu kopiju pojedinačnih ključeva kao i kompletnog registra. Na kraju krajeva, nepromišljeno podešavanje vas u najgorem slučaju opterećuje Windowsom koji se ne može pokrenuti.
Počnimo tako što ćemo napraviti rezervnu kopiju ključa registratora: desnim tasterom miša kliknite na željeni (pod)ključ i izaberite Izvoz. Proverite na Export Range da li je zaista izabran željeni (pod)ključ i dati jasan naziv za datoteku za izvoz. Imate nekoliko opcija sa Сачувај као. Podrazumevano je ovde Datoteke registra (*.reg) izabrano: rezultat je tekstualna datoteka na koju morate samo dvaput da kliknete u Exploreru da biste vratili originalne vrednosti unutar tog (pod)ključa u registru nakon vaše potvrde. Međutim, ako ste u međuvremenu kreirali nove potključeve unutar tog ključa, oni neće biti automatski izbrisani kada vratite takvu reg datoteku. Ako je to namera, onda bi trebalo da koristite Sačuvaj kao tip Datoteke košnice registra (*.*) да бисте изабрали. Dobijena datoteka je binarna i iz nje se može vratiti regedit, kroz File / Увоз, gde vi kao tip Datoteke košnice registra (*.*) setovi.
 Uverite se da imate ažuriranu rezervnu kopiju pre nego što se bavite registrom
Uverite se da imate ažuriranu rezervnu kopiju pre nego što se bavite registrom Savet 04: Rezervna kopija registra
Iako je rezervna kopija registra takođe moguća pomoću tačke vraćanja sistema (pritisnite taster Windows, tapnite na опоравак i biraj Napravite tačku vraćanja) ili izborom menija Datoteka / Izvoz izabrati i na Export Range опција Sve Da istaknemo, bolje je koristiti eksterni alat kao što je Regbak. Nakon jednostavne instalacije, pokrenite alat i pritisnite dugme Nova rezervna kopija. Dajte mu odgovarajuće ime i ostavite podrazumevanu lokaciju %SystemRoot%\RegBak netaknutom. Ako je potrebno, ovo možete podesiti preko Опције. Možete odrediti preko Kliknite ovde da vidite detalje koje košnice želite da uključite u rezervnu kopiju. Potvrdite sa OK / Start a malo kasnije rezervna kopija se dodaje pregledu.
Vraćanje kompletnog registra pomoću RegBak-a je takođe lako. Pokrenite RegBak, izaberite željenu rezervnu kopiju, pritisnite Restore и на Почетак – osim ako još uvek ne želite da navedete koje košnice želite da vratite: u tom slučaju kliknite na Опције at.

Savet 05: Oporavak registra (1)
Ali šta ako ste toliko zabrljali svoj registar da se Windows neće pokrenuti? Zatim pokrenite sistem sa Windows instalacionim medijumom. Ako ranije niste kreirali takav instalacioni medij, kreirajte ga koristeći drugi računar i Windows Media Creation Tool. Kada pokrenete sistem sa ovim, prvo podesite jezik i tastaturu, nakon čega birate Restore your computer. Zatim izaberite Rešavanje problema / komandna linija. Zatim se svodi na pronalaženje ispravnog slova disk jedinice za vašu Windows particiju, koja možda nije vaš uobičajeni disk (C:). Jednostavan trik za ovo je preko komandne linije notepad izvršiti i zatim po Сними документако pronađite slovo diska vaše Windows particije – dakle onu koja sadrži (između ostalog) fasciklu \Windows.
 Ali šta ako ste toliko zabrljali svoj registar da se Windows neće pokrenuti?
Ali šta ako ste toliko zabrljali svoj registar da se Windows neće pokrenuti? Savet 06: Oporavak registra (2)
Da li ste pronašli lokaciju? Zatim zatvorite Notepad i idite sa komandom CD korak po korak do Regbak backup foldera; obično je to nešto slično \Windows\Regbak\. Kada sada pokrenete komandu dir, trebalo bi da ovde, između ostalog, pronađete datoteku regres.cmd.
Zatim unesite komandu regres.cmd sa parametrom slova disk jedinice vaše Windows particije (na primer: regres.cmd e:). Vaše košnice registra sada bi trebalo da se lepo vrate i ponovo možete normalno da pokrenete Windows. Naravno, ovu proceduru izvodite samo ako Windows zapravo više ne želi da se pokreće zbog oštećenog registra.

Savet 07: Podešavanje
Sada znate kako da napravite rezervnu kopiju i vratite pojedinačne ključeve kao i ceo registar, tako da možete mirne savesti da izvršite podešavanja registra. Mnogo podešavanja se može naći na internetu, na primer preko termina za pretragu kao podešavanje registra za Windows 10 .
Prikazujemo jednostavno podešavanje, naime: takođe želite da vidite sekunde u Windows sistemskom satu. Почетак regedit uključite i idite do tastera HKEY_CURRENT_USER\SOFTWARE\Microsoft\Windows\CurrentVersion\Explorer\Advanced. Kada otvorite ovaj taster, naći ćete čitav niz stavki u desnom meniju, ali ShowSecondsInSystemClock ne postoji. Zato kreirajte sami... Idite na meni Za obradu i biraj Nova / DWORD vrednost (32 bita). Promenite ime u ShowSecondsInSystemClock a zatim dvaput kliknite na ovu stavku. Promenite trenutnu vrednost 0 in 1. Potvrdite sa У реду, zatvorite Regedit i ponovo se prijavite na Windows. Ako želite ponovo da izgubite sekunde, promenite 1 in 0 ili uklonite vrednost ShowSecondsInSystemClock.
 Neka podešavanja se mogu podesiti samo pomoću podešavanja registratora
Neka podešavanja se mogu podesiti samo pomoću podešavanja registratora Savet 08: Brzo ga pronađite
Ako želite da se vratite na isti ključ registratora više puta, pametno je da ga dodate na listu omiljenih u Regedit-u. Otvorite odgovarajući ključ, idite na Favorites, izaberite Додај у фаворите, dajte mu odgovarajuće ime i potvrdite sa У реду. Od sada ćete pronaći ključ pod datim imenom u meniju Favoriti.
Takođe možete tražiti određena imena u registru. Da biste to uradili, otvorite meni Za obradu i biraj Потражити. Unesite termin za pretragu i naznačite u kojim delovima želite da tražite: Ključevi, Vrednosti i/ili Чињенице. Sa F3 idete na sledeći rezultat pretrage. Imajte na umu da Regedit pretražuje samo ključ koji ste trenutno izabrali.
Za još moćnije mogućnosti pretraživanja, prenosivi RegScanner je odličan alat. Na dnu veb stranice takođe ćete pronaći datoteku na holandskom jeziku (regscanner_dutch.zip) koju prvo raspakujete, a zatim smestite u fasciklu takođe ekstrahovanog programa. Pokrenite program, kliknite na Skeniraj ponovo i unesite kriterijume pretrage. Možete, između ostalog, naznačiti u kojim košnicama RegScanner (ne) sme da pretražuje, u kom periodu bi ključ registratora bio izmenjen i tako dalje. Dvostrukim klikom otvarate pronađeni ključ u Regedit-u.

Savet 09: Očistite
Uvek se može desiti da se ključevi registratora oštete ili postanu nevažni. Takozvani čistač registra može da reši takve nepravilnosti umesto vas. Međutim, suprotno onome što često čitate, takva alatka će retko rešiti ozbiljan problem ili povećati performanse vašeg sistema. Što je još gore, ne može se isključiti da takav program radi samo malo previše ekspeditivno i uklanja ključeve za koje se pokazalo da su ipak neophodni. Ako i dalje želite da koristite takav program, uverite se da ste napravili rezervnu kopiju registra (pogledajte i savete 4 i 5).
Postoji nekoliko besplatnih sredstava za čišćenje registra, uključujući CCleaner i Auslogics Registry Cleaner. Hajde da pogledamo ovo poslednje. Tokom instalacije uklonite kvačicu pored svih komponenti koje ne želite da instalirate. Pokrenite alatku i kliknite Skeniraj odmah. Nakon toga možete pogledati pronađene 'probleme' i ukloniti određene provere ako je potrebno. Proverite da li zaista postoji kvačica Izmene rezervne kopije a zatim pritisnite Repair. U malo verovatnom slučaju da nešto krene naopako, otvorite meni колапс у саобраћају i biraj Centar za spasavanje. Izaberite kreiranu rezervnu kopiju, kliknite Restore и на да.
 Čistač registra retko će rešiti problem umesto vas ili povećati performanse sistema
Čistač registra retko će rešiti problem umesto vas ili povećati performanse sistema Savet 10: Otkrijte adaptaciju
Može biti od pomoći da znate koje ključeve registratora program ili usluga menja tokom instalacije ili korišćenja. Možete saznati pomoću besplatnog alata kao što je RegistryChangesView (fajl na holandskom jeziku može se preuzeti i ekstrahovati zasebno). Pokrenite alatku i kliknite na dugme Napravite snimak registra. Odredite koje košnice želite da uključite u snimak, smislite odgovarajući naziv i lokaciju i potvrdite sa Snimak. Zatim instalirajte ili koristite program čiji uticaj na registrator želite da proverite. Onda birate File/RegistryChangesView Opcije i uputiti vas na Izvor podataka registra 1 u fasciklu sa snimcima. Bee Izvor podataka registra 2 можеш ли Trenutni registar izaberite – osim ako niste napravili i drugi snimak za ovo: u tom slučaju izaberite ovde Snimak sačuvanog registra. čim kliknete У реду pritisnut, pojavljuje se lep pregled razlika.

Savet 11: Monitor
Takođe je moguće u realnom vremenu proveriti šta se dešava u registru. Takođe postoji nekoliko alata za ovo, uključujući Sysinternals Process Monitor. Izvucite preuzetu zip datoteku i pokrenite prenosivi alat. Uverite se da je na traci sa dugmadima samo dugme Prikaži aktivnost registra je izabran (od petog do poslednjeg u redu): statusna traka na dnu prikazuje broj aktivnosti registra. Dugme za krstić je zgodno: kada ga prevučete u otvoreni prozor programa, prikazuju se samo aktivnosti (registratora) te aplikacije. Da vam dam ideju: naša sopstvena Word aplikacija se pobrinula za oko 20.000 promena registra u roku od oko pet minuta. Na sreću, program uključuje neke moćne opcije filtriranja tako da i dalje možete pronaći put kroz zapanjujuću količinu informacija. Idite na meni Filter, izaberite Filter i unesite željeni kriterijum filtera. Uskoro ćete primetiti: Process Monitor je uglavnom namenjen iskusnim korisnicima.