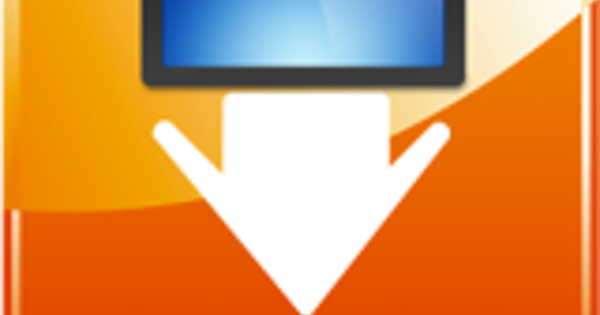Da li kod kuće imate i Windows PC i Mac računare i da li imate lep štampač priključen na Mac na kojem biste takođe želeli da štampate sa računara? Zatim sačekajte neko vreme pre nego što prevučete računare i promenite kablove. Možete da štampate direktno na Mac sa računara!
Omogući deljenje štampača
Štampač na Mac-u mogu bez napora da koriste drugi Mac računari tako što će jednom omogućiti deljenje štampača na Mac-u na koji je štampač povezan preko USB porta. Nakon toga, štampaču se može pristupiti bežično u kućnoj mreži. Uslov je da je Mac sa štampačem uključen kada želite da štampate, jer sistem sada deluje kao server za štampanje. Windows računari takođe mogu da štampaju na njemu, uz pomoć programa koji Apple čini dostupnim besplatno. Omogućavanje deljenja štampača na Mac-u se vrši preko System Preferences (dostupno sa Dock-a ili Apple ikone na traci menija). U odeljku Internet i bežična mreža izaberite Deljenje i označite opciju Deljenje štampača. Na listi Štampači: pored nje će biti naveden štampač. Stavite ček i tamo. Ako imate više štampača, vi odlučujete koji ćete učiniti dostupnim u kućnoj mreži. Sa korisnicima: možete ograničiti dostupnost na određene korisnike, ali pretpostavljamo da se svi mogu pridružiti.

Omogućite deljenje štampača i proverite štampač koji želite da delite.
Instalirajte Bonjour
Pored uključivanja ili isključivanja funkcije deljenja štampača u celosti, možete da podesite da li se deli po štampaču. Ako štampač još nije na listi ili ako kupujete novi, prvo ga instalirajte kako ste navikli. Nakon toga, ovaj štampač se takođe može deliti kao što je ranije opisano. Opciono, štampač se takođe može deliti preko opcije Deli štampač na mreži u odeljku Sistemske postavke / Štampanje i skeniranje. Na drugim Mac računarima, ovaj štampač će se sada automatski pojaviti u istom odeljku za štampanje i skeniranje. Međutim, na Windows računaru, štampač se ne nalazi sam. Ovo zahteva uslužni program Bonjour Print Services za Windows (poznat i kao Bonjour Print Services) (https://support.apple.com/kb/DL999). Preuzmite i instalirajte program. Radi pod Windows XP, Vista i 7. Bonjour prepoznaje USB štampače priključene na Mac ili aerodromsku baznu stanicu, kao i mrežne štampače (i bežične i žičane).

Instalirajte program Bonjour Print Services na svoj računar.
Otkrijte i odštampajte štampač
Pokrenite program (na radnoj površini nalazi se ikona Bonjour Printer Wizard). Ako sve prođe kako treba, štampač koji je povezan na Mac će odmah biti prikazan na listi. Uverite se da je štampač izabran, a zatim kliknite na Next / Finish. Štampač obično malo radi bez drajvera. Odlična stvar je što se sada automatski preuzimaju i instaliraju za vas. Dakle, ne morate ništa da radite po tom pitanju, sve se dešava automatski. Čim se program završi, odmah proverite da li je zaista uspeo. Na računaru idite na Start / Uređaji i štampači (u operativnom sistemu Windows 7). Ako je sve prošlo dobro, štampač će sada biti uredno naveden ovde. Kao završnu proveru, ideja je da uključite Mac i štampač na neko vreme, kako biste odmah mogli da napravite probnu štampu preko računara. Ovo se može uraditi desnim klikom na štampač preko Start / Uređaji i štampači i odabirom Svojstva štampača / Odštampaj probnu stranicu.

Štampač se automatski otkriva i možete odmah da štampate.