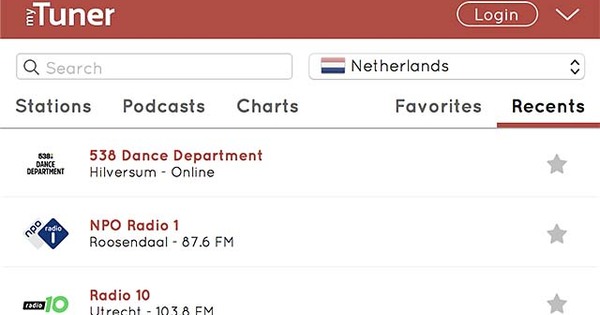Besprekorno prazna radna površina i još uvek svi programi i često korišćeni dokumenti pri ruci? То је могуће. Čarobna reč je 'lanser': vaša sopstvena platforma za lansiranje koju postavljate prema sopstvenom ukusu i radnoj rutini. Ovo ostavlja radnu površinu praznom, a ipak ne morate svaki put da kopate duboko u start meni da biste pronašli pravu ikonu. Pokazujemo kako da dobijete pokretač u Windows 10 pomoću WinLaunch-a i predlažemo još tri alternative.
Savet 01: Shift+Tab
WinLaunch je klon čuvenog Launchpad-a iz macOS-a, funkcije za još brži pristup programima, fasciklama i datotekama. Nakon što instalirate besplatnu alatku, dovedite je na ekran kombinacijom tastera Shift+Tab. Takođe možete učiniti da WinLaunch ponovo nestane pomoću iste prečice. Pored toga, WinLaunch možete oterati iz njegovog gnezda tako što ćete pomeriti pokazivač miša u gornji levi ugao ekrana. Ova lansirna tabla već podrazumevano sadrži jednu pločicu. To je pločica grupe, recimo mapa. Pored uputstva, ova fascikla sadrži i dugme za podešavanja ovog programa.

Savet 02: Dodajte
Počnite tako što ćete dodati programe koje najčešće koristite. Da biste postavili elemente u pokretač, pritisnite taster F. Ovo će vam dati minijaturni prikaz WinLaunch-a. Prevucite programe koje želite da dodate iz početnog menija u ovaj prozor. Ovde se sve pločice pojavljuju zajedno kao prečice. Naravno, možete promeniti redosled pločica, što je samo stvar prevlačenja i ispuštanja. Da biste uklonili pločicu, kliknite na pločicu i držite pritisnut taster miša dok se sve pločice ne pomeraju napred-nazad. U gornjem levom uglu svake pločice pojavljuje se krst kojim uklanjate prečicu.
 Možete staviti programe, datoteke, video zapise ili slike u pokretač
Možete staviti programe, datoteke, video zapise ili slike u pokretač Savet 03: Grupisanje
Pored programa, na ovu početnu platformu možete postaviti i datoteke, video zapise ili slike koje su vam redovno potrebne. Što duže radite sa WinLaunch-om, više ćete želeti da grupišete datoteke i programe. Da biste grupisali pločice u jednu fasciklu, kao što je prva pločica grupe WinLaunch, jednostavno ih prevucite jednu preko druge. Zatim ovoj pločici grupe date novo ime. Ako više volite određene pločice na zasebnoj stranici, možete da prevučete pločicu do ivice prozora. Na taj način možete, na primer, da kreirate jedan prozor za često korišćene programe i drugi prozor za projekte i dokumente sa kojima radite svakodnevno.

Savet 04: Personalizujte
Kliknite desnim tasterom miša na pločicu u WinLaunch-u da biste došli do kontekstnog menija. Sa komandom Уредити moguće je dati prečicu drugu ikonu. Kopiranjem slike možete da je nalepite kao novu WinLaunch ikonu. Da bi program reagovao onako kako želite, koristite dugme Podešavanja u pločici prve grupe. Alat podržava više monitora. Pored toga, moguće je promeniti kombinaciju tastera kojom pokrećete WinLaunch, ili možete izabrati druge uglove (vruće uglove) pomoću kojih možete dočarati ovu platformu preko kursora. Ako imate ekran osetljiv na dodir, možete aktivirati ovaj režim na kartici Генерал.
Alternative
WinLaunch nije jedini program koji vam daje prilagodljiv pokretač u okviru Windows-a. Još uvek postoje alternative. Winstep Nexus je varijanta koju možete prilagoditi do poslednjeg detalja. I ovde možete da prevučete sve aplikacije koje često koristite na dok. Pored toga, Nexus priključna stanica sadrži nekoliko metara za prikaz temperature, vremena, opterećenja procesora i količine slobodnog ram memorije. Možete da prilagodite svaki detalj Winstep Nexusa, čak i efekte i animacije.
RocketDock je besramna kopija doka sa macOS-a. Prečice prevlačite u ventilator, da biste kasnije mogli da kliknete na ono što vam treba. Sa ovom zgodnom startnom trakom štedite mnogo prostora na radnoj površini. Zatim postoji i pomalo tvrdoglav pokretač: Launchy. Ovo je pokretač teksta: alat indeksira sve programe i dokumente u pozadini, tako da morate da unesete samo početna slova na kojima će Launchy davati predloge.