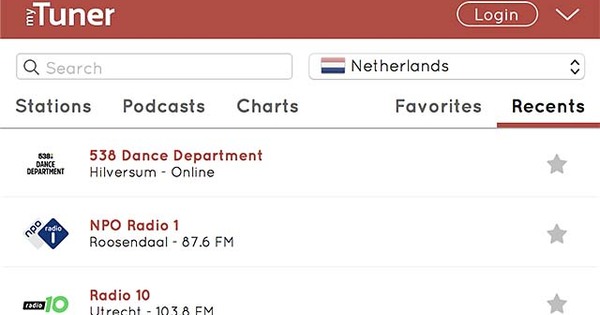Ako želite da isprobate Linux bez direktnog uklanjanja Windows-a, možete instalirati dvostruko pokretanje Linux-a. U ovom članku ćemo vam reći kako to funkcioniše i takođe objašnjavamo kako možete bezbedno da uklonite ovu particiju.
U svakom slučaju, pretpostavljamo da na vašem sistemu radi Windows 10. Pre nego što razmislite o instalaciji dvostrukog pokretanja sa Linuxom, prvo napravite potpunu rezervnu kopiju sistema. Radi bezbednosti, ovo uradite i ako posle želite da uklonite Linux.
Takođe proverite da li imate takozvani uefi sistem ili (nešto stariji) bios sistem. Ovo može biti važno prilikom kompajliranja vašeg živog USB sticka (pogledajte ispod). Pritisnite taster Windows i otkucajte sistem, a zatim ćete pokrenuti aplikaciju Информациони систем покренути. U odeljku Преглед система, Bee BIOS režim čitaš li i ti UEFA isključeno, bilo Застарела.
Takođe proverite da li još uvek imate dovoljno slobodnog prostora na disku. Pritisnite taster Windows+R, dodirnite diskmgmt.msc i pritisnite Enter. Poželjno je da imate barem 20 GB Neraspoređenog prostora na disku. Možda ćete prvo morati da smanjite particiju.

Nakon toga, onemogućite funkciju brzog pokretanja u Windows-u, jer to može biti teško uraditi u dvostrukom pokretanju. Pritisnite taster Windows, otkucajte konfiguraciju i otvorite je Контролна табла. Izaberi Систем и безбедност и Promena ponašanja dugmadi za napajanje u odeljku Управљање струјом. кликните на Promenite podešavanja koja trenutno nisu dostupna i opozovite izbor Omogućite brzo pokretanje. Potvrdite sa Čuvanje promena.
Instalirajte Linux uz Windows 10
Da biste pokrenuli instalaciju Linuxa, potrebno je da stavite željenu verziju na medijum za pokretanje uživo. Uzmimo za primer popularnu Ubuntu distribuciju. Prvo ćete preuzeti Ubuntu. Zatim preuzmite besplatni alat Rufus portable i pokrenite ga. Umetnite (prazan) USB stick u računar i izaberite ga na Uređaj. The Izbor pokretanja наместити Disk ili ISO slika i preko dugmeta SELECTING pogledajte preuzetu iso datoteku.
Ako imate UEFI sistem, birateGPT Bee Izgled particije и UEFI (bez CSM) Bee Target System. Zar nije bilo 'EUFI', već 'zastarelo? Zatim birate respektivno MBR и BIOS ili UEFI. Ostale opcije ostavljate neometanim, nakon čega možete započeti proces sa predloženim podrazumevanim opcijama).
Nakon toga, pokrenite sistem sa USB sticka. Možda ćete morati da pritisnete poseban taster odmah nakon pokretanja, kao što su Esc, Del, F2 ili F12. Ako je sve u redu, pojaviće se meni za pokretanje i možete da izaberete svoj USB stick.

Nakon nekog vremena podesite željeni jezik, kao npr holandski, kao i ispravan raspored tastature. Šta dalje birate Instalirajte Ubuntu uz Windows 10. Podesite tačnu vremensku zonu, unesete korisničko ime i ime računara i lozinku i instalacija može da počne.
Nakon završetka i ponovnog pokretanja sistema, biće vam predstavljen poseban meni za pokretanje iz Ubuntua: grub2. To vam omogućava da izaberete (između ostalog) Ubuntu ili Windows 10. Vaše dvostruko pokretanje je spremno!
Izbrišite Linux particiju
Dali ste Linuksu poštenu šansu, ali vas na kraju operativni sistem ionako ne ubedi. Onda, naravno, nema smisla dozvoliti ovom OS-u da zauzme dragoceni prostor na disku. Sada ćemo ponovo ukloniti OS. Pre nego što nastavimo dalje, jedna stvar je veoma važna: uskoro će vam trebati USB stick sa kojim možete da instalirate Windows 10. Pročitajte na drugom mestu na ovoj veb lokaciji kako možete staviti Windows 10 na USB stick.
Brisanje Linux particije je proces u dva koraka: prvo izbrišete Linux particiju(e), a zatim modifikujete pokretač tako da se Windows ponovo automatski pokreće umesto grub2 padajućeg menija.
Počnimo brisanjem Linux particija. Pošto za ovo ne postoji poseban program za deinstalaciju, uradićemo to samo tupom sekirom. Pritisnite taster Windows+R, dodirnite diskmgmt.msc i pritisnite Enter. U Windows upravljanje diskovima verovatno prepoznajete Linux particiju(e).

U zavisnosti od Linux instalacije, može ih biti nekoliko. Za razliku od Windows particija, Linux particije obično nemaju slovo disk jedinice, niti navode sistem datoteka.
Kliknite desnim tasterom miša na takvu Linux particiju u grafičkom prikazu Disk Management-a i izaberite Izbrišite jačinu zvuka. Ako je potrebno, ponovite ovo za drugu Linux particiju(e). Možete pročitati dalje o tome kako da povratite raspoloživi prostor na disku.
Vratite pokretač
Sada možete ponovo pokrenuti računar. Možete videti da je Linux pokretački program grub2 još uvek netaknut i da želi da preuzme stvari u svoje ruke. Pošto nigde ne može da otkrije Linux particiju, grub2 prelazi u režim panike. Skoro sve što pokazuje je prompt grub rescue>. Крај приче.
Zato isključite računar i ponovo ga pokrenite sa prethodno pripremljenim instalacionim štapom Windows 10. Možda ćete morati ponovo da pritisnete poseban taster prilikom pokretanja, nakon čega možete da izaberete svoj USB stick u meniju za pokretanje.
Nakon nekog vremena počinje procedura instalacije Windows-a. Nakon podešavanja jezika, vremenske zone i tastature kliknite Следећи a zatim dalje Resetujte računar. Sada birate sukcesivno Rešavanje problema и Командна линија.

Dodirnite komandu bootrec.exe /fixmbr i potvrdite sa Enter. Zatim zatvorite prozor i izaberite Napred. Ako je sve prošlo dobro, vaš sistem bi sada trebalo da se ponovo pokrene sa Windows 10.
U malo verovatnom slučaju da ovo ne funkcioniše, pokušajte sa Rešavanje problema, popravka pri pokretanju.
Čišćenje ostataka
Linux je nestao, a Windows ponovo radi kao šarm. Međutim, još uvek ima nekih ostataka za rešavanje. Na primer, postoji oslobođeni prostor na disku koji trenutno nema funkciju. Na sreću, možete ih ponovo koristiti. Pokrivamo opcije u članku o povećanju Windows 10 particija.
Konačno, s obzirom na instalaciju dvostrukog pokretanja, ako ste onemogućili funkciju brzog pokretanja u Windows-u, ništa vas ne sprečava da aktivirate ovu funkciju. To radite tačno kako je ranije opisano, samo što ste ovog puta stavili kvačicu pored Omogući brzo pokretanje (preporučeno).