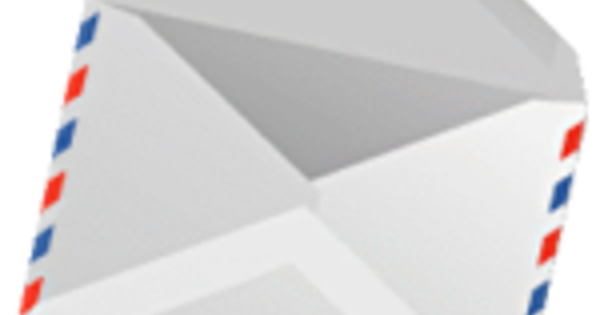Na događajima, danima otvorenih vrata i sportskim događajima ponekad vidite ekrane sa grafičkim informacijama ili tekstualnim porukama koje se redovno osvežavaju. Zašto ne postavite nekoliko informativnih ekrana za svoj klub ili udruženje? Uz pametnu kombinaciju Google sajtova i Google diska možete brzo da napravite veb lokaciju.
Savet 01: Napravite sajt
Ekran popunjavamo preko veb stranice. A mi to pravimo pomoću besplatnih Google sajtova. Surfajte na //sites.google.com, registrujte se i pritisnite dugme Направити. Pojavljuju se dva izbora: u klasičnoj verziji sajtova и u novoj verziji sajtova. Doduše, ovo drugo izgleda lepše, ali za sada ovoj verziji nedostaju neke funkcije koje možemo dobro da koristimo za našu svrhu, kao što su brojni uređaji i precizna politika dozvola. Zato biramo u klasičnoj verziji sajtova.
Zatim kliknite direktno pored primera na Pregledajte galeriju da biste pronašli odgovarajući šablon za svoju prezentaciju na ekranu. Ako ne pronađete odmah nešto što vam se sviđa, možete početi i od praznog šablona, što ćemo i uraditi u ovom članku. Izaberite željeni šablon ili se odlučite za Prazan šablon i dajte svom sajtu ime. Imajte na umu da se ovo ime podrazumevano koristi i za url vaše veb stranice (nešto kao //sites.google.com/site/). Možete na Izaberite temu takođe ukazuju na lepu temu. Postavite kvačicu Ja nisam robot i potvrdite sa Направити.
 Kliknite na ikonu olovke u gornjem desnom uglu da biste uredili stranicu
Kliknite na ikonu olovke u gornjem desnom uglu da biste uredili stranicu Savet 02: Uredite veb stranicu
Sada ćete videti svoju (još praznu) veb stranicu. Kliknite na ikonu zupčanika u gornjem desnom uglu i izaberite iz menija Upravljajte sajtom, nakon čega možete izvršiti sve vrste promena. Na primer, možete u potpunosti da prilagodite izgled svog sajta pomoću Теме, boje i fontovi. Najbrže i najdrastičnije prilagođavanje može se izvršiti odabirom druge teme sa padajuće liste ispod Osnovna tema, ali i sami možete selektivno da menjate odgovarajuće delove, na primer da stavite određene elemente u klupske boje vašeg udruženja. Ako vam se sve sviđa, potvrdite sa сачувати. Kliknite na naziv vaše veb lokacije u gornjem levom uglu da biste se vratili na glavni prikaz.
Kliknite na ikonu olovke u gornjem desnom uglu da biste uredili stranicu. Namerno želimo da bude jednostavno i da dodamo tabelu u kojoj želimo da snimimo i projekciju slajdova i video snimak jedan pored drugog. To nam odgovara na širokom ekranu. Postavite kursor gde želite i kliknite na vrh Сто / Umetnite tabelu / 2x1. Zatim možete zgrabiti i prevući ivice tabele pomoću miša da bi ćelije tabele bile malo veće. Potvrdite sa сачувати.

Savet 03: Ubacite video
Sada imamo tabelu sa dve ćelije. Želimo da ispunimo te ćelije video klipom i projekcijom slajdova, što se radi dodavanjem gadžeta. Ponovo kliknite na ikonu olovke. Kliknite na prvu ćeliju tabele i izaberite Umetnite / Još gadžeta / Generalno dostupan. Sada će se pojaviti veliki broj gadžeta, uključujući Google kalendar, RSS Feed, Датум и време и Белешка; sve stavke koje mogu biti korisne za prezentaciju na ekranu.
Mi biramo ovo Ugradi gadžet i potvrdite sa Biranje. Sada bi trebalo da stavimo kod za ugradnju u panel Ugrađivanje fragmenta да се држимо. Ovo može biti, na primer, kod (promotivnog) videa koji smo prethodno postavili na YouTube. Ovaj kod možete pronaći na YouTube-u na sledeći način: otvorite video i kliknite na Поделити / Enclose. Pojavljuje se kod i vodi vas preko Да копирате u Windows međuspremnik. Nalepite ga u panel pomoću Ctrl+V. Naravno, želite da budete sigurni da video počinje automatski da se reprodukuje čim se prikaže vaša veb stranica i da se na kraju ne prikazuju povezani video snimci. To zahteva malu modifikaciju koda: dovoljno je promeniti parametre ?rel=0&autoplay=1 posle URL-a videa, neposredno pre završnog dvostrukog navodnika. U kodu takođe možete pročitati širinu i visinu video snimka: dobra je ideja da kopirate te vrednosti, na dnu Приказ. Na samom dnu takođe uklanjate kvačice Postavite ivicu oko gadžeta и Prikaži naslov na gadžet. кликните на Primer gadžeta i proverite da li sve izgleda dobro – i da li video počinje da se reprodukuje automatski. кликните на Nazad na konfiguraciju i potvrdite sa У реду.
 Google Sites je posebno koristan za one koji žele da dele podatke iz Google-ove sopstvene štale preko takvog sajta
Google Sites je posebno koristan za one koji žele da dele podatke iz Google-ove sopstvene štale preko takvog sajta Savet 04: Napravite projekciju slajdova
Možda ste do sada primetili: Čini se da su Google sajtovi posebno atraktivni za one koji žele da dele podatke iz Google-ove stabilne preko takve veb lokacije, kao što su Google Apps, Kalendar, Dokumenti, Obrasci, Mape, Disk i tako dalje. Ovde ćemo vam pokazati kako da uključite projekciju slajdova na svoju veb lokaciju koju ste prethodno napravili u Google slajdovima. Posetite //drive.google.com, prijavite se na Google i kliknite Novo / Google slajdovi. Kliknite na gornji levi Neimenovane prezentacije i dati prezentaciji odgovarajući naziv. Zatim sastavite svoju prezentaciju – preko dugmeta Pogledajte prezentaciju možete proceniti rezultat u međuvremenu. Postoji neugodan nedostatak Google slajdova: podrazumevano, svaki slajd se prikazuje (samo) tri sekunde. Jedan od mogućih izlaza je da duplirate slajd nekoliko puta dok (sa svim duplikatima zajedno) i dalje ne dobijete odgovarajuće vreme prikaza. To možete učiniti jednostavnim klikom desnim tasterom miša na slajd u panelu za pregled i Duplikat slajda да изаберете.

Savet 05: Ubacite projekciju slajdova
Nazad na Google sajtove, gde možete Moji sajtovi kliknite na naziv sajta na kome radite. Da biste mogli da dodate svoju projekciju slajdova, logično je da morate da se vratite u režim dizajna – tj. ponovo ikonu olovke. Kliknite na praznu ćeliju tabele, a zatim izaberite Insert / Drive / Presentation. Kliknite na željenu prezentaciju i potvrdite sa Biranje. Pojavljuje se okvir za dijalog sa nekim opcijama. Kao i sa video klipom, takođe možete ukloniti čekove sa Granica mesta […] и Додати наслов. Međutim, dobra je ideja da proverite dve donje opcije: Pokrenite projekciju slajdova kada se plejer učita и Ponovo pokrenite projekciju slajdova nakon poslednjeg slajda, tako da će se vaša prezentacija automatski (ponovo) pokrenuti. Morate pronaći optimalan format svoje prezentacije tako što ćete nešto pokušati, što se često ispostavi srednji (555 piksela) biti pogodan. Potvrdite svoje izbore sa сачувати.
 Morate pronaći optimalan format svoje prezentacije tako što ćete nešto pokušati
Morate pronaći optimalan format svoje prezentacije tako što ćete nešto pokušati Savet 06: Osvežite stranicu
Odlično, tako da već imate veb lokaciju sa video klipom, projekcijom slajdova i možda i nekim tekstom, satom ili drugim postavljenim gadžetom. Sada bi trebalo da prikažete tu veb lokaciju na jednom ili više ekrana tokom nekog događaja. To nije tako teško: potrebno je samo da otvorite pretraživač i surfujete do URL adrese vašeg sajta.
Iako ste osigurali da se i video klip i projekcija slajdova automatski počnu (ponovno) pokrenuti, i dalje je neugodno što se podešavanja koja naknadno izvršite u „pozadinu“ (čitaj: u režimu dizajna Google sajtova) ne primenjuju automatski , ekrani su prikazani. To je zato što ta veb stranica nije samo osvežena. I neka nam to bude namera. Na sreću, postoji još jedan izlaz, u obliku gadžeta.
Vratite se u režim za uređivanje vaše veb stranice i kliknite negde na dnu stranice. Izaberi Insert / More Gadgets i traži url preusmerivač, nakon čega stavite gadžet Preusmjerivač URL adresa je izmijenjen bira. Bee Page To nalepite URL svoje veb stranice (tako nešto kao //sites.google.com/site//). Podrazumevano stanje Пауза у утакмици podešeno na 10 sekundi. To znači da će se stranica automatski osvežavati svakih 10 sekundi. To je prekratko, jer će vaš video i slajd prezentacija verovatno trajati duže. Zato podesite vreme (u sekundama) koje je prilagođeno trajanju vašeg video klipa ili projekcije slajdova. Možete bezbedno da zadržite male dimenzije, nešto od 100x30 piksela na primer i ivica ili naslov su opet nepotrebni. Potvrdite sa У реду и са сачувати.

Savet 07: Podesite dozvole
Naravno, takođe možete kreirati više veb stranica i, na primer, prikazati svaku stranicu na drugom ekranu. Na primer, slajd prezentaciju uvek možete prikazati na ekranu u sali za konferencije, a predstojeće sportske utakmice na ekranu u kantini (pomoću gadžeta Agenda).
Tada može biti korisno da imate zaposlenog po stranici koji može da upravlja i ažurira sadržaj stranice. Ovo je savršeno moguće sa starom verzijom Google sajtova. Otvorite veb stranicu i kliknite na ikonu zupčanika u gornjem desnom uglu, a zatim na vas Deo i prava bira. Pre svega morate da dodate željene ljude na svoju veb lokaciju, za to kliknite u gornjem desnom uglu Omogućite dozvole na nivou stranice (2x). Zatim kliknite na Sajt - na centralnom panelu i dalje Модификовати. Stavite tačku na opciju Isključeno – Specifični ljudi uključite i potvrdite sa сачувати. Zatim kliknite na ikonu olovke i izaberite može prikazati, nakon čega unosite imena ili adrese e-pošte ljudi kojima želite da date pristup vašem sajtu. Kada završite sa ovim, kliknite na naziv podstranice u srednjem panelu i pritisnite dugme Модификовати. Dot Korišćenje prilagođenih dozvola na a moguće i Prilagođene dozvole: nemojte dodavati nove korisnike na ovu stranicu. Pritisnite dugme сачувати. Sada podesite dozvole srećnog korisnika na može uređivati i potvrdite sa Čuvanje promena.