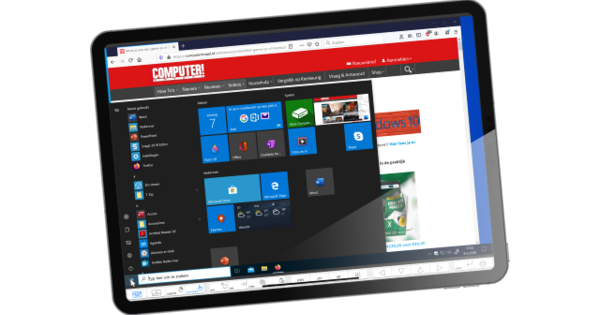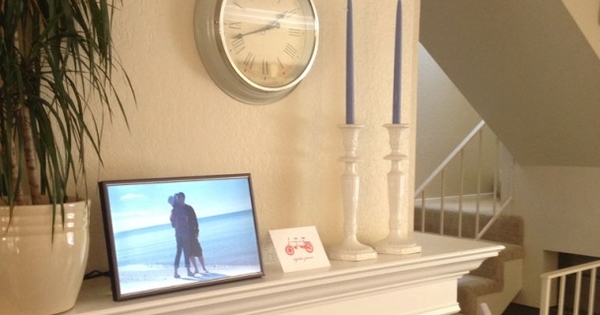Kao stručnjak za računare, da li redovno vozite do digibita da biste obavili jednostavne poslove na svom računaru ili laptopu? To više nije neophodno, jer sa pravim alatima možete daljinski preuzeti sistem. Upoznajte snagu programa Quick Assist i TeamViewer!
Savet 01: Pomozite
Od 2016. godine, Windows 10 uključuje uslužni program Quick Assist. Ovo je jednostavan način da preuzmete računar od nekog drugog. Naravno, osoba mora da pruži svoju saradnju za ovo (vidi savet 2). Иди на Početna / Dodatna oprema / Brza pomoć da otvorite alat. Zatim kliknite na dno pomoći nekom drugom. Za ovaj program vam je potreban Microsoft nalog. Ako ga nemate, izaberite prvo Napravite nalog sada. Uzastopno unosite e-mail adresu i lozinku, nakon čega potvrđujete dva puta sa Следећи. Nakon kratkog čekanja, na ekranu će se pojaviti šestocifreni sigurnosni kod. Podelite ovaj kod sa onima koji će vam pomoći. Možete koristiti opcije za ovo ako želite Kopiraj u međuspremnik ili шаљи имејл. Imajte na umu da je kod aktivan samo deset minuta. Nakon ovog perioda, Quick Assist automatski generiše novi kod.
Savet 02: Potražite pomoć
Pre nego što nekome možete pomoći na daljinu, prvo mora dati dozvolu za ovo. Ovo se radi unošenjem sigurnosnog koda koji je generisao Quick Assist u prethodnom savetu. Prema tome, prenesite sledeća uputstva digibitu. Иди на Početna / Dodatna oprema / Brza pomoć i ukucajte ispod Šifra pomoćnika šest cifara. Zatim potvrdite sa Deli ekran. Kao pomoćnik, sada imate dve opcije na svom računaru. Sa View Screen-om možete samo zaviriti. Ako zaista želite da promenite stvari u okviru Windows 10, izaberite Potpuno upravljanje. U ovom članku ćemo govoriti o mogućnostima ove druge opcije. кликните на Napred. Osoba kojoj pomažete će sada dobiti obaveštenje. Potvrdite onaj sa Допустити, kopija radne površine će se pojaviti na vašem monitoru.

Savet 03: Operacija
Rad nabavljenog računara je jednostavan. Zadržite pokazivač miša preko zajedničke radne površine i otvorite, na primer, određeni program ili podešavanja. Tastaturu možete koristiti i daljinski bez ikakvih problema. Veličinu prozora možete prilagoditi svom ukusu, ali možete koristiti i stvarne mere. Da biste to uradili, kliknite na ikonu na vrhu trake sa alatkama Стварна величина. Da li pomažete nekome ko ima više ekrana povezanih na sistem? Preko ikone Izaberite ekran možete lako da menjate monitore. I pomagač i klijent mogu da pauziraju sesiju u bilo kom trenutku. Da biste to uradili, kliknite na ikonu na vrhu Прекидати.

Savet 04: Vodite beleške
Šanse su, naravno, da želite nešto da objasnite prijatelju, rođaku ili poznaniku. Quick Assist ima različite alate za ovo, kao što je pravljenje beleški. Kliknite na ikone na traci sa alatkama Узети белешке и Хемијска оловка, nakon čega možete birati između šest boja. Zatim držite levi taster miša da biste crtali po radnoj površini. Na primer, nacrtajte strelicu ili napišite kratak komentar da nešto bude jasno. Vlasnik računara na drugom kraju linije vidi da se beleške pojavljuju uživo na ekranu. Kliknite na vrh Да обришете da izbrišem celu stvar. Naravno, beleške ne ostaju trajno na radnoj površini vašeg kontakta. Kada izaberete u gornjem desnom uglu Да блокирајуnestaju sami od sebe.
 Pravite šarene beleške na radnoj površini svog prijatelja ili udaljenom poznaniku
Pravite šarene beleške na radnoj površini svog prijatelja ili udaljenom poznaniku Savet 05: Konsultacije
Konsultujete se direktno u Quick Assist-u, tako da vam za ovo nije potreban pametni telefon. Da biste to uradili, i pomoćnik i klijent kliknite na ikonu na vrhu Prebacite instrukcijski kanal. Unesite tekst i potvrdite sa Pošalji. Nedostatak je što program pamti samo poslednju primljenu poruku. Dakle, ne postoji mogućnost da se zahteva istorija razgovora.

Savet 06: TeamViewer
Svako ko povremeno želi da preuzme radnu površinu može se sasvim dobro snaći sa Quick Assist-om. Takođe je lepo što je program standardan u Windows 10. Ako želite da pomažete drugim ljudima češće, Teamviewer je bolja alternativa sa više opcija. Na primer, možete voditi opsežne razgovore i direktno razmenjivati datoteke. Štaviše, za razliku od Quick Assist-a, ovaj program deli zvuk i možete promeniti stranu ako je potrebno. Konačno, pored Windows-a, TeamViewer radi i na drugim operativnim sistemima, kao što su Linux, macOS, iOS i Android. Sve dok ne koristite softver komercijalno, ne morate da platite novac za njega. Surfuj ovde. Ako koristite nešto drugo osim Windows-a, prvo kliknite na željeni operativni sistem na vrhu. кликните на Preuzmite TeamViewer. Važno je da nakon otvaranja instalacione datoteke imate opciju privatno / nekomercijalno оцене. Izaberite na vrhu за инсталацију i potvrdite sa Prihvati – Završi. Nakon instalacije, na ekranu će se pojaviti objašnjenje na engleskom. Kroz Близу doći ćete do glavnog prozora.

Savet 07: Brza podrška
Ako želite da daljinski preuzmete računar od prijatelja, ta osoba takođe treba da instalira TeamViewer. Nedostatak je što je ovaj opsežan program za digitalne literate možda malo previše komplikovan. Na sreću, postoji pristupačnija alternativa u obliku QuickSupport-a. Vaša kontakt osoba tada treba samo da preuzme poseban modul za korisnike i otvori ovaj alat; instalacija nije potrebna.
Prosledite sledeća uputstva svom prijatelju ili poznaniku. Surfajte ovde i kliknite na odgovarajući operativni sistem na vrhu. Pomerite se malo nadole dok ne vidite vezu Preuzmite Brzu podršku susreti. Kliknite na ovo i sačuvajte datoteku na računaru. Ako vam je potrebna pomoć, kliknite dvaput na ovu datoteku. U slučaju Windows-a, tj TeamViewerQS.exe. Na ekranu će se pojaviti ID i lozinka. Sa ovim informacijama, ljudi sa punim programom TeamViewer mogu daljinski preuzeti računar.

Savet 08: Preuzmite računar
Sada možete lako da preuzmete računar iz celog programa TeamViewer. Jedan od uslova je da osoba za kontakt mora da vam dostavi QuickSupport ID i lozinku. U glavnom programu sa leve strane kliknite Даљинско управљање i označite opciju sa desne strane Даљинско управљање. ispod Ид партнера zatim otkucajte tačan niz brojeva. Kroz Повезати pojaviće se novi okvir za dijalog u koji možete da unesete lozinku. кликните на Регистровати za prikaz radne površine tuđeg računara. Možete da radite šta god želite u operativnom sistemu. TeamViewer automatski prilagođava prozor vašem ekranu. Ako više volite da koristite stvarne dimenzije, kliknite na vrhu trake sa alatkama na Slika / Original. Uzgred, birate preko Rezolucija ekrana željene proporcije. U ovom meniju su dodatne opcije Optimizujte kvalitet и Optimizujte brzinu zanimljivo. Naročito sa poremećenom vezom, pametno je izabrati drugu opciju. Postoji šansa da će TeamViewer samostalno postaviti belu pozadinu radne površine na računaru klijenta radi optimalne veze. Ako ne želite, uklonite kvačicu ranije Sakrij pozadinu.

Obrnute uloge
Jednostavno menjate uloge u TeamViewer-u, tako da prijatelj, poznanik ili član porodice preuzme vaš računar. Kliknite na traci sa alatkama na Komunikacija и Zamenite stranu sa partnerom. Osoba na drugom kraju linije će sada videti vašu radnu površinu i može da kontroliše miša. Kliknite na ikonu monitora u donjem desnom uglu kontrolne table kada ponovo želite da promenite stranu.
U TeamViewer-u upućujete telefonski poziv direktno preko internetaSavet 09: (Video) pozivanje
Možete birati između različitih opcija za konsultacije sa podnosiocem zahteva. Pogodna opcija je telefonski poziv preko interneta. Jedan uslov je da je mikrofon povezan na oba sistema. Ovo je obično standardno integrisano sa laptopom. Vlasnici računara mogu povezati odgovarajuće slušalice. Na vrhu trake sa alatkama kliknite Komunikacija i izaberite opciju Pozivanje preko interneta. Of Započnite Internet pozive и Audio podešavanja proverite da li su aktivirani odgovarajući zvučnici i mikrofon. Ako je potrebno, izaberite drugi uređaj i potvrdite sa У реду. Kliknite ponovo na vrhu trake sa alatkama na Komunikacija i izaberite ikonu mikrofona da započnete telefonski poziv. Ako postoji veb kamera, takođe možete da se vidite dok zovete. U tom slučaju kliknite na ikonu kamere u donjem desnom uglu kontrolne table. Da li želite veću sliku? Da biste to uradili, kliknite na ikonu Proširite na odvojeni prozor (kvadrat i strelica).

Savet 10: Ćaskanje
Takođe možete da ćaskate kao alternativu telefonskom pozivu na mreži. Sukcesivno kliknite na Komunikacija и Дописивати се da otvorite prozor za razgovor. Nakon što otkucate poruku, kliknite Pošalji. Primalac poruke koristi donju desnu kontrolnu tablu za ćaskanje. Ovo se takođe može uraditi u uvećanom prikazu klikom na ikonu Izvucite na odvojeni ekran кликнути. Za razliku od prethodno razmatranog Windows programa Quick Assist, TeamViewer pamti čitavu istoriju razgovora.

Savet 11: Pošaljite datoteke
Zbog direktne veze sa udaljenim računarom, TeamViewer je idealan za deljenje velikih datoteka. Na primer, možete prevući datoteku iz Windows Explorer-a na tuđu radnu površinu. Da biste to uradili, kliknite na datoteku i držite levi taster miša. Zatim prevucite datoteku na radnu površinu vašeg kontakta i otpustite levi taster miša. Sa velikim datotekama ili sporom mrežnom vezom, radnja kopiranja može potrajati, ali generalno radi veoma brzo.
Da li želite da prenesete različite podatke u određenu fasciklu vašeg klijenta? Na traci sa alatkama idite na Datoteke i dodaci / Otvori prenos datoteka da biste otvorili novi okvir za dijalog. U levom oknu idite do odgovarajuće fascikle. Držite pritisnut taster Ctrl i kliknite na odgovarajuća imena datoteka da biste izabrali više datoteka odjednom. Koristite Ctrl+A da biste izabrali kompletan sadržaj fascikle ako želite. Zatim u desnom delu označite u koju fasciklu spoljnog računara želite da prenesete podatke. Na kraju kliknite na vrh Pošalji da započne zadatak.
 Koristite TeamViewer da delite velike datoteke sa spoljnim SEO 90% računara
Koristite TeamViewer da delite velike datoteke sa spoljnim SEO 90% računara Mobilni preuzimanje
Moguće je čak i daljinski preuzeti iPhone, iPad ili Android uređaj. Uzgred, ova funkcija ne radi uvek dobro, ali uvek možete da je isprobate. Vaša kontakt osoba mora da instalira aplikaciju TeamViewer QuickSupport na mobilnom uređaju za ovo. Preko opcije Pošaljite svoju ličnu kartu vaš prijatelj ili poznanik deli podatke za prijavu, na primer putem e-pošte ili WhatsApp-a. Čim unesete seriju brojeva u desktop program TeamViewer, vaša kontakt osoba treba Допустити da dodirnete. Vlasnik mobilnog uređaja deli svoj ekran u nekoliko koraka. Na primer, na iPhone-u je dovoljno pritisnuti Start Broadcast ili Započni emitovanje da dodirnete.