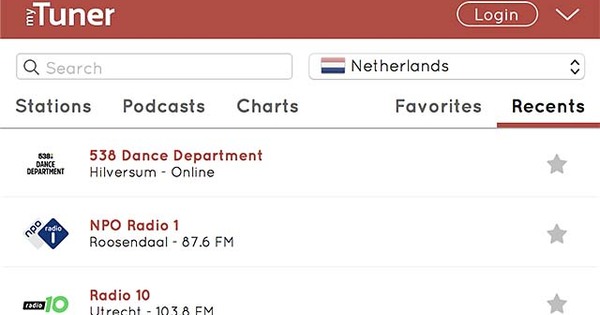Veoma je važno da svoj računar opremite najoptimalnijim drajverima, inače ćete brzo naići na greške prilikom povezivanja novih uređaja, na primer. Takođe, hardver možda neće funkcionisati optimalno ako su vaši upravljački programi zastareli. Pokazaćemo vam kako da pronađete, instalirate i ažurirate prave drajvere.
Godinama unazad, u vreme DOS-a, vozači jedva da su postojali. U to vreme, programeri softvera morali su da se postaraju da njihovi programi mogu da kontrolišu neophodan hardver. Srećom, to vreme je iza nas. Drajveri, takođe poznati kao drajveri, obezbeđuju dodatni sloj između hardvera i softvera, takoreći. Programi više ne moraju sami da vode računa o kontroli hardvera.
Jednom kada instalirate dobar drajver za hardversku komponentu, u osnovi svi programi mogu da rukuju tim hardverom. Međutim, to takođe znači da pogrešan ili neispravan drajver može dovesti vaš (sistem) u ozbiljne probleme. Zbog toga je veoma važno da opremite svoj sistem optimalnim drajverima i da ga redovno proveravate da li ima ažuriranja.
01 Automatska instalacija
Kada instalirate Windows, drajveri za većinu hardverskih komponenti biće automatski instalirani. Tokom procesa instalacije, Windows otkriva povezani hardver i odmah pokušava da mu obezbedi potrebne drajvere. Windows ima mnogo hiljada drajvera. Međutim, može se desiti da nisu instalirani svi (ili ne najnoviji ili optimalni) drajveri. Ovo je posebno slučaj sa starijim verzijama Windows-a. Stoga, u slučaju problema, prvo proverite da li su podešavanja Windows Update optimalno podešena. Отворите га Контролна табла (u operativnom sistemu Windows 8 ovu opciju možete pronaći preko tastera Windows + X), izaberite iza Показати на испред Велике иконе i izaberite Windows Update. Prvo kliknite na Промени подешавања i pogledajte da li postoji kvačica pored njega Primajte preporučena ažuriranja na isti način kao i važna ažuriranja. Ako nije, stavite kvačicu. Potvrdite sa У реду i biraj Tražite ažuriranja.
Veza će se pojaviti kasnije x opciona ažuriranja su dostupni, kliknite na njih i stavite kvačicu pored ažuriranja (drajvera) koja želite da instalirate. Potvrdite sa У реду i pritisnite dugme Instalirajte ažuriranja. Ažuriranja se preuzimaju i zatim instaliraju. Srećom, Windows je mudar da prvo kreira tačku za vraćanje sistema, tako da se uvek možete vratiti u prethodno stanje u slučaju problema.

02 Podešavanje ažuriranja za Windows
Da li se plašite da redovno zovete Windows Update i (nakon bilo kakvog izbora) Instalirajte ažuriranja Takođe možete da podesite Windows da automatski proverava da li postoje ažuriranja u redovnim intervalima. To se takođe može podesiti preko Промени подешавања. U padajućem meniju izaberite Automatski instalirajte ažuriranja (preporučeno), nakon čega podesite odgovarajuće vreme (podrazumevano je svaki dan u 3:00 ujutru).
Takođe je moguće da Windows automatski traži upravljačke programe čim se novi uređaj poveže na sistem. Ovu opciju aktivirate iz Контролна табла gde ste (u prikazu ikona) Уређаји и штампачи bira. Zatim kliknite desnim tasterom miša na ime vašeg računara i izaberite Podešavanja instalacije uređaja. Stavite tačku na opciju Da, automatski preuzmi drajvere i ikone (preporučeno) ako zaista više volite takvu automatsku instalaciju. Alternativa je Ne, ja odlučujem šta treba da se uradi, nakon čega ste npr Instalirajte upravljačke programe sa Windows Update ako nisu na računaru može dodirnuti. Potvrdite svoj izbor sa Čuvanje promena.

03 Upravljač uređajima
U svakom slučaju, dobro je da nakon instalacije Windows-a i svaki put nakon instalacije uređaja proverite da li je potreban drajver ispravno instaliran. Ovo se može uraditi preko Менаџер уређаја, koji takođe možete pronaći na kontrolnoj tabli. Da li ste sada često u Upravljaču uređaja? Tada ga možete pozvati još brže preko Windows taster+R / тип devmgmt.msc i pritisnite Enter.
Ako su svi drajveri pravilno instalirani i tako bi vaši uređaji trebalo da funkcionišu ispravno, dobićete listu sa navedenim različitim tipovima uređaja. Kliknite na beli trougao pored takvog tipa uređaja da biste videli pojedinačne uređaje. Ako vidite crveni krst (Windows XP) ili malu crnu strelicu na ikoni uređaja, to znači da je ovaj uređaj iz nekog razloga onemogućen. Ako vam je potreban uređaj, kliknite desnim tasterom miša na njega i izaberite Switch. Može biti ovako lako.

04 Problemi Upravljač uređajima
Problem isključenog uređaja je lako rešiti. Međutim, može postojati još nekoliko problema koji su često manje brzi ili manje laki za rešavanje.
Ukratko razgovaramo o različitim indikacijama u Upravljaču uređaja. Kada vidite znak uzvika na žutoj pozadini, to obično znači da je Windows prepoznao uređaj, ali nije mogao da pronađe ili instalira ispravan drajver. Ako vidite „tip uređaja“ Nepoznati uređaj na listi, sa stavkom Nepoznati uređaj u njemu jednom ili više puta, onda Windows nije uspeo da prepozna uređaj. Tada je takođe moguće da je Windows instalirao generički (i stoga ne specifičan za proizvod) drajver za određeni uređaj. Ovo obično funkcioniše, ali često nije optimalno (zbog manje funkcija ili performansi).

05 Quirky Driver
Pretpostavimo da uređaj ne radi (ili barem ne radi kako treba) i uzvičnik u Менаџер уређаја već je jak pokazatelj da nešto nije u redu sa vozačem. U početku možete probati ovako, ali su šanse relativno male da će doneti bilo šta. Kliknite desnim tasterom miša na odgovarajući uređaj i izaberite Ažurirajte drajvere / automatski tražite ažurirane upravljačke programe. Ako Windows i dalje pronađe odgovarajući drajver, instalirajte ga. Ako to nije slučaj, i dalje imate nekoliko opcija: ili sami pronađete pravi upravljački program ili pozovete specijalizovaniji alat. Reći ćemo vam više o ovoj poslednjoj opciji u koraku 9 ovog članka. Prvo se fokusiramo na 'ručni' metod.

06 Uređaj poznat
Pronalaženje odgovarajućeg drajvera obično nije tako teško ako vam naziv uređaja tačno govori o kom uređaju se radi. U tom slučaju ćete verovatno pronaći odgovarajući i ažurni drajver na sajtu proizvođača vašeg računara, posebno ako imate gotov PC ili laptop. Obično ćete naći odeljak kao što je podrška, softver ili preuzimanja na veb lokaciji proizvođača računara. Takođe možete proguglati ime uređaja u kombinaciji sa rečju 'driver'. Budite pažljivi u ovom slučaju, jer neki pogoci mogu dovesti do sumnjivih sajtova koji uglavnom imaju instaliran sopstveni, zlonamerni ili ne, softver.
Takođe možete okušati sreću u kolekcijama drajvera kao što su www.driverscollection.com ili www.driverguide.com. Ovo poslednje takođe daje svakom pogotku korisničku ocenu, što je trenutni signal da je skepticizam kada se biraju vozači uvek u redu. Stoga, uvek prvo proverite preuzimanje pomoću usluge kao što je www.virustotal.com i uvek kreirajte tačku za vraćanje sistema pre instalacije! U zavisnosti od preuzimanja, potrebno je da pokrenete samo jednu exe datoteku. Takođe možete ponovo instalirati drajver iz Upravljača uređajima: izaberite Ažurirajte drajvere / Pretražite drajvere na mom računaru i postavite pokazivač na fasciklu u koju ste izdvojili preuzimanje.
Da li instalacija ne uspeva, ali imate ispravan drajver? U tom slučaju može pomoći da prvo uklonite uređaj u Upravljaču uređaja. Izaberite ovo Poništi instalaciju u kontekstualnom meniju uređaja. Zatim ponovo pokrenite Windows i pokušajte ponovo da instalirate drajver.

07 Nepoznati uređaj
Šta ako iz naziva uređaja nije odmah vidljivo o čemu se tačno radi ili kada se u Menadžeru uređaja pojavi „Nepoznati uređaj“? Zatim sami potražite odgovarajući ID uređaja. Kliknite desnim tasterom miša na uređaj i izaberite Karakteristike. Otvorite karticu Detalji i biraj ID hardvera u padajućem meniju. Sada će se pojaviti jedan ili više redova teksta u koje obično unosite ID dobavljača (VEN ili VID), kao i ID uređaja (THE V ili DID), šifra klase (CC) i revizija (REV). Prvo pretražujte sa Google-om za gornji (najdetaljniji) ID: postoji velika šansa da ćete biti upućeni na sajt sa odgovarajućim drajverom. Ako pretraga ne daje korisne rezultate, pokušajte sa kraćim, manje detaljnim ID-om.

Inače, postoji i besplatna alatka koja malo olakšava traženje ID-ova hardvera: nepoznati identifikator uređaja. Ovo ne samo da vam daje ID-ove hardvera, već vam takođe odmah govori ko je proizvođač i eventualno o kom uređaju se radi. Preko menija Drivers / Find Driver program zatim odmah prosleđuje odgovarajuću pretragu Google-u.
Ako mislite da ste pronašli odgovarajući drajver, isto važi i ovde (i kao i uvek kada preuzimate i instalirate drajvere): uvek prvo skenirajte na viruse i napravite tačku za vraćanje sistema!

08 Generički drajver
Čak i ako se Menadžer uređaja ne žali ni na šta, to ne mora da znači da imate instaliran najprikladniji i najnoviji upravljački program za svaki uređaj. Stoga je pametno da ovo sami proverite. Često se dešava da Windows instalira generički drajver koji ne otključava sve funkcije ili punu brzinu uređaja. Ovo je posebno uobičajeno kod adaptera za ekran (standardni VGA grafički adapter) i kod ekrana (opšti PnP ekran). U većini slučajeva zamenite one bolje drajvere specifične za uređaj. Možete koristiti metode opisane ranije (sa ID-ovima hardvera) ako ne znate tačno o kom proizvodu se radi.
Takođe uvek možete da koristite pristojan alat za informacije o sistemu, kao što je besplatni SiSoftware Sandra Lite. Postoji velika šansa da će, uprkos instalaciji generičkog drajvera, i dalje moći da vam kaže koji je tačan tip proizvoda, tako da i dalje možete da tražite najpogodniji drajver.

09 Dodatni alati
Ako ne možete da pronađete odgovarajući ili ažuriran upravljački program, takođe možete da prepustite proveru i pretragu spoljnoj alatki. Besplatan program koji možete da koristite je Driveridentifier.
Kada je Driveridentifier instaliran, pritisnite Drajveri za skeniranje, nakon čega ćete videti pregled otkrivenih drajvera u vašem pretraživaču. Uz malo sreće, alat može čak i da identifikuje nepoznate uređaje. U koloni Преузимање kaže veza ажурирање ako postoji noviji drajver spreman za vas. Imajte na umu da vas ta veza skoro uvek vodi na stranicu sa raznim drajverima. Na vama je da odlučite koji bi vozač mogao biti pravi. Dakle, nije sasvim bez rizika.

Verifikacija
Na sreću, oni su sve ređi, oni zloglasni BSOD (Plavi ekran smrti). Ali ako naiđete na takvu grešku zaustavljanja, postoji velika šansa da je uzrok neispravan upravljački program. Da biste proverili da li možete da koristite Windows alatku Driver Verifier Manager. Pritisnite Windows taster+R i hraniti проверити iz. Dot Standardna podešavanja uključite, pritisnite Следећи i biraj Automatski izaberite nepotpisane drajvere (pošto su obično ti drajveri ti koji mogu da izazovu probleme). Potvrdite sa Следећи. Sada ćete videti listu nepotpisanih drajvera. кликните на Поништити, отказати ako imate dovoljno informacija sa ovim. kada ste uključeni комплетан kliknite, alat će proveriti te drajvere pri sledećem pokretanju Windows-a i pokazati vam poruku o grešci ako jedan od ovih drajvera zaista izaziva probleme.
Na osnovu koda greške i imena drajvera, možete dalje istraživati (preko Google-a, na primer) ili pokušati (iz bezbednog režima) da ažurirate, vratite ili onemogućite drajver ako je potrebno.

Intel i AMD
Veliki proizvođači kao što su Intel i AMD često nude sopstveni alat za proveru da li imate najnovije i optimalne drajvere za njihovu opremu. Intel, na primer, nudi Intelov uslužni program za ažuriranje drajvera, alat koji radi preko ActiveX-a ili Jave. On identifikuje, pretražuje, preuzima i instalira odgovarajuće drajvere za vaš sistem. AMD čini dostupnom AMD Driver Autodetect. Ovaj program takođe može da preuzme i instalira najnovije drajvere. Alati koji dolaze od samog proizvođača su uvek poželjniji od generičkih alata kao što je DriverMax.