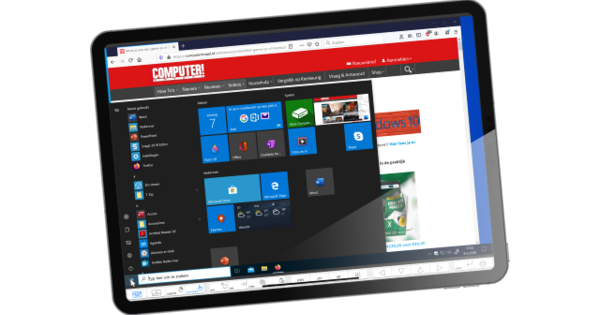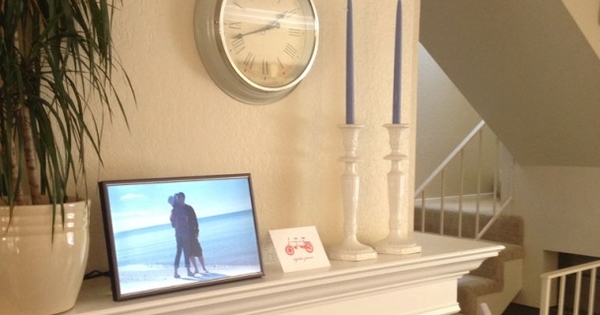Microsoft Word, nalazi se u skoro svakom životopisu kada su u pitanju programi sa kojima ljudi imaju iskustva. Logično je i da svi možemo da sastavimo lep tekstualni dokument. Međutim, postoji i mnogo zgodnih trikova i prečica u Word-u koji rad sa programom za obradu teksta čine mnogo efikasnijim, a vaš čine još većim profesionalcem. Objašnjavamo vam deset korisnih saveta za Microsoft Word.
Savet 01: Izaberite
Kada želite da izaberete tekst u Word-u, možete da kliknete na mesto gde želite da počnete da birate, a zatim da prevučete tasterom miša do poslednje reči. Druga opcija je da jednom kliknete tamo gde želite da počnete da birate, zatim držite pritisnut taster Shift i zatim kliknete na krajnju tačku. Ali da li ste znali da se to može učiniti još brže? Znate da kada dvaput kliknete na reč u Word-u, cela reč je izabrana, ali kada kliknete na reč tri puta zaredom, ceo pasus je izabran. Ako želite da izaberete samo jednu rečenicu, od velikog slova do tačke, držite pritisnut taster Ctrl i kliknite jednom na bilo koju reč u rečenici. Ako držite taster Alt dok birate, više niste ni vezani za strukturu Word dokumenta. Zatim možete nacrtati bilo koji okvir u dokumentu i kopirati sav tekst u njemu. Ovo je posebno korisno kada želite da budete u mogućnosti da kopirate niz reči ili brojeva.

Word 2016
Svi trikovi o kojima govorimo u ovom članku se odnose na Word 2016. To ne znači da se ne primenjuju na ranije verzije Word-a, u stvari, većina funkcija svakako jeste. Međutim, postoji šansa da je struktura menija malo drugačija i da opcija ima drugačiji naziv. Neki od trikova o kojima ovde govorimo funkcionišu i u onlajn verziji Word-a, ali to ne važi za sve.
Savet 02: Izvezite sliku
Ako imate Word dokument sa nekoliko slika u njemu, i želite da sačuvate te slike na (ili da ih izvezete na) svoj čvrsti disk, to nije mnogo komplikovano. Sve što treba da uradite je da kliknete desnim tasterom miša na dotičnu sliku i odete na Sačuvaj kao sliku да изаберете. Međutim, ako Word dokument sadrži 100 slika koje treba da izvezete, ovaj metod je prilično dugotrajan. Na sreću, Word vam može pomoći u tome. Da biste to uradili, sačuvajte dokument kao veb stranicu. Veb stranica učitava slike spolja, što znači da moraju biti na čvrstom disku kao zasebne datoteke. Sačuvajte datoteku kao veb stranicu klikom na Сними документ ako i zatim izaberite iz padajućeg menija za веб страна. Tekst će biti sačuvan kao html dokument, a slike će biti uredno smeštene u fasciklu.
Držite Alt da biste nacrtali okvir u dokumentu i kopirali sav tekst u njemuSavet 03: Pretvorite velika slova
U principu, tekst uvek počinje velikim slovom i završava se tačkom. Bar smo svi tako naučili. Nažalost, ne svi to uvek dobro primenjuju u praksi, pa povremeno pred sobom dobijete dokumenta koja su potpuni cirkus velikih i malih slova. Sa malim datotekama to, naravno, možete lako da ispravite, ali kada su u pitanju stotine, možda i hiljade rečenica, vi ćete naravno potrošiti ogromnu količinu vremena. Greh! Word može da uradi taj posao za vas za sekunde. Da biste to uradili, izaberite tekst, a zatim kliknite na karticu Почетак, u potpolju Тип слова na ikoni sa slovima Ах. Sada možete tačno odrediti kako želite da rečenica bude formatirana. Izaberi Kao u rečenici da primeni ispravna jezička pravila sa velikim slovom na početku rečenice i tačkom na kraju. Druge opcije su, na primer, da se ceo tekst pretvori u velika ili mala slova ili da svaka reč počinje velikim slovom, ove poslednje tri opcije se takođe mogu doći sa Shift+F3.

Savet 04: Zamenite sliku
Kada govorimo o pretraživanju i zameni, vi to nesumnjivo povezujete sa tekstom. Ali da li ste znali da takođe možete pretraživati i zameniti slike? Pretpostavimo da ste napravili članak u kojem ste odabrali da koristite slike da biste razlikovali različite pasuse. Sada, iz bilo kog razloga, želite da zamenite slike. Ručna zamena svih slika koštaće vas mnogo vremena, ako se radi o velikom dokumentu. Ali i ovde Word dolazi sa brzim rešenjem. Dodajte novu sliku koju želite da koristite na vrhu dokumenta, kliknite na tu sliku, a zatim koristite kombinaciju tastera Ctrl+C (kopirajte sliku). Ponovo izbrišite tu sliku i otvorite prozor Нађи и премести (Ctrl+H). Dopunite odmah Потражити вредност ^g , koji govori Word-u da traži grafičke elemente i unese ^c in at Да замени, da naznači da treba da bude zamenjen onim što ste upravo kopirali. кликните на Zamenite sve i posao je gotov za vas. Ovo funkcioniše samo ako želite da zamenite sve slike istom slikom.
Savet 05: Umetnite simbole
Većina tekstova koje kreirate u Word-u obično neće sadržati nikakve simbole, osim znaka evra ili dolara. Ako iznenada morate da ubacite simbole, to će vam sigurno dati dodatni posao. Uzmite, na primer, zaštitni znak: ™. Možete umetnuti ovaj simbol, kao i sve druge simbole, preko Umetak / Simbol, gde možete potražiti simbol na jednoj od lista. Ovo nije baš brzo, naravno, i takođe vas izvlači iz toka dok pišete. Druga, malo brža opcija je da otkucate slova TM, izaberete tekst i koristite kombinaciju tastera Ctrl+Shift+= da nadpišete slova. Ali to može biti i brže. Ovde je od velike pomoći Autoispravka Word-a. Ako unesete svoj tekst (tm), Word će ga automatski učiniti simbolom žiga, (c) promeniti simbol autorskog prava i (r) vam dati registrovani zaštitni znak. Možete sami dodati mnogo više kodova putem File / Options / Control / AutoCorrect Options.
 Sa =lorem() ili =rand() automatski se dodaje proizvoljan tekst
Sa =lorem() ili =rand() automatski se dodaje proizvoljan tekst