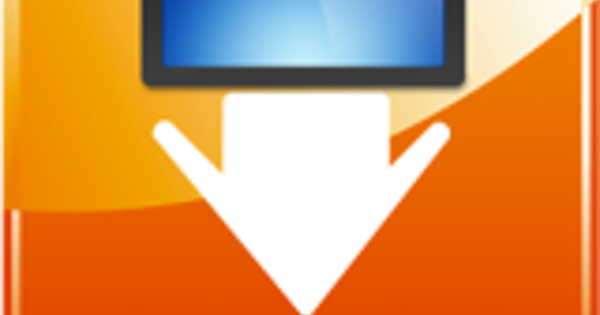Kada kupite novi računar, radna površina je divno prazna. Često, međutim, ne prođe mnogo vremena pre nego što postane zbrka svih vrsta ikona i prečica. Uz pomoć programa Nimi Places, očistićemo radnu površinu i zatim je na zgodan način organizovati.
Kao i većina drugih, stavite datoteke na radnu površinu i zaboravite da ih očistite. Pored toga, želite da svesno držite prečice do fascikli ili aplikacija koje su vam redovno potrebne na dohvat ruke. Na ovaj način radna površina se razvija u nered kojeg postepeno počinjete da se stidite.
Nimi Places je koristan program za organizovanje radne površine u takozvanim kontejnerima, dok možete brzo pristupiti svojim omiljenim alatima, aplikacijama i datotekama. Uporediva je sa aplikacijom Fences, s tom razlikom što je Nimi Places besplatan i što možete da konfigurišete ovu alatku u velikoj meri; ne govorimo samo o izgledu kontejnera, već io tome kako se ponašaju.
Nažalost, u ovom softveru u kombinaciji sa operativnim sistemom Windows 10 još uvek postoje labavi krajevi. Nimi Places ne radi intuitivno i može povremeno da se sruši, ali na sreću nećete izgubiti nikakve podatke. Ako su prednosti čistog interfejsa i besplatnog organizatora veće od povremenih grešaka, ovo je nešto što treba da isprobate.
Preuzmite i instalirajte Nimi Places
Preuzimanje i instaliranje je prilično glomazno. Surfajte do gore pomenute veb stranice na kojoj možete preuzeti Nimi Places. Tamo koristite veliko plavo dugme za preuzimanje. Ovo će vas odvesti na novu stranicu na kojoj morate da unesete captcha zaštitu tako da se pojavi novo dugme za preuzimanje.
Kada kliknete na to, videćete sivu oblast koja odbrojava deset sekundi pre nego što datoteka Extract Nimi Places (portable).exe ode na vaš čvrsti disk. Zatim dvaput kliknite na exe datoteku. Windows Defender će vas upozoriti da želite da preuzmete nepoznatu aplikaciju. Zanemarite upozorenje i kliknite Више информација tako da u sledećem prozoru imate dugme Svejedno beži može kliknuti.

Ovo će otvoriti prozor Raspakujte Nimi mesta. Alat za podešavanje predlaže instaliranje paketa na podrazumevanu lokaciju, koja se nalazi u fascikli Програмски фајлови. Zvuči dobro, ali u praksi nam ovo stalno daje poruku o grešci. Bolje je kliknuti na dugme sa tri tačke. Zatim se krećete do lokacije na čvrstom disku, na primer vaše korisničke fascikle. Tamo kreirate novu fasciklu kojoj date ime Nimi mesta (C:\Users\vaše korisničko ime\Nimi mesta) даје.
Kliknite na OK da biste se vratili na početni ekran za podešavanje gde ste kliknuli na Raspakujte i pokrenite klikovi. Ako dobijete upozorenje „Tražena putanja za ekstrakciju Nimi mesta je nevažeća“, potrebno je da kliknete Raspakujte i ponovo pokrenete i normalno bi trebalo da bude u redu.
Zaronite dublje u Windows 10 i preuzmite kontrolu nad operativnim sistemom pomoću naše Tehničke akademije. Proverite onlajn kurs za upravljanje sistemom Windows 10 ili idite na paket upravljanja Windows 10 uključujući tehniku i vežbu.
Rad sa kontejnerima
Sve ikone i prečice na radnoj površini možete čuvati u takozvanim kontejnerima, sa izuzetkom korpe za otpatke. Ne možete ga ukloniti sa radne površine. Pored toga, moguće je sastaviti kontejnere fascikli, aplikacija i datoteka do kojih biste želeli da brzo dođete, tako da više ne morate da kopate po Start meniju ili u Windows Explorer-u.
Nimi Places predlaže niz šablona za početak. Tako ćete brže dostići brzinu. Očigledno želite da uklonite i dodate kontejnere. U Систем касета kliknite na ikonu od Nimi Places. U ovom primeru postoje četiri kontejnera: Dokumenti, preuzimanja, aplikacije и igrice. Pretpostavimo da želite da uklonite kontejner za igre, zatim kliknite na ikonu Nimi Places u sistemskoj paleti i izaberite Ukloni.

Da biste postavili novi kontejner, koristite znak plus u ovom prozoru, a zatim kliknite mesto da izaberete folder. U principu je moguće prikazati svaki folder kao kontejner. Pretpostavimo da imate kartu Slike želite da postavite sve njegove poddirektorije kao kontejner na radnu površinu, a zatim idite preko mesto u ovu fasciklu i kliknite У реду.
Ako sačuvate različite prečice određenih veb lokacija koje su vam često potrebne, onda prevlačite ove veze u fasciklu kojoj možete da date naziv, npr. Websites даје. Zatim prevucite tu fasciklu na lokaciju na čvrstom disku, kao što je fascikla Документи. Zatim dodajete fasciklu Veb lokacije u Nimi mesta tako da je i ovaj kontejner od sada dostupan. Možete da prevlačite stavke iz jednog kontejnera u drugi.

Svaki kontejner može sadržati lokaciju fascikle ili referencu na datoteke. Veličina svakog kontejnera je podesiva i možete da prevučete kontejnere na drugo mesto na radnoj površini preko naslovne trake. Kliknite desnim tasterom miša na takav kontejner, tada možete promeniti stil, izgled i ime. Pored toga, možete postaviti nove fascikle u kontejner. Uzgred, možete da skrolujete u takvom kontejneru da biste videli potfascikle i njihov sadržaj.
Prilagodite prikaz
U režimima prikaza označavate gde i kada želite da vidite svaki kontejner. Da biste pristupili ovom ekranu kontejnera, idite na Систем касета i tamo otvarate Nimi mesta. Ovde dobijate pregled svih kontejnera koje ste već kreirali. Kliknite na kontejner na ovoj listi čiji način prikaza želite da promenite. Zatim kliknite na mali simbol ekrana na dnu ove liste. Izgleda kao ekran sa satom u njemu.
Pretpostavimo da više volite kontejner igrice se ne vidi na poslu, označite opciju rad iz. Ili da isti kontejner želi da vidi samo između 20:00 i 24:00. U tom slučaju, označite opciju Raspored po satu a zatim prevucite sivi okvir tako da pokrije period kada je ovom kontejneru dozvoljeno da se pojavi na radnoj površini. Na taj način možete postaviti vremenski raspored za svaki kontejner.
Pored toga, kliknite desnim tasterom miša na kontejner da biste podesili njegov izgled i vidljivost. Kroz Izgled, Vidljivost, Vidljivo dok je radna površina fokusirana uverite se da je kontejner automatski sakriven kada počnete da radite u određenom programu. Međutim, ako se vratite na radnu površinu, kontejner će se pojaviti automatski. Podrazumevana opcija je Uvek vidljiv комплет.

Koristan je način na koji uređujete izgled kontejnera. Da biste to uradili, kliknite desnim tasterom miša na takav kontejner tako da odete na komandu Поглед dolazi. U početku su ikone prilično velike, ali ih takođe možete koristiti Srednje ikone, male ikone и Sitne ikone Подесити. To morate uraditi za svaki kontejner posebno. Veličinu takvog kontejnera možete promeniti klikom i prevlačenjem ugla.
Ako se lako sećate o kojim kontejnerima je reč, možda možete da uštedite prostor tako što ćete sakriti naziv kontejnera. Ponovo to radite desnim tasterom miša Izgled, Naslov, Vidljivo. Ovo je takođe mesto gde možete postaviti naslovnu traku na dno: Stavite na dno i gde preimenujete kontejner: Preimenuj. Takođe određujete izgled svakog kontejnera preko tzv Теме, može se naći preko Izgled, Tema. Ovo ne samo da menja izgled naslovne trake, već i transparentnost, boju i osvetljenost kontejnera.

Ostali saveti
Možete označiti stavke koje ste stavili u kontejnere. Ove oznake su korisne za organizovanje datoteka i fascikli. Da biste to uradili, kliknite desnim tasterom miša na stavku i izaberite Етикета. Tu imate sedam dostupnih opcija: Ništa, Važno, Obaveze, Posao, Privatno, Proveri kasnije и Слободно време. To je naziv predmeta koji će poprimiti boju etikete. Nažalost, nismo pronašli način da dodamo vaše sopstvene oznake.
Preko the Podešavanja u sistemskoj paleti i dalje je moguće obezbediti kontejnere sa akcionim pravilima. Ovako možete doći do kontejnera Zadaci izaberite radnju koja će se izvršiti nad datotekama ili fasciklama koje će biti smeštene u kontejner. Postoje tri vrste radnji: premeštanje, dupliranje ili povezivanje na drugu lokaciju. Na kraju krajeva, sa svakom radnjom ukazujete na izvornu i odredišnu fasciklu.
Pošto kontejneri mogu da sadrže mnogo fascikli, možete glatko da se krećete kroz sadržaj pokretom miša, preko tastature ili točkića miša. Kada počnete da kucate u izabranom kontejneru, on će se automatski pomeriti do elementa koji počinje ovim slovima.
Konačno, možete organizovati datoteke i fascikle prema različitim kriterijumima. Možete ih sortirati po imenu, proširenju, etiketi, veličini, čestoj upotrebi, datumu izmene i još mnogo toga kako takav kontejner ne bi postao isti nered na vašoj radnoj površini.