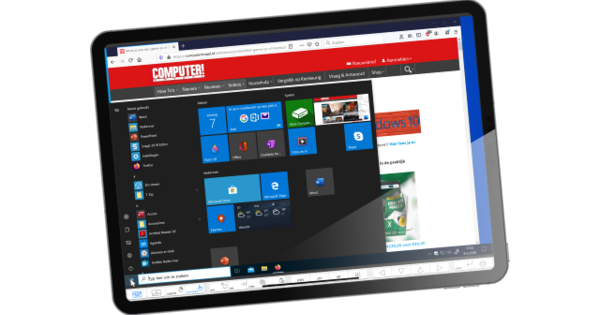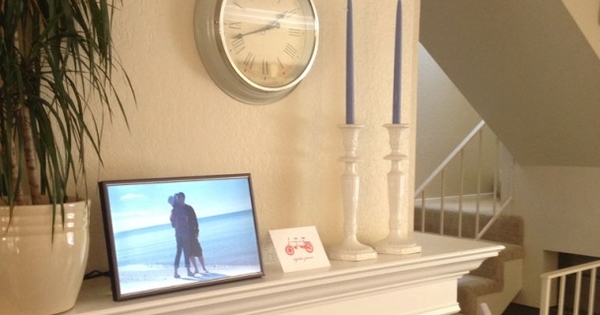Microsoft Office je apsolutni standard kada je u pitanju kancelarijski softver i odličan paket. Međutim, nije besplatno i čuvanje svih dokumenata u Microsoft oblaku nije uvek najbolji izbor. Međutim, alternative su retke i često im nedostaju mogućnosti centralnog skladištenja i saradnje. Iznenađujući konkurent je Synology Office, koji jednostavno koristite na svom NAS-u. Pokazujemo kako.
Savet 01: Softver na NAS-u
Obično kupujete NAS uglavnom zbog velikog lokalnog kapaciteta za skladištenje i lakoće pristupa sopstvenim datotekama sa bilo kog uređaja iu bilo koje vreme. Ali NAS može učiniti mnogo više, kao što je preuzimanje medija, strimovanje filmova i zvuka i prikazivanje fotografija. Manje poznato je da lider na NAS tržištu Synology ima svoj Office paket koji u potpunosti radi na NAS-u. Nije tako obiman kao Microsoft Office, ali razlika je uglavnom u funkcijama Word-a i Excel-a koje mnogi ljudi ionako ne koriste. Synology Office takođe radi u prozoru pregledača i stoga se više može uporediti sa Google dokumentima nego sa samostalnim softverom MS Office.

Savet 02: Pripremite NAS
Pre nego što počnete da instalirate Synology Office na NAS, važno je da konfigurišete i proverite NAS. Prijavite se na NAS i proverite da li postoji ažuriranje za operativni softver DSM preko Start / Control Panel / Update and Restore. Da li postoji nova verzija, kliknite na Preuzmite / ažurirajte odmah. NAS će ažurirati softver i ponovo pokrenuti sistem. Zatim se ponovo prijavite i proverite da li postoje dodatna ažuriranja. Zatim ažurirajte sve instalirane pakete putem Centar za pakete / Instalirano / Ažuriraj sve. Takođe ne škodi da onemogućite ili uklonite pakete koje više ne koristite. Da biste to uradili, kliknite pored naziva paketa i izaberite . u padajućem meniju Зауставити ili ukloniti.

Da li je zaista besplatno?
Hajde da uporedimo cenu Synology Office-a i Microsoft Office-a. MS Office 365 Home košta 100 evra godišnje. Za to dobijate Word, Excel, PowerPoint, Outlook, Access, Publisher, OneNote i Skype za šest članova porodice, plus 1 TB OneDrive prostora za skladištenje za svakog. Radi na Windows, macOS, iOS i Android. Međutim, Synology Office je besplatan. Za to dobijate program za obradu teksta, tabelu, program za prezentacije i sinhronizaciju preko Synology Drive-a. Osim kupovine vašeg NAS-a (koji ste verovatno već imali), Synology Office vas neće koštati ništa, već samo malo prostora na vašem NAS-u.
Korišćenje NAS-a samo kao medijuma za skladištenje ne odgovara mogućnostima NAS-aSavet 03: Instalirajte Office
Instalirajte Synology Office sada. Отворите га Paket centar i kliknite Svi paketi. Na sredini ekrana izaberite Collaboration Suite. Izbor dostupnih paketa sada je sužen na one koji se odnose na Synology Office. Instaliraj svejedno kancelarija, погон, Ћаскање, Note Station, kalendar and the Synology Application Service. Oba paketa pošte su opciona i važna samo ako šaljete i preko NAS-a. Da biste instalirali komponentu, kliknite na Instaliraj, a zatim pratite sve korake u čarobnjaku za instalaciju.

NAS nije rezervna kopija
Tamo gde Microsoft pravi sve neophodne rezervne kopije datoteka na OneDrive-u za vas, to se ne dešava automatski na NAS-u i to morate sami da uredite kada koristite Synology Office. Nemojte pogrešiti misleći da rezervna kopija nije potrebna jer su datoteke ionako na NAS-u. Ako koristite Synology Office, NAS je jedina lokacija za skladištenje i stoga je mudro napraviti rezervnu kopiju. Postoji mnogo opcija za to. Možete napraviti rezervnu kopiju na drugom NAS-u ili eksternom čvrstom disku, na servisima za skladištenje na mreži ili na eksternom uslužnom programu za pravljenje rezervnih kopija kao što je Tandberg RDX Quikstor.

Savet 04: Kreirajte korisnike
Mnogi NAS uređaji imaju samo jednog korisnika, administratora. Ako želite da razumno koristite Synology Office, to više nije moguće. Svako ko će koristiti Office programe mora imati svoj nalog na NAS-u, a to važi i za vas kao administratora. Отворите га Контролна табла iz Synology i izaberite Korisnik / Kreiraj / Kreiraj korisnika. Popunite sva polja za prvog korisnika, posebno su važni Ime, Email i Lozinka. кликните на Следећи i učini ga korisnikom grupe korisnika i grupe http, ali ne iz admin-група! Omogućite novom korisniku pristup aplikacijama Ћаскање, DSM, погон a eventualno i dodatke kao npr File Station и Universal Search. Takođe je korisno imati opciju Početna fascikla omogući za svakog korisnika. Da biste to uradili, kliknite na karticu Napredno. Na dnu ekrana stavite kvačicu Omogućite kućnu uslugu korisnika i odredite lokaciju kućnih fascikli. Takođe stavite opciju Omogući Otpad omogućavajući korisnicima da oporave izbrisane datoteke. Takođe se preporučuje da izaberete Prisilite korisnike da promene lozinku nakon što administrator resetuje lozinku да бисте укључили.

Savet 05: Pokrenite Office
Da biste pokrenuli Synology Office, otvorite glavni meni NAS-a i pokrenite погон. Disk se otvara u novoj kartici pregledača. Iako Synology Office želi da bude pravi konkurent Microsoft Office-u, način na koji koristite paket više liči na Google dokumente. Svi programi se pokreću u pretraživaču i ne počinjete sa pokretanjem programa za obradu teksta ili proračuna, već radite iz dokumenata. Disk je stoga neka vrsta Explorera za dokumente i fascikle na NAS-u. Najvažniji delovi Drive-a su prikazani na levoj margini. Od vrha do dna ovo je pristup fascikli Моји фајлови u kojima će se pojaviti njihovi sopstveni dokumenti timski folder u koje se mogu smestiti dokumenti tima, a ispod toga niz 'pretraga' kao npr Deljeno sa mnom, Deljeno sa drugima, Nedavno, Sa zvezdicom и Смеће канта.

Savet 06: Napravite dokument
Da biste kreirali prvi dokument kliknite na Моји фајлови a zatim kliknite na znak plus u gornjem levom uglu. Sada imate izbor da napravite a Dokument, An Табела ili slajdova. Imena i boje koje Synology koristi za ova tri tipa dokumenata su isti kao što Microsoft koristi u Office za Word, Excel i PowerPoint. Da biste kreirali prvi tekstualni dokument, kliknite Dokument. NAS otvara novi dokument u novoj kartici pretraživača.
 Synology Office programi funkcionišu isto kao i veb verzije programa Word, Excel i PowerPoint
Synology Office programi funkcionišu isto kao i veb verzije programa Word, Excel i PowerPoint Savet 07: Uredite dokument
Nakon otvaranja možete odmah početi da pišete. Nije teško, jer interfejs procesora teksta u Synology Office-u podseća na Word kao dve kapi vode. Punjenje dokumenta tekstom i slikama i davanje celini lepog izgleda zahteva malo truda. Ako pogledate okolo u ovom delu Synology Office-a, prvo ćete videti menije od vrha do dna u kojima su svi delovi paketa svoje mesto. Ispod toga je traka sa alatkama sa dugmadima za najčešće korišćene stavke kao što su font, veličina fonta, boja i tako dalje. Možete odabrati font klikom na dugme pored Arial i izaberite font sa liste. Ali takođe možete izabrati jedan od stilova pasusa iz menija pored njega, tako što ćete kliknuti na dugme pored normalan tekst кликнути. Ako se sve funkcije ne uklapaju na ovu traku, krajnje desno je dvostruka strelica nadole. Kliknite na njega da bi dodatne funkcije bile vidljive.

Savet 08: Umetnite elemente
Da biste umetnuli sliku izaberite Insert / Image. Na vrhu prozora izaberite lokaciju na kojoj se slika može naći. To može biti vaš računar, Synology Drive, sam NAS ili lokacija na mreži. Ako je slika na računaru, možete da je prevučete i otpustite sa računara u prozor za otpremanje u pretraživaču. Zatim kliknite У реду. Možete promeniti veličinu i rotirati sliku baš kao u Word-u. Ako ne želite da umetnete sliku već tabelu, kliknite na Umetak / Tabela. Ali takođe možete koristiti dugme za Umetnite tabelu koristite na traci sa alatkama. I postoji još mnogo stvari koje možete uključiti u dokument na ovaj način, kao što su oblici, grafikoni i komentari.

Savet 09: Sačuvajte dokument
Da biste sačuvali dokument, otvorite meni File i izabrati tebe Preimenovanje. Synology Office podrazumevano naziva svaki novi dokument „Untitled“ dok se ne sačuva. Unesite novo ime i kliknite У реду. Isto možete učiniti i tako što ćete kliknuti na plavo ime u gornjem desnom uglu prozora pretraživača. Sada kada je ime promenjeno, sačuvajte dokument putem Сними документ. Ili koristite kombinaciju interventnih tastera Ctrl+Sjer i oni samo rade ovde. Nakon što je dokument sačuvan, možete ga takođe zatvoriti. To radite tako što ćete zatvoriti karticu pretraživača. Sada ste ponovo u Synology Drive-u i sada ćete takođe videti novi dokument u fascikli Moji dokumenti. Na isti način možete kreirati i sačuvati računski dokument ili prezentaciju.

Koja Synology vam je potrebna?
Ne treba vam težak NAS za Synology Office, ali nije svaki Synology prikladan. Najlakši Synology sa samo jednim drajvom ne ispunjavaju zahteve paketa, ali sa dva drajva ispunjavaju skoro sve. Konfigurišite dva diska da biste sprečili gubitak dokumenata ili pomoću RAID1 ili SHR, Synology automatskog napada. JBOD ili RAID0 se zaista ne preporučuju u kombinaciji sa Synology Office. Uzmite u obzir i količinu memorije. Pošto će NAS obavljati i druge zadatke ako radite na više dokumenata sa nekoliko ljudi, 512 MB memorije je zapravo premalo. Kao pravilo, svaki Synology NAS sa dva diska i najmanje 1 GB ugrađene memorije je upotrebljiv. Da biste bili sigurni, pogledajte listu kompatibilnih modela na www.synology.com.
 Za Synology Office potreban vam je Synology NAS sa najmanje dva diska i 1 GB RAM-a
Za Synology Office potreban vam je Synology NAS sa najmanje dva diska i 1 GB RAM-a Savet 10: Označite dokumente
Tradicionalno možete da organizujete svoje dokumente u fascikle. Klikom na njega znak plus креирате нову фасциклу. Drugi način je označavanje dokumenata. Izaberite dokument i kliknite Etikete. Otkucajte ime za oznaku i kliknite Направити. Izaberite boju etikete i kliknite У реду da povežete oznaku sa dokumentom. Tada ćete videti i oznake koje se koriste na levoj margini Drive-a. Kliknite na oznaku i svi dokumenti sa tom oznakom će biti prikazani. Da biste povezali postojeću oznaku sa dokumentom, prevucite je i otpustite u Disk na oznaku. Takođe možete da uključite dokument u listu favorita tako što ćete mu dodeliti zvezdicu. Takođe možete pretraživati sve dokumente po ključnoj reči ili drugim karakteristikama preko okvira za pretragu u gornjem desnom uglu ekrana.

Savet 11: Delite dokument
Ako želite da drugi mogu da čitaju ili čak uređuju dokument, počnite tako što ćete ga podeliti sa ostalima. кликните на Поделити i izaberite na Подешавања приватности način na koji želite da podelite. Zatim unesite u polje Spisak pozvanih ime korisnika i dati mu posebne dozvole za taj dokument. Of управљати drugi postaje punopravni suvlasnik dokumenta, ali postoji i nekoliko nižih nivoa dozvola. Možete da date prava više ljudi preko znaka plus. Zatim kliknite сачувати. Ljudi sa kojima delite dokument će ga tada videti u fascikli Поделио са мном u njihovoj aplikaciji Drive.

Savet 12: Sarađujte
Zajednički dokumenti obično takođe uključuju izmene i/ili komentare. U mapi Поделио са мном sadrži dokumente koje su drugi podelili sa vama. Nakon otvaranja možete raditi ono za šta ste dobili prava. Preko dugmeta Ubaci komentar na primer, na traci sa alatkama na vrhu ekrana možete dodati komentare. Ovo se onda može videti na margini pored njega. Dokument takođe može da sadrži komentare više ljudi. Možete i sami da odgovorite na ovo. Na ovaj način možete poboljšati zajednički dokument zajedno sa ostalima. Kao vlasnik dokumenta, možete označiti komentare kada su adresirani i nestanu. Ako je Synology Chat instaliran na NAS-u, o komentarima možete razgovarati i uživo u ćaskanju sa drugim korisnicima.

Savet 13: Daljinski pristup
Da bi još lakše pristupio dokumentima na NAS-u, Synology nudi neke korisne aplikacije. Za PC postoji Synology Drive koji kreira fasciklu na računaru i sinhronizuje se sa dokumentima na NAS-u. Dvostrukim klikom na jedan od dokumenata, Synology Office se otvara u pregledaču i možete uređivati dokument. Postoje i Synology Drive aplikacije za Apple i Android uređaje. Za bezbedan pristup preko interneta, aplikacija nudi Synology QuickConnect. Sa nekoliko klikova sve će vam raditi. Svaki novi korisnik koji se prvi put prijavi na Drive na NAS-u ima priliku da preuzme i instalira aplikacije.