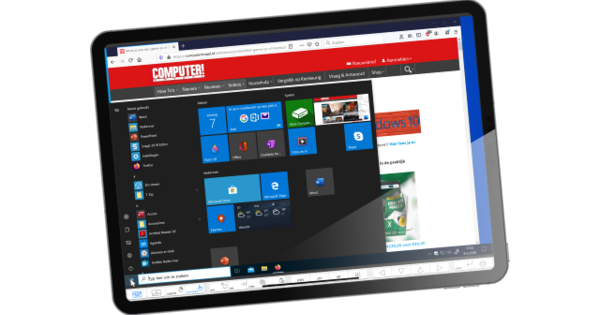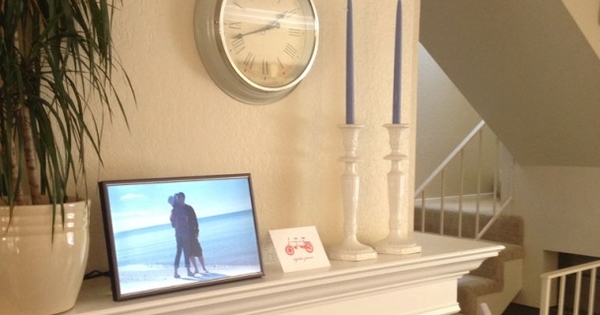FTP je skraćenica za File Transfer Protocol, standardni mrežni protokol koji se može koristiti prilikom razmene datoteka preko mreže. FTP protokol se još uvek široko koristi za deljenje datoteka. Često se upravljački programi dele sa veb lokacije preko ftp servera ili vam je potreban da biste sami poslali svoju veb lokaciju domaćinu. Ali ftp se takođe može koristiti za deljenje i primanje datoteka sa prijateljima i porodicom sa vašeg računara ili servera.
FileZilla server i klijent
FileZilla je besplatni program otvorenog koda, koji se može preuzeti u dve varijante: FileZilla Server i FileZilla Client sa veb lokacije Filezilla. Sa serverom upravljate ko ima pristup datotekama. Sa klijentom se može uspostaviti veza sa serverom da bi se mogle učitavati ili preuzimati datoteke. Programi se takođe mogu instalirati zajedno. Preuzmite FileZilla Server i pokrenite instalacionu datoteku. Kliknite dok ne dođete do podešavanja pokretanja. U padajućem prozoru možete naznačiti da li usluga FileZilla treba da se pokreće automatski kada se Windows pokrene ili želite da ovu uslugu pokrenete ručno. Ispod toga je port za administratorski interfejs, prilagodite ga ako je potrebno i dobro zapamtite. U sledećem koraku naznačite da li takođe želite da se program automatski pokreće sa Windows-om. Kliknite na Next da započnete instalaciju.

Odaberite da li želite da pokrenete ftp server automatski ili ručno.
Podesite zaštitni zid i ruter
Nakon instalacije, Windows zaštitni zid se može podesiti. Podrazumevano blokira dolazne veze, ali stvaranje izuzetka omogućava spoljnim korisnicima da uspostave ftp vezu. Idite na Kontrolna tabla / Sistem i bezbednost / Windows zaštitni zid i kliknite na Dozvoli program ili funkciju kroz Windows zaštitni zid na levoj traci. Kliknite na Promeni podešavanja / Dozvoli drugi program. Nemojte kliknuti na FileZilla Server Interface, već kliknite na Browse. Idite na C:\Program Files (x86)\FileZilla Server i kliknite na aplikaciju FileZilla Server. Izaberite Otvori / Dodaj / OK. Sada možete da uspostavite ftp konekciju sa računarom u okviru vaše interne mreže, ali je, naravno, takođe korisno ako se mogu povezati i poznanici izvan vaše mreže. Podesite ruter tako što ćete reći koji računar je virtuelni server i treba mu statička IP adresa. Konsultujte uputstvo za ruter ili veb lokaciju Portforward da biste saznali kako to da uradite.

Za pristup FileZilla serveru spolja potrebno je pravilo u Windows zaštitnom zidu.
Podesite FileZilla
Pokrenite FileZilla, ostavite IP adresu, koristite port koji ste kreirali u koraku 1 i pritisnite OK. Podesite lozinku tako što ćete otići na Edit / Settings / Admin Interface settings. Izaberite Promeni lozinku administratora i izaberite lozinku. Ovde se takođe mogu podesiti i druga podešavanja kao što su ograničenja brzine, IP blokovi i evidencije. Kreirajte detalje za prijavu za korisnika preko Edit / Users. Kliknite na dugme Dodaj i unesite korisničko ime. Dajte korisniku lozinku i idite na Deljene fascikle. Kliknite na Dodaj i navedite fascikle koje želite da delite sa ovim korisnikom (dobro je da napravite zasebnu fasciklu u Explorer-u za ftp saobraćaj). Podesite dozvole po želji, tako da korisnik može da otprema i/ili obriše datoteke ako je potrebno i pritisnite OK. Možete lako pronaći svoju spoljnu IP adresu (koja je potrebna drugoj strani) preko www.watismijnip.nl. Za više informacija, kao što je način korišćenja grupa, pogledajte dokumentaciju.

Kreirajte korisnike preko administratorskog interfejsa servera.