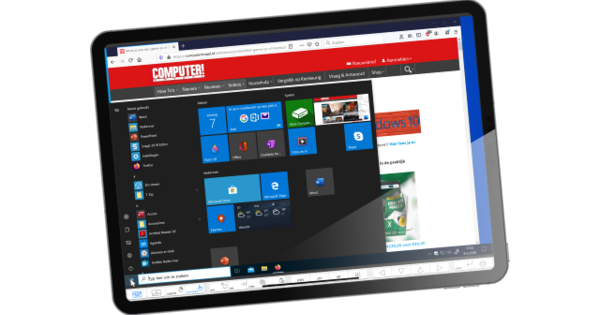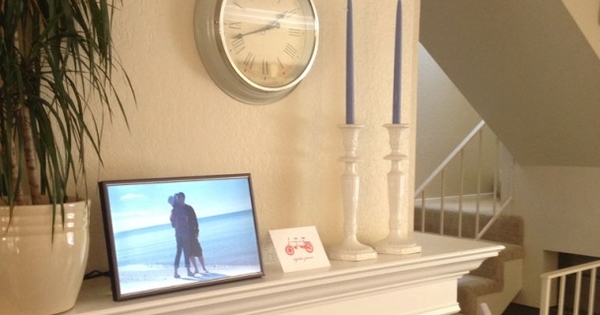U našoj prethodnoj lekciji, pogledali smo kreiranje jednostavnog iMovie projekta. Takvi filmovi vam omogućavaju da sastavite materijal kakav želite. Na sreću, iMovie 10 vam takođe omogućava da kreirate video zapise koji traju oko minut. Ovi video snimci se nazivaju trejleri.
Kao i mnogi trejleri za filmove koje vidimo u bioskopu i na početku DVD-a, ovi filmovi imaju elegantan šablon. U nastavku objašnjavam kako rade. Da li ste propustili naš prvi Kako na iMovie 10? Pročitajte ovde kako da napravite novi projekat u ovom programu.
Pregledajte trejlere
Da biste napravili trejler, izaberite Datoteka > Nova trejler, Pritisnite Command-Shift-N, ili kliknite na Креирај dugme na traci zadataka iMovie i izaberite приколица u meniju koji se pojavi. Tada ćete dobiti a Креирај prozor sa 29 šablona, uključujući поступак, Пунолетства, Praznik, Romantika, и putovanja.

Izaberite šablon i a игра dugme preko sličice. Kliknite na njega da biste pregledali trejler koristeći materijal koji je omogućio Apple. Svaki šablon ima svoj vizuelni stil i stil naslova, plus jedinstvenu muziku u pozadini.
Ispod svakog šablona je Cast Members, gde možete videti koliko „glavnih likova“ šablon podržava. Pored toga, ispod svake sličice je dužina trejlera.
Rad sa prikolicom
Dvaput kliknite na prikolicu (ili izaberite trejler i kliknite na Креирај dugme) i pojaviće se a na dnu prozora iMovie Trejler Editor panel otvoren. U Trejler Editor naći ćete tri kartice - nacrt, storyboard, и Shot List.
Outline: U ovom slučaju, to je lepo ime za „informacije o naslovu“. Ovde unosite datum i vreme video snimka, plus informacije sadržane u cast, Studio, и krediti pojaviće se ekran. Uz neke šablone dobijate a Video Style iskačući meni. Ako kliknete na njega, možete normalan, Movie Noir, ili Црно бели izaberite.

Storyboard: U kartici storyboard možete da unesete intervenišući tekst (npr. „Bum!“ ili „U međuvremenu...“) i ubacite klipove ili fotografije da biste popunili delove video zapisa u šablonu. Vrlo je jednostavno.
Svaki odeljak ukazuje na dužinu i vrstu snimka - krupni plan jednog od glavnih likova (na primer, vašeg deteta) ili pejzaž, širok, srednji, grupni ili dva snimka (snimak sa dvoje ljudi u kadru ) . Da biste dodali klip, idite na Прегледач panel, pronađite sliku ili klip koji želite da koristite i kliknite na odeljak koji želite da započnete. Automatski se dodaje u trejler i traje tačno onoliko koliko video deo dozvoljava.
Kada se taj odeljak popuni, bira se sledeći odeljak. Nastavite da birate i kliknite da biste popunili sve oblasti. Da biste videli svoj rad, pređite kursorom preko početka prvog odeljka (verovatno studijski kredit) i pritisnite razmaknica. Prikolica će tada biti u preview panel igrao.
Lista snimaka: Ova kartica prikuplja sve video delove i raspoređuje ih po tipu - поступак, close up, Група, pejzaž, Srednje, Two Shot, и širok, на пример. Ovo je zgodan način da proverite da li se tip klipa koji ste koristili poklapa sa tipom video dela – a ne delom snimka Velikog kanjona izbliza. Takođe možete da pregledate klipove tako što ćete preći kursorom preko njih.

Uredite trejlere
Ako ste ispustili snimak u video odeljku, i dalje možete da ga zamenite ili uredite. Da biste zamenili klip, jednostavno prevucite drugi klip preko njega u storyboard ili Shot List tab. Ili, ako želite, možete izabrati odeljak i kliknuti na Ukloni ikona koja se pojavljuje u gornjem desnom uglu odeljka.
Ako pomerite kursor preko popunjenog područja, videćete dve druge opcije. Кликни на то audio i možete omogućiti audio zapis za taj klip. (Podrazumevano, zvuk klipova je isključen.) U ovom slučaju, reprodukovaće se i zvuk klipa i pozadinska muzika trejlera.
Кликни на то Podesite ikona koja se pojavljuje u donjem levom uglu klipa za Clip Trimmer izneti. U našoj sledećoj lekciji, detaljnije ću razgovarati o ovoj osobini; za sada, sve što treba da znate je da možete preciznije da podesite dužinu klipa. Možete odabrati drugu početnu tačku klipa pritiskom na Clip Trimmer klikom na to mesto i klip će se prilagoditi da popuni oblast od te tačke. Da biste zatvorili funkciju, kliknite na Икс onaj levo od Zatvorite trimer klipova pojavljuje se.
Ako želite da izvršite istu vrstu podešavanja kao u običnom iMovie projektu, moraćete da konvertujete trejler u film. Izaberi Datoteka > Pretvori trejler u film, a trejler će biti prikazan kao film u Пројекат panel koji se nalazi na dnu prozora iMovie.
Sačuvajte i podelite svoju prikolicu
iMovie 10 nema komandu za čuvanje jer se projekti automatski čuvaju dok uređujete. Zato slobodno kliknite na mali Икс onaj u gornjem levom uglu Trejler Editor čini se da ga panel zatvara. Vaša prikolica će tada biti u Прегледач panel kada izaberete događaj koji sadrži trejler. Ako želite da nastavite da radite na njemu, dvaput kliknite na njega da biste otvorili Trejler Editor за отварање.

Trejlere delite na potpuno isti način kao i drugi iMovie projekti. Кликните на Објави dugme u prozoru iMovie ili izaberite opciju u Објави podmeni u колапс у саобраћају meni, i nastavite kako sam objasnio u našoj prethodnoj lekciji.
I to je otprilike sve - jednostavan način da napravite sjajne (i ukusno kratke) filmove pogodne za porodicu i prijatelje.
Ovo je slobodno preveden članak sa našeg američkog sestrinskog sajta MacWorld.com. Opisani uslovi, radnje i podešavanja mogu biti specifični za region.