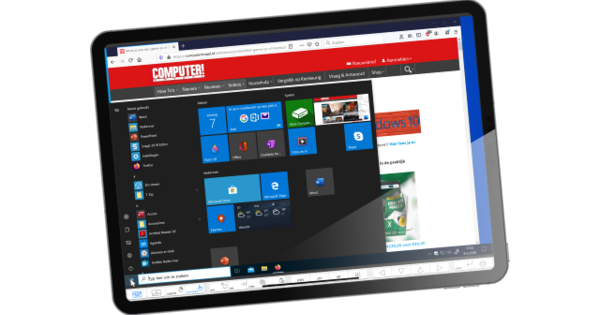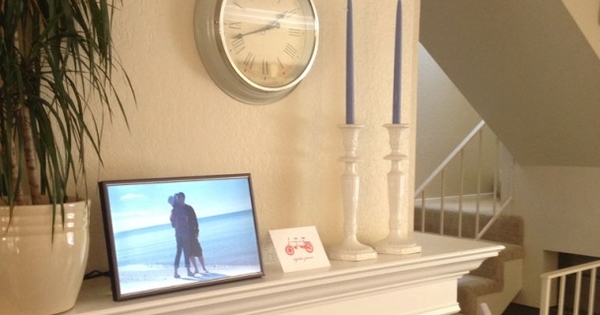Velike su šanse da imate Windows računar i da takođe imate Android pametni telefon. Dva potpuno različita uređaja, ali to ne znači da razmena podataka nije moguća. Naprotiv: postoje neke ugrađene funkcije i mnogo (besplatnih) alata koji zbližavaju oba uređaja. U ovom članku predstavljamo vam neka korisna rešenja.
Savet 01: Brz transfer
Počinjemo sa jednostavnim scenarijem: imate datoteku na računaru i želite da je prenesete na pametni telefon. Ovo je moguće uz besplatnu uslugu Send Anywhere. Na računaru koristite pregledač da biste otišli na //send-anywhere.com ili instalirajte desktop aplikaciju ili Outlook dodatak. Pritisnite plus na poslati i dvaput kliknite na željenu datoteku. Zatim pritisnite taster poslati-knob. Pojaviće se šestocifreni kod kao i QR kod. Prvo morate da instalirate besplatnu aplikaciju Send Anywhere iz Google Play prodavnice na svoj pametni telefon. Otvorite ovu aplikaciju i dodirnite Primite. Unesite kod ili dodirnite ikonu QR koda. U poslednjem slučaju, usmerite kameru na QR kod ekrana vašeg računara i nešto kasnije datoteka se prenosi. Uzgred, ovo se može uraditi i u suprotnom smeru, u tom slučaju dodirnete poslatidugme u mobilnoj aplikaciji.

Savet 02: Deljenje podataka (oblak)
Send Anywhere naravno nije od velike koristi ako su vam redovno potrebni podaci sa računara. Onda je aplikacija FolderSync bolje rešenje, posebno ako radite sa jednom ili više usluga u oblaku. Nakon što instalirate na svoj pametni telefon i date potrebne dozvole, dodirnite meni (ikona sa tri trake) i otvorite Računi. Pritisnite dugme plus i izaberite jednu od približno 27 podržanih usluga skladištenja, kao što je Dropbox, Google disk ili Један погон. Izmislite ime, dodirnite Верификација налога i izaberite odgovarajući nalog. Potvrdite sa Допустити и са сачувати. Ponovo dodirnite meni i izaberite Parovi fascikli.
Možete dodati par fascikli preko dugmeta plus: unesite ime, izaberite ime naloga koji ste upravo kreirali i naznačite koji spoljni i interni folder ste izabrali. Prva je (prazna ili ne) fascikla u vašoj usluzi skladištenja u oblaku, druga je fascikla na vašem pametnom telefonu. Na primer, postavili ste tip sinhronizacije na Dvosmerna sinhronizacija. Ako želite, možete zakazati automatsku sinhronizaciju ovde preko ugrađenog planera zadataka. Potvrdite sa сачувати. Са синхронизоватиdugme možete odmah pokrenuti sinhronizaciju (preko WiFi).
Sada sve što treba da uradite je da instalirate fasciklu za sinhronizaciju iz usluge skladištenja u oblaku na računaru (ako već niste) i da je uskladite sa fasciklom koju ste naveli u FolderSync. Slično tome, sada možete dodati naloge iz drugih servisa za skladištenje u oblaku.

Savet 03: Deljenje podataka (Wi-Fi)
Ako ne želite da koristite uslugu u oblaku kao posrednu stanicu, preporučuje se menadžer datoteka koji može da pristupi deljenim fasciklama sa vašeg Windows računara preko bežične mreže. U Play prodavnici su dostupne razne aplikacije, ali mnoge od njih su pune reklama, dok nude premalo funkcionalnosti, pretrpane su ili napadaju vašu privatnost. Iako ES File Explorer Manager PRO košta 3,19 evra, to je odlična stvar. Postoji besplatna verzija, ali takođe pati od nadutog softvera i reklama.
Pokrenite aplikaciju, dodirnite meni (ikona sa tri linije) i izaberite Mreža / LAN. Prvo pokušajte skeniratidugme za isključenje: postoji velika šansa da će odmah otkriti vaše mrežne uređaje, a samim tim i vaš računar sa zajedničkim fasciklama. Ako ovo ne uspe, pritisnite dugme plus u pregledu LAN-a i unesite potrebne informacije o računaru (koji ovde deluje kao server): IP adresu ili ime hosta i možda i detalje za prijavu.
Sada sve što treba da uradite je da se krećete kroz deljene fascikle da biste došli do datoteka koje želite. Naravno, možete i sami da dodate datoteke.
Krećite se kroz Windows i mrežne datoteke pomoću Android pametnog telefonaSavet 04: Daljinski upravljač
Naravno, možete otići korak dalje i preuzeti kontrolu nad svojim računarom na svom pametnom telefonu. Za ovo postoje različiti alati i aplikacije, uključujući PC Remote, Teamviewer, VNC Viewer i Splashtop Personal.
Ovde gledamo Chrome udaljeni računar. To zahteva jednokratnu pripremu. Pokrenite Chrome pregledač na računaru i posetite //remotedesktop.google.com/access. Kliknite na polje na Podesite daljinski pristup pri dnu na plavom dugmetu sa strelicom nadole. Sada ćete biti preusmereni na stranicu sa ekstenzijom Chrome Remote Desktop. Кликните овде додати u Chrome / Dodaj proširenje / Prihvatii instalirati. Potvrdite sa да (2x) da bi se aplikacija instalirala. Unesite odgovarajuće ime za svoj računar i pritisnite Следећи. Unesite PIN od najmanje šest cifara i potvrdite sa Почетак и да. Na veb stranici će se pojaviti poruka da je vaš računar na mreži.
Preko pametnog telefona, gde instalirate Chrome Remote Desktop iz Play prodavnice. Pokrenite aplikaciju, dodirnite ime svog računara i unesite PIN kod. Potvrdite sa Povežite se. Na vašem računaru će se pojaviti poruka da se vaša radna površina trenutno deli; Uslov je naravno da je računar uključen i da ste prijavljeni na svoj Google nalog. Sa dugmetom Prestani da deliš prekidate vezu. Na veb stranici možete Prikaži/Izmeni Zatražite pregled povezanih klijenata i uklonite vezu preko ikone kante za otpatke.

Savet 05: Fotografije i poruke
Idemo drugim putem: od Windows 10 verzije 1809 to je moguće preko aplikacije Ваш телефон pregledajte fotografije i tekstualne poruke sa svog telefona na računaru, kao i šaljite tekstualne poruke preko računara. Pritisnite taster Windows, dodirnite Ваш телефон i pokrenite ovu aplikaciju (ako aplikacija još nije na vašem računaru, instalirajte je iz Microsoft prodavnice). кликните на На посао, prijavite se sa svojim Microsoft nalogom i izaberite Uparite telefon, nakon čega upisujete svoj broj mobilnog telefona.
Na pametnom telefonu dodirnite vezu u poruci koju primite i instalirajte prateću aplikaciju. Pokrenite aplikaciju, prijavite se i ovde sa svojim Microsoft nalogom, dozvolite neke dozvole i kliknite Spreman a nešto kasnije Допустити. Sada bi takođe trebalo da vidite najnovije fotografije sa svog pametnog telefona u aplikaciji za računar. Opciono, kliknite na meni ovde i dodajte sve klizače Фотографије и Poruke на на. U odeljku Poruke (pregled) vaše tekstualne poruke će se pojaviti i možete Нова порука takođe šaljite sopstvene tekstualne poruke. Ova aplikacija bi trebalo da bude kompatibilna sa pametnim telefonima sa instaliranim Androidom 7 ili novijim.

Savet 06: Upravljanje mobilnim uređajima
Ako tražite pravi alat za upravljanje za svoj mobilni uređaj, onda Windows aplikacija Vaš telefon za sada nedostaje. Besplatan alat kao što je Syncios Manager je mnogo moćniji. Vi birate najbolje Prilagodite instalaciju da prilagodite određene opcije instalacije.
Prvo morate da aktivirate USB režim za otklanjanje grešaka na svom pametnom telefonu. Idite na ekran podešavanja, izaberite Sistem / O telefonu i tapnite sedam puta Broj gradnje. Ovo osigurava da vi Sistem sada i opcija Opcije za programere vidi stojeći. Otvorite ovaj odeljak i aktivirajte УСБ отклањање грешака. Zatim povežite pametni telefon sa računarom preko USB kabla. Syncios će automatski otkriti vaš uređaj i takođe će aktivirati Syncios uslugu na vašem Android uređaju.
Operacija i mogućnosti sada u velikoj meri govore same za sebe. Dobijate pregled aplikacija, kontakata, tekstualnih poruka, medija i fotografija i preko rezervna kopijadugme možete napraviti rezervnu kopiju na vašem računaru i, ako je potrebno, vratiti je pomoću опоравак. Takođe možete dodati nove stavke ili ukloniti stavke.
Ispod dugmeta Toolkit postoji i nekoliko korisnih uslužnih programa, kao što su proizvođač melodija zvona, alatka za konverziju audio i video zapisa itd. (napomena: neki alati rade samo u premijum verziji Synciosa; cena: 26 evra).

Savet 07: AirDroid
Idemo korak dalje: sa besplatnim AirDroid-om moguće je primiti obaveštenje na računar čim poruka (na primer e-mail, SMS ili WhatsApp) stigne na vaš Android uređaj. Instalirajte AirDroid na svoj Windows računar, napravite nalog i prijavite se. Zatim instalirajte mobilnu aplikaciju AirDroid na svoj pametni telefon i dozvolite tražene dozvole. Ima ih dosta, ali namera je da se omogući daljinsko upravljanje preko AirDroid-a.
U Windows aplikaciji sada možete da otvarate različite odeljke, kao što su Prenos datoteka, datoteke, obaveštenja, SMS, istorija poziva, kontakti и AirMirror. Postoji realna šansa da ćete morati da dodelite dodatne dozvole za neke od ovih sekcija: ovo će biti objašnjeno u samom prozoru aplikacije.
Vrlo zanimljivo AirMirror. Pomoću ove tehnologije možete da preuzmete kameru i virtuelnu tastaturu svog Android uređaja sa računara, da pravite snimke ekrana, pa čak i da uživo duplirate sliku ekrana svog Android uređaja na računaru. Kroz Ne-root autoritet Da bi se aktivirao, vaš uređaj ne mora čak ni da bude 'rooted'. Morate privremeno da povežete svoj uređaj pomoću USB kabla i УСБ отклањање грешака aktivirati (vidi takođe savet 6).
 Pregledajte i kontrolišite svoj Android uređaj sa računara, bez root privilegija
Pregledajte i kontrolišite svoj Android uređaj sa računara, bez root privilegija Refleksija
Od Windows 10 verzije 1809, u principu je takođe moguće prikazati ekran svog Android pametnog telefona uživo na vašem Windows računaru, bez spoljnih alata. Čini se da to ne funkcioniše uvek sa svim uređajima, ali možete pokušati.
U Windows-u idite na Institucije i biraj Sistem/projekt na ovaj računar. U gornjem padajućem meniju izaberite Dostupan svuda ili Dostupan svuda u bezbednim mrežama. И са Pitanja za projektovanje na ovom računaru birate najbolju opciju Svaki put kada se zatraži veza. Takođe možete uneti PIN kod, nakon čega možete zatvoriti prozor. Idite u prozor postavki vašeg Android uređaja, izaberite Povezani uređaji / Casting (na nekim pametnim telefonima ovo takođe može biti nešto slično preslikavanje ekrana бити). Ovde bi trebalo da pronađete naziv svog računara i čim ga dodirnete ekran vašeg Android uređaja će se prikazati na računaru.

Savet 08: Emulacija
Krajnji korak u približavanju Androida i Windows-a je emulacija operativnog sistema. Drugim rečima, jednostavno pokrećete Android u okviru Windows-a. Za ovo koristimo besplatan i jednostavan alat BlueStacks, za koji vam čak nije potreban (poseban) softver za virtuelizaciju. Instalaciju možete završiti za tren oka.
BlueStacks-u može potrajati nekoliko minuta da se prvi put pokrene. Zatim podesite željeni jezik i zemlju i pritisnite dugme На посао. Prijavite se sa svojim Google nalogom; možda ćete želeti da napravite poseban nalog za ovo. Posle nekog vremena možete početi. Jednostavno instalirate aplikacije iz aplikacije Google Play prodavnica ili kliknete na dugme sa tri tačke u gornjem levom uglu početnog ekrana i izaberete Instaliraj Apk (ako imate takvu instalacionu datoteku na svom računaru). Zabavite se sa… Windroid-om? andows?