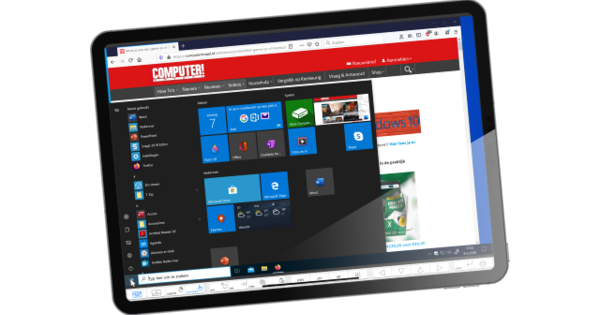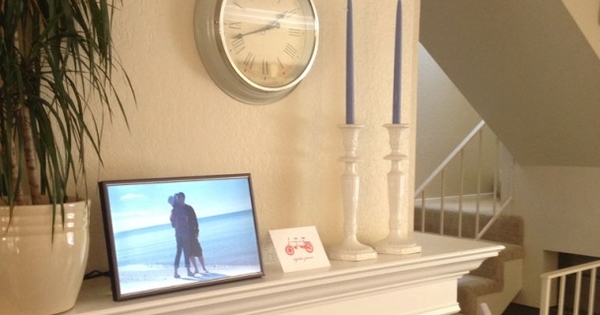Postoji nekoliko načina da uštedite energiju na računaru, ali najpoznatiji su verovatno režimi spavanja i hibernacije. Ove opcije su idealne ako želite da se udaljite od računara na neko vreme i da se uskoro vratite. Šta treba da znate o režimu spavanja i hibernacije u operativnom sistemu Windows 10?
Savet 1: Režim spavanja i hibernacije
U Windows 10, ako odete na on off biće vam dato nekoliko opcija. Да блокирају и Поново покренути govore za sebe, ali šta znače Režim spavanja и Hibernate? Obe metode će uštedeti snagu vašeg sistema, ali to rade na drugačiji način. Režim spavanja kopira trenutno stanje Windows-a u radnu memoriju. Zatim se sav drugi hardver isključuje. Ukratko, vaša radna memorija nastavlja da troši energiju. Režim hibernacije radi malo drugačije. Trenutno stanje Windows-a se čuva u datoteci (hiberfil.sys) na vašem čvrstom disku (ili SSD-u). Prednost ovoga je što vaš sistem koristi još manje energije nego u režimu spavanja.
Hibridni režim spavanja
Savet 2: Brzina protiv prostora na disku
Ako stavimo obe metode jedna protiv druge, prednost hibernacije je u tome što radi mnogo brže. Ovaj režim za uštedu energije je aktivan brže i vaš sistem se takođe budi mnogo brže. Loša strana je što se snaga i dalje koristi. Ovo je mnogo manje nego da ostavite sistem uključen, ali nešto više nego u režimu spavanja. Režimu hibernacije uvek je potrebno neko vreme da postane aktivan. Na brzom testnom sistemu sa SSD-om, ovo traje oko deset sekundi. Ovo u poređenju sa dve sekunde za režim spavanja. Još jedan nedostatak je što radna datoteka hiberfil.sys može zauzeti mnogo GB. Ako imate mali SSD, ovo nije prijatno.
Savet 3: Uključite ili isključite hibernaciju
Ako želite da koristite režim hibernacije, ali ovaj režim nije dostupan iza vašeg dugmeta za uključivanje/isključivanje u vašem start meniju, možete lako da aktivirate ovaj deo. U Windows start meniju unesite upit za pretragu Командна линија i kliknite desnim tasterom miša na ovu stavku. Izaberi Покрени као администратор. Dajte komandu powercfg -h uključen praćeno pritiskom na Enter. Sa komandom dir /ah c:\hiberfil.sys vidite da li je „fajl hibernacije“ prisutan i kolika je ova datoteka.
Ako više ne želite da koristite hibernaciju i dovoljan je režim hibernacije operativnog sistema Windows 10, možete da izbrišete stavku komandom powercfg -h isključen Искључити. Datoteka hiberfil.sys će automatski nestati i prostor na disku će ponovo postati dostupan.

Savet 4: Zatvorite poklopac, spavate ili hibernirate?
Ako koristite laptop, možda ćete želeti da promenite da li ide u stanje spavanja ili hibernacije kada zatvorite uređaj. Vi to možete i uradite Kontrolna tabla / Hardver i zvuk / Odredite ponašanje zatvaranja poklopca. Na istoj stranici u kontrolnoj tabli naći ćete i podešavanja za dugme za napajanje i spavanje. Imajte na umu da će se podešavanja koja ovde izvršite primeniti na sve energetske šeme.
Ako želite da počnete sa još boljim upravljanjem napajanjem, pogledajte ispod Kontrolna tabla / Hardver i zvuk / Opcije napajanja Promeni postavke plana / Promeni napredna podešavanja. Tamo ćete, između ostalog, pronaći mogućnost da promenite ponašanje Dugmad za napajanje i poklopac može se podesiti prema energetskom rasporedu.

Више опција
Ako želite više podešavanja za uštedu energije, možete da odete u meni „Opcije napajanja“ i „Sleep“ u operativnom sistemu Windows 10. Ovde možete, na primer, da podesite kada bi ekran trebalo da se isključi kada ne koristite računar ili možete da kreirate plan napajanja, koji vam omogućava da postavite podrazumevane profile, da tako kažem, kreira za svaku situaciju u kojoj koristite računar. Ako planirate da igrate igrice, izaberite profil sa naglaskom na performansama. U ovom profilu štedite manje energije. Kada se u nekom trenutku vratite na posao, možete izabrati drugačiji raspored koji štedi više energije tako što će blago smanjiti performanse računara gde je to moguće.