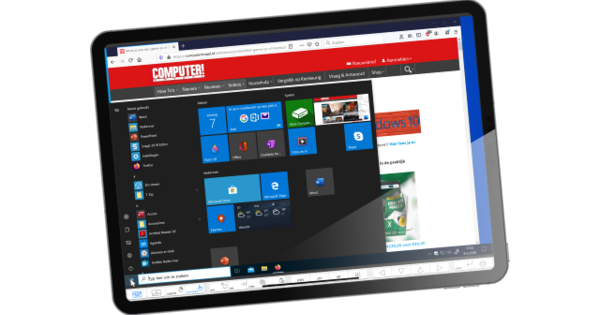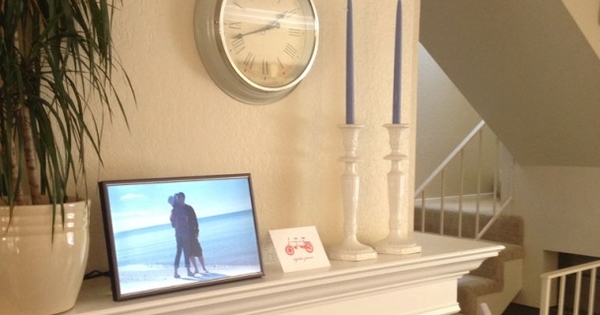OneDrive je Microsoft-ova usluga u oblaku ugrađena direktno u Windows 10. To može biti korisno, ali ako je ne koristite, verovatno ne želite da se susrećete sa ovom funkcijom sve vreme. U tom slučaju možete da onemogućite OneDrive na računaru sa operativnim sistemom Windows 10. Ovde ćemo vam pokazati kako da to uradite.
Želite li još saveta o OneDrive-u i svim drugim uslugama u oblaku? Zatim pogledajte computertotaal.nl/cloud. Tamo ćete ih sve pronaći.
Ne žele svi koji imaju računar sa operativnim sistemom Windows 10 da koriste OneDrive. Čak i ako koristite uslugu u oblaku za skladištenje svega, to ne znači da želite da sinhronizujete OneDrive sa računarom i da ga pronađete svuda, na primer u sistemskoj paleti i u Windows Explorer-u. Na sreću, moguće je potpuno onemogućiti OneDrive na računaru.
OneDrive se više ne pokreće automatski
Da biste sprečili da se OneDrive automatski učitava kada pokrenete računar, kliknite desnim tasterom miša na ikonu OneDrive u sistemskoj paleti i Institucije izaberite. Idite na karticu Institucije u prozoru koji se pojavi i opozovite izbor opcije Automatski pokreni OneDrive kada se prijavim na Windows.
Od sada, OneDrive se više neće automatski pokretati sa Windows-om i više nećete videti iskačući prozor koji se prikazuje ako još niste prijavljeni na OneDrive.
Zaustavite sinhronizaciju u operativnom sistemu Windows 10 Home
Da biste onemogućili automatsku sinhronizaciju u početnoj verziji operativnog sistema Windows 10 i uklonili prečicu za OneDrive koja se nalazi u sistemskoj paleti, morate da koristite uređivač registra.
Pritisnite na Windows-ključ i tip regedit. U rezultatima pretrage izaberite Urednik registra. Иди на HKEY_LOCAL_MACHINE > Softver > Smernice > Microsoft > Windows. Kliknite desnim tasterom miša na fasciklu Windows i biraj Novo > Ključ. Imenujte ovu novu fasciklu Један погон.
Desni klik na Један погон fasciklu koju ste upravo kreirali i izaberite Novo > DWORD (32-bitna) vrednost. Imenujte vrednost DisableFileSyncNGSC i podesite njegovu vrednost 1 dvostrukim klikom na njega i broj 1 da ukucate u polje pored Podaci o vrednosti.
Ako kasnije želite ponovo da omogućite OneDrive, idite na HKEY_LOCAL_MACHINE > Softver > Smernice > Microsoft > Windows > OneDrive i postavite vrednost na 0.
Zaustavite sinhronizaciju u operativnom sistemu Windows 10 Pro
U Pro verziji operativnog sistema Windows 10 lakše je onemogućiti OneDrive.
Pritisnite na Windows-ključ i tip gpedit. U rezultatima pretrage izaberite opciju Uredite smernice grupe.
Иди на Konfiguracija računara > Administrativni šabloni > Windows komponente > OneDrive i dvaput kliknite Sprečite da se Onedrive koristi za skladištenje datoteka. U prozoru koji se pojavi kliknite Omogućeno i kliknite У реду.
Nakon nekog vremena, OneDrive će prestati da se sinhronizuje.
Preuzmite OneDrive iz Windows Explorer-a
I dalje ćete videti ikonu OneDrive u levom oknu Windows Explorer-a. Da biste se rešili ovoga, morate da koristite uređivač registra.
Pritisnite na Windows-ključ i tip regedit. U rezultatima pretrage izaberite Urednik registra. Иди на HKCR\CLSID\{018D5C66-4533-4307-9B53-224DE2ED1FE6} (Windows 10, 32-bitna verzija) ili do HKCR\Wow6432Node\CLSID\{018D5C66-4533-4307-9B53-224DE2ED1FE6} (Windows 10, 64-bitna verzija) i podesite vrednost registratora sa imenom System.IsPinnedToNameSpaceTree на 0.
Ako ovo uradite bez zaustavljanja OneDrive sinhronizacije kao što je gore opisano, OneDrive će i dalje ostati aktivan i samo ikona više neće biti vidljiva u Exploreru. Ovaj korak ne utiče na funkcionisanje OneDrive-a.