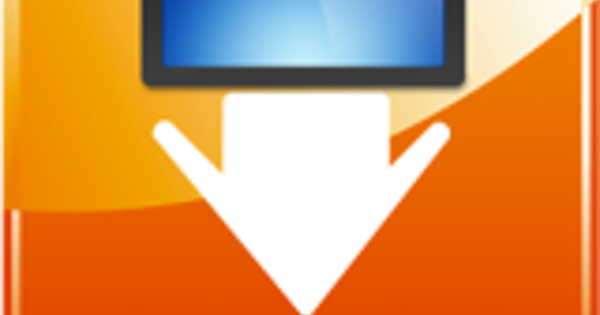Microsoft-ov mikser jačine zvuka je postao mnogo bolji tokom godina, ali još uvek nije tako dobar koliko bi mogao biti, posebno ako imate više od jednog izlaznog uređaja. EarTrumpet nudi vrhunsko rešenje za ovo.
Instalirajte EarTrumpet
EarTrumpet je zamena za Microsoft-ov mikser za jačinu zvuka, poznat i kao prozor koji vidite kada kliknete na ikonu zvučnika u sistemskoj paleti. EarTrumpet je besplatan program koji možete pronaći na Github-u. Takođe možete posetiti Windows prodavnicu ako želite. Za ovo morate instalirati Windows 10 Fall Creators Update iz 2017. (smatramo da je ta šansa prilično velika), inače aplikacija jednostavno ne može da se instalira.
Rad sa EarTrumpetom
Ikona (dodatnog) zvučnika će se tada pojaviti u sistemskoj paleti. Kada kliknete na ovo, videćete sve aktivne audio uređaje, aktivne aplikacije koje se reprodukuju na njima i individualnu traku jačine zvuka za svaki pojedinačni program u jednom pregledu. Odlična stvar je što sada možete podesiti jačinu zvuka za svaki pojedinačni program po uređaju. Zaista briljantna karakteristika EarTrumpet-a je da možete dodeliti programe drugim uređajima. Kliknite desnim tasterom miša na program u EarTrumpet, zatim na ikonu sa dve strelice i odredite kom uređaju želite da dodelite zvuk. Možete, na primer, da omogućite reprodukciju Spotify-a na spoljnim zvučnicima, ali da zadržite Windows zvukove na zvučnicima laptopa.

Zameni ikonu
EarTrumpet radi odlično, ali radije ne bismo imali dve audio ikone u sistemskoj paleti. Na sreću, to je lako popraviti. Kliknite desnim tasterom miša na traku zadataka i kliknite Podešavanja trake zadataka. Pomerite se nadole i kliknite Omogućite ili onemogućite sistemske ikone. Ovde ćete pronaći sve ikone na sistemskoj paleti, uključujući Volume. Onemogućite klizač na ovoj stavci da biste sakrili ikonu. Zatim omogućite klizač na komponenti EarTrumpet, inače ta ikona neće biti vidljiva kada se EarTrumpet ne pokrene. Ikone za Volume и EarTrumpet su identične, tako da ne morate da se navikavate na novu ikonu u tom pogledu.