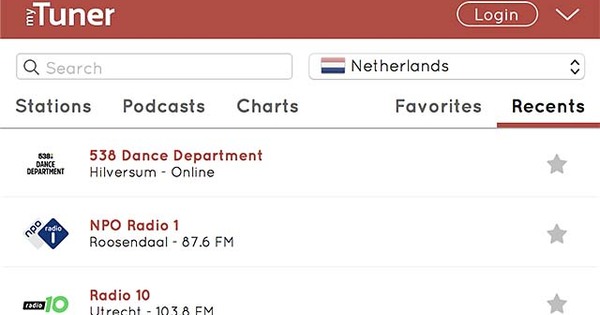Snapchat je aplikacija koju uglavnom koriste mladi ljudi. To je društvena mreža za fotografije u kojoj fotografije traju samo određeno vreme. Oni koji prvi put otvore aplikaciju često smatraju da je interfejs pretrpan. Provešćemo vas kroz ovu listu Snapchat saveta.
Poput dobro poznatog WhatsApp-a, Snapchat je zapravo počeo kao instant messenger. Ono što je zanimljivo jeste da je platforma pobegla od sumnjive reputacije. Podrazumevano, fotografije koje snimite i delite preko Snapchata se automatski uništavaju nakon nekoliko sekundi. Ovo je osiguralo da se platforma ubrzo koristi za deljenje fotografija koje je bolje da se ne čuvaju... Do sada to više nije (samo) ono za šta se koristi Snapchat. Prerasla je u ozbiljnu društvenu mrežu sa milionima korisnika, ne samo zbog urnebesnih filtera koje možete koristiti na svojim fotografijama.
База
01 Prijavite se na Snapchat
Ne možete "zaviriti" na Snapchat, drugim rečima, ne možete da vidite postove drugih ljudi bez kreiranja naloga. Radi samo na mobilnim uređajima, pa preuzmite besplatnu Snapchat aplikaciju iz App Store-a, Google Play Store-a ili Windows Store-a (u zavisnosti od pametnog telefona koji koristite). Za ovaj članak smo koristili verziju za iOS. Verzija za druge platforme, kao što je Android, može biti malo drugačija, ali osnovna funkcionalnost je ista.
Pokrenite aplikaciju i pritisnite Регистровати. Snapchat će od vas sada tražiti neke podatke. Izaberite korisničko ime i lozinku i unesite svoju adresu e-pošte i broj telefona. Verifikacioni kod će biti poslat na vaš broj 06 da bi se potvrdilo da je to zaista vaš broj. Neko vreme ćemo preskočiti dodavanje prijatelja u Snapchat, jer želimo prvo da podesimo neke stvari privatnosti. Nakon što preskočite ove korake, vaš profil je spreman za upotrebu.
02 Profilna slika
Odmah ćemo dodati sliku profila. Mada, fotografija... to je animacija od pet fotografija zalepljenih u brzom nizu. Svoju profilnu sliku podešavate tako što prevučete nadole na glavnoj Snapchat stranici i pritisnete beli duh. Kamera je aktivirana. Sada pritisnite beli krug na dnu da biste snimili slike profila. Pet fotografija se sada brzo snima i lepi jedna za drugom kao slika vašeg profila, unutar duha. Nemojte se suzdržavati kada su u pitanju smešna lica, većina ljudi poludi na njihovoj profilnoj slici.

03 Rasklopljena kutija
Već smo to spomenuli: Snapchat-ov interfejs nije najjednostavniji. Čini se da se mladi ljudi besprekorno kreću kroz interfejs, starija generacija ima znatno više poteškoća sa tim. To nije zato što je interfejs loš, već zato što je u potpunosti dizajniran za ekrane osetljive na dodir i nisu svi navikli na to. Najbolji način da objasnite Snapchat-ov interfejs je da ga uporedite sa rasklopljenom kutijom. Ako biste rasklopili kvadratnu kutiju, u sredini biste imali kvadratno lice koje je povezano sa drugom kvadratnom površinom sa svake strane i dve kvadratne strane na jednoj strani. Upravo ovako funkcioniše Snapchat: srednji kvadrat je glavna stranica. Odatle možete jednom da prevučete nagore, nadole i udesno, a dvaput nalevo.
04 Kretanje po kocki
Početni ekran je oblast u kojoj možete da snimate fotografije i video zapise da biste ih podelili sa svojim Snapchat prijateljima (ili objavili u priči, više o tome od koraka 18). Prevlačenje nadole će vas odvesti na stranicu vašeg profila, gde možete da dodajete prijatelje i upravljate njima, između ostalog (više o tome u koraku 6). Ako želite da pređete iz prikaza profila na ekran gde možete da ćaskate sa prijateljima, prvo prevucite prstom nagore (nazad na početni ekran), a zatim udesno. Prevlačenjem nalevo sa početnog ekrana vodite se do ekrana Priče, a zatim prevlačenjem nalevo ponovo na Discover. Prevucite nadole sa početnog ekrana da biste došli do Podsetnika. Naravno, objasnićemo sve ove delove.
05 Javno ili samo prijatelji?

Pre nego što ga „dobijemo“, prvo želimo da dovedemo u red svoju privatnost. Podrazumevano, Snapchat je veoma otvoren. Poruke koje šaljete mogu da vide samo vaši prijatelji. Ali sve priče koje kreirate su izbačene na videlo, i svako u Snapchatu može da vam pošalje snimke i počne da ćaska sa vama (funkcija koju obično koriste pošiljaoci neželjene pošte). Na sreću, ovo možete ograničiti u Institucije pritiskajući Контактирај ме a zatim izaberite Моји пријатељи. Sada samo ljudi koje ste prihvatili kao prijatelje mogu da vas kontaktiraju.
Da bi vaše priče bile vidljive samo prijateljima, idite na Моја прича, gde menjate vrednost u Моји пријатељи ili Izmenjeno (gde možete da blokirate određene ljude da vide vaše priče). Više o privatnosti možete pročitati od koraka 22.
06 Dodaj prijatelje
Snimanje samostalno je prilično dosadno. Osim komercijalnih priča partnera, nema šta da se vidi na Snapchatu ako ne dodate prijatelje. Dakle, pre nego što zaista započnemo snapchat, potražimo naše prijatelje. To se može uraditi na raznim mestima, ali mi idemo na najlogičnije: preko ekrana profila. Prevucite nadole sa glavnog ekrana da biste otvorili ekran svog profila. Tamo ćete videti opciju ja, gde možete videti ko vas je dodao i Моји пријатељи, gde možete da upravljate vašom trenutnom datotekom prijatelja. Pritisnite Dodaj / Dodaj prijateljepo korisničkom imenu da dodate prijatelje od kojih znate Snapchat ime. Još lakši način je da uvezete kontakte sa liste kontakata. To prolazi Dodaj prijatelje / Dodaj iz kontakata, nakon čega ćete videti listu kontakata koji imaju nalog na Snapchatu. Pritisnite Додати pored njihovog imena, biće upitani da li žele da vas dodaju kao prijatelja.
Ako želite da ljudi znaju vaše korisničko ime kako bi mogli da vas dodaju, pritisnite dugme na stranici vašeg profila Поделити (pola kvadrata sa strelicom nagore) odmah pored vašeg imena. Otvoriće se meni sa kojim možete da delite svoje korisničko ime na različite načine.
Snap kod
Još jedan, prilično jedinstven način za dodavanje prijatelja je smislio Snapchat u obliku Snapcode-a. Sećate se duha gde ste postavili svoju sliku profila? To je vaš snapcode (lokacija tačaka sadrži informacije). Kada fizički razgovarate sa nekim i želite da ga dodate na Snapchat, zamolite ga da pokaže sliku profila. Pokrenite Snapchat, usmerite kameru na ovu sliku profila i pritisnite i držite prst na ekranu. Kod se skenira i osoba se dodaje. Takođe možete dodati sliku pritiskom na . na stranici profila Додати пријатеље a zatim dalje Dodajte pomoću Snapcode-a. Zatim možete da otpremite sliku koda i ona će biti skenirana. Takođe možete da delite svoj Snapcode: pritisnite svoju sliku profila, a zatim Поделити gore levo.

07 Snimanje ili ćaskanje?
Možete komunicirati sa nekim na Snapchatu na dva načina: možete poslati snimak ili možete započeti ćaskanje. Iako ova dva izgledaju slično, oni su prilično različiti. Glavna razlika između snap-a i ćaskanja je u tome što se snimak ne može sačuvati (bez upotrebe trikova), a ćaskanje može. Počinjemo sa razumevanjem. Snimak je fotografija ili video, najviše sa natpisom. Nije moguće poslati nekome samo tekst kao snimak (to možete učiniti u ćaskanju). Kada otvorite Snapchat, automatski ćete biti odvedeni na ekran gde možete da pošaljete snimak. Da biste snimili fotografiju, jednom pritisnite veliki beli krug, a za video pritisnite i držite beli krug. Pritiskom na belu strelicu u donjem desnom uglu možete izabrati kome želite da pošaljete ovaj snimak.
Snimak je u osnovi samostalna poruka. Ali, naravno, želite da vidite da li je neko pogledao vaš snimak i kakav bi mogao biti njihov odgovor. Stoga, nakon što pošaljete snimak, on se automatski dodaje u ćaskanje sa dotičnom osobom. Da biste videli ovo ćaskanje, prevucite udesno sa glavnog ekrana ili dodirnite ikonu oblačića sa govorom u donjem levom uglu. Sada kada otvorite ćaskanje sa osobom kojoj ste upravo poslali snimak, videćete da je snimak isporučen i da li ga je primalac već video ili ne.
08 Razlika između snap-a i ćaskanja

Zašto onda pravimo razliku između snap-a i ćaskanja? To je zato što se ćaskanje automatski briše nakon što osoba pročita sadržaj, ali ćaskanje može da se sačuva (ovo se radi držanjem prsta na ekranu). Snimak se može pogledati najviše dva puta, nakon čega će se automatski uništiti. Snimak je stoga jedini deo u okviru ćaskanja koji ne možete da sačuvate. Naravno, treba da uzmete u obzir činjenicu da ljudi mogu da naprave snimke ekrana razgovora, ali ćete dobiti obaveštenje. Ako želite da pravite fotografije i video zapise koje drugi mogu da čuvaju, to je takođe moguće, samo ih morate poslati na drugačiji način. Kada pritisnete krug u sredini u ćaskanju, ne šaljete fotografiju ili video, već snimak. I to je po definiciji privremeno.
grupna ćaskanja
Kao i druge aplikacije, Snapchat vam takođe omogućava da razgovarate sa više osoba istovremeno. Grupno ćaskanje započinjete sa ekrana za ćaskanje pritiskom na oblačić sa znakom plus i odabirom ljudi. Ne možete da započnete audio ili video poziv u grupnom ćaskanju. I dalje možete da šaljete audio i video poruke. Možda je važno znati da poruke koje unesete u grupno ćaskanje ne nestaju automatski nakon što ih svi vide. Oni se automatski brišu, ali tek nakon 24 sata.
09 Pošaljite slike i zvukove
Slanje fotografije ili video snimka koje neko može da zadrži se vrši preko prozora za ćaskanje. U okviru ćaskanja, dodirnite ikonu fotografije u donjem levom uglu da biste izabrali fotografiju sa svog pametnog telefona. Ne možete da izaberete video sa svog telefona za slanje, ali možete odmah da snimite video i pošaljete ga. Da biste to uradili, dugo pritisnite ikonu kamere. Maksimalno trajanje video snimka je deset sekundi. Ako kratko pritisnete istu ikonu, započinjete video razgovor uživo sa svojim partnerom za ćaskanje.
Dugme sa telefonskom slušalicom radi slično, ali za zvuk. Kratkim pritiskom na telefonsku slušalicu započinje audio poziv uživo, a dugim pritiskom na taj telefonski poziv snima se audio poruka. Podrazumeva se (u slučaju Snapchata) da se audio i video razgovori ne mogu sačuvati.
Inače, da li primećujete koliko je interfejs Snapchata optimizovan za pametne telefone i ekrane osetljive na dodir?
10 Filteri
Snapchat je uglavnom poznat po svojim zabavnim, ludim efektima i filterima. Mogućnosti za ovo su veoma široke unutar Snapchata. Usluga u velikoj meri duguje svoj uspeh svojoj funkciji zvanoj maske, o čemu više u koraku 13.
Ranije smo objasnili da fotografišete kratkim dodirom na beli krug, a video dugim pritiskom na isto dugme. Nakon što snimite fotografiju ili video, biće odmah prikazani. Filtere otvarate pokretom prevlačenja ulevo. U početku su prikazani samo filteri u boji, ali dok prevlačite dalje, videćete i filtere koji projektuju interaktivne elemente na vašim fotografijama, kao što su brzina kojom putujete (ne za volanom, ha!), temperatura, vreme ili lokacija gde se nalazite (ako imate omogućene usluge lokacije).

11 Stickers
Jednostavna (ali veoma lepa) opcija u Snapchatu je mogućnost da napravite nalepnicu od dela vaše fotografije ili videa. Da biste to uradili, prvo snimite fotografiju ili video, a zatim dodirnite ikonu makaza na vrhu. Sada možete prstom nacrtati oblik slobodnog oblika na fotografiji ili video snimku, sve dok se pazite da se početna i krajnja tačka dodiruju. Deo fotografije/videa koji spada u vaš oblik sada će biti dodat kao nalepnica. Nalepnice se mogu ponovo koristiti na drugim fotografijama i video zapisima, pružajući beskrajnu kreativnu zabavu. Korišćenje kreirane nalepnice vrši se preko ikone pored makaza. Ako kliknete na nju, videćete pregled svih nalepnica koje možete da zalepite, uključujući i nalepnice koje ste sami napravili. Ako želite da uklonite nalepnicu sa ovoga, pritisnite ikonu sa makazama na dnu i držite nalepnicu.
12 Ulepšajte dalje

Snimak je u osnovi fotografija ili video bez teksta, ali možete dodati naslov. Pritisnite fotografiju ili video jednom bilo gde (ne na nalepnici). Unesite naslov koji želite da dodate fotografiji ili video snimku. Zatim, pritiskom na ikonu sa slovom T na vrhu, možete birati između tri različita stila teksta i možete podesiti boju. Dobar dodatak: ako primenite tekst na video, možete da držite prst na tekstu da biste ga zakačili na objekat u videu. Ako se ovaj objekat pomera (npr. ruka), tekst se lepo kreće sa njim!
Ako želite da se izrazite još kreativnije, možete i da crtate po svojoj fotografiji ili video snimku preko ikone olovke (ili bojice).
13 Maske
Već smo to spomenuli u koraku 10: Snapchat maske. Ovaj deo je i zabavan i briljantan, jer koristi prilično napredan softver da bukvalno stavi masku na vaše lice. I ne mislimo na fotografiju, već na sliku uživo sa vašeg fotoaparata! Učitavate maske tako što držite prst na licu na glavnom ekranu Snapchata (zato izaberite pravu kameru). Vaše lice se skenira brzinom munje, nakon čega se na ekranu pojavljuju krugovi koje možete izabrati da učitate određenu masku. Ovaj deo Snapchata je zaista fenomenalno dobro urađen, možete okrenuti lice u bilo kom pravcu i maska samo nastavlja da radi. Na primer, maska može da vas pretvori u polarnog medveda, u psa ili vam izobliči lice na smešan način. Popularna je i maska za zamenu lica, gde gledate u kameru sa nekim drugim i vaša lica se bukvalno zamenjuju. Kada odaberete masku koja vam se sviđa, možete je snimiti ili snimiti sa belim krugom na dnu.