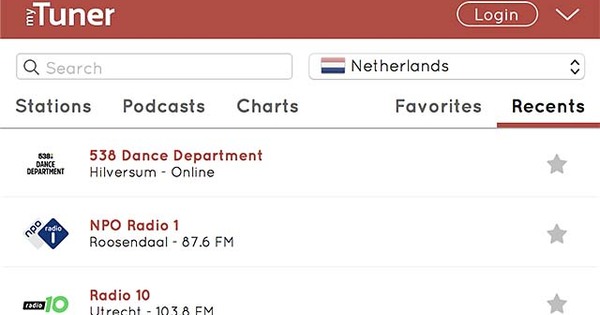Ponekad nije potrebno mnogo da se vaš Windows 10 sistem (sa svim njegovim podacima) baci na kolena: oštećen sektor za pokretanje, virusna infekcija, pogrešno formatiranje ili zaboravljena lozinka. Panika je loš savetnik. Korišćenje štapa za spasavanje uživo sa Hirenovim BootCD-om je bolja strategija. Kako napraviti takav USB stick i šta možete sa njim?
Windows zaista sadrži okruženje za spasavanje (Windows RE ili okruženje za oporavak), ali sa nekim problemima koji takođe ne uspevaju ili ne možete da ga naterate da radi. U tom slučaju, medijum za pokretanje sa širokim arsenalom alata za analizu i pomoć i dalje može pomoći. Hiren's BootCD je upravo takav živi USB stick. Svako ko već neko vreme radi sa takvim alatima verovatno će poznavati Hiren's BootCD (skraćeno HBCD) kao Linux okruženje sa puno nelegalnih alata. Međutim, proizvođači su promenili kurs pre nekoliko meseci. Sve aplikacije su uredno legalne i distribucija više nije zasnovana na Linux-u, već na smanjenoj verziji operativnog sistema Windows 10 (Okruženje za predinstalaciju Windows-a). Otuda i naziv HBCD-PE. Korisnici Windows-a će se osećati kao kod kuće.
Medijum za pokretanje može da radi sa zastarelim BIOS-om kao i sa UEFI sistemima i prihvata 2 GB interne memorije. Povezivanje na vašu mrežu ili na internet može se obaviti i žičnim i preko WiFi-a.
01 Preuzmi
Kao i većina medija za pokretanje, takođe možete da virtuelujete HBCD-PE, na primer pomoću Oracle VM VirtualBox-a (www.virtualbox.org), ali to je od male koristi ako zapravo pokušavate da reanimirate fizički sistem. Stoga vam pokazujemo kako da instalirate HBCD-PE na USB stick.
Prvo će vam, naravno, biti potrebna slika diska HBCD-PE (www.hirensbootcd.org/download). Imajte na umu da morate da skrolujete nadole i kliknete na sam naziv datoteke (HBCD_PE_x64.iso). Pogledajte pregled isporučenog softvera na ovoj veb stranici.
Takođe vam je potreban još jedan alat za pretvaranje iso datoteke u stick za pokretanje. Za ovo volimo da koristimo Rufus (http://rufus.ie), posebno zato što Rufus može da komponuje medije koji su pogodni i za bios i za uefi sisteme. Takođe ste dobrodošli da preuzmete prenosivu verziju.

02 Instaliraj
Uverite se da u računaru postoji (prazan) USB stick sa po mogućnosti najmanje 4 GB prostora za skladištenje i pokrenite Rufus. U padajućem meniju na Uređaj izaberite odgovarajući USB stick. Bee Izbor pokretanja biraš li Disk ili ISO slika (izaberite) i preko dugmeta Biranje pogledajte upravo preuzetu iso datoteku.
Sada morate da obratite pažnju: ako želite da počnete sa USB stickom na uefi sistemu, izaberite opciju pod Raspored particije GPT и са Target System izabrati vas UEFI (bez CSM). Međutim, ako je to (možda nešto stariji) bios sistem, onda birate respektivno MBR и BIOS (ili UEFI-CSM). Opcije Систем датотека и Veličina klastera dinamički se prilagođavaju vašim izborima i stoga najbolje da vas ne ometaju.
Ako niste sigurni koji je tačno ciljni sistem, možete pokušati oba uzastopno ako je potrebno. Na kraju krajeva, stvaranje takvog štapa traje samo minut ili više. Ili otvorite aplikaciju Информациони систем na ciljnom Windows sistemu, ako i dalje želi da se pokrene. U odeljku Преглед система stoji pored BIOS režim ili Застарела (ako je zastareli bios) ili UEFI.
Ako ste uvek osoba koja nudi pomoć u svom krugu poznanika, naravno uvek možete imati pri ruci dva HBCD štapa: jedan za bios i jedan za uefi.

Multiboot
HBCD je prilično fleksibilan, ali možda biste voleli da postavite druge distribucije uživo na isti štap (pogledajte i okvir 'Alternative'). Sa besplatnim i prenosivim alatom Your Universal Multiboot Installer, skraćeno YUMI (www.tiny.cc/yumiboot), možete sastaviti štap za pokretanje sa različitim distribucijama. Prilikom pokretanja pojaviće se meni iz kojeg možete izabrati željenu distribuciju. Nakon toga možete odabrati druge distribucije.
Međutim, ako imate uefi sistem, onda morate da počnete sa YUMI UEFI, ali nažalost ta verzija još uvek nije sasvim ispravna.

03 Pokrenite
Štap je sada u principu spreman za upotrebu, ali verovatno jezik i raspored tastature još uvek nisu pravilno podešeni. Zato je najbolje da to prvo rešite. U Windows Explorer-u idite u osnovnu fasciklu štapa. Ovde kliknite desnim tasterom miša na datoteku HBCD_PE.ini i izaberite svoj Otvorite pomoću / Notepad. Pratite pravilo pomoću // Енглески језик ili sa // belgijski (period), u zavisnosti od toga da li živite u Holandiji ili Flandriji, i uklonite dve kose crte (//) u sledećem redu. Sačuvajte izmene putem Сними документ.
Ali, naravno, takođe želite da testirate neke stvari. Umetnite USB stick u ciljni sistem i pokrenite uređaj sa njim. U zavisnosti od vašeg sistema, možda ćete morati da držite funkcijski taster ubrzo nakon uključivanja da biste otvorili poseban meni za pokretanje. U mnogim slučajevima ovo je F12, ali može biti i F8 ili Esc, na primer. Obično ovaj meni sadrži stavku koja ukazuje na vaš USB stick, kao što je USB uređaj za skladištenje.
Izaberite ovaj medijum za pokretanje i poznato Windows okruženje HBCD-PE trebalo bi da se pojavi ubrzo nakon toga. Uzgred, ko misli da je pronašao način da nastavi da koristi Windows besplatno sa štapa: radi se o ograničenom okruženju (WinPE) koje se takođe ponovo pokreće svaka 72 sata bez daljeg odlaganja.

Mreža
Naravno, može biti korisno da pristupite i drugim računarima u vašoj mreži iz okruženja Hiren's BootCD-PE, i svakako da budete u mogućnosti da pristupite internetu, na primer za preuzimanje ažuriranih antivirusnih baza podataka. Ako nemate mrežnu vezu, kliknite desnim tasterom miša na ikonu mreže u Windows sistemskoj paleti i izaberite Pokazatʹ Glavnaâ GU. Stići ćete u prozor postavki PE Network Manager alata. Otvorite karticu ovde Svojstva i izaberite (žičnu) mrežnu vezu (po mogućnosti ožičenu) iz padajućeg menija na vrhu. Zatim otvorite karticu IP podešavanja i kliknite Dobijte IP adresu automatski. Zatim držite pokazivač miša preko ikone mreže: ovde sada možete pročitati IP adresu, adresu podrazumevanog mrežnog prolaza i adresu DNS servera. Možete i sami da unesete ako želite. U tom slučaju pritisnite dugme Koristite statičku IP adresu. Ako se čini da su određene veze blokirane, proverite karticu ватрени зид i pritisnite dugme ovde Зауставити. Potvrdite svoje izbore sa У реду.

04 Oporavak podataka
Pretpostavimo da imate problema sa sistemom koji više ne želi da se restartuje, zbog čega više nemate pristup svojim podacima. Tada HBCD-PE štap nudi izlaz. Kada pokrenete Explorer iz ovog WinPE okruženja, i dalje možete pristupiti svojim datotekama i kopirati ih, na primer, na sam stick ili na drugi USB disk.
Ako vaš sistem i dalje želi da se ponovo pokrene, ali imate samo jednu particiju i tu ste slučajno izbrisali datoteke, onda nije dobra ideja da instalirate alat za oporavak podataka na tu particiju. Na kraju krajeva, moglo bi samo da prepiše tražene datoteke.
Na sreću, HBCD-PE ima neke alate za oporavak podataka. Možete ga pronaći preko Svi programi / Alati za hard disk / Oporavak podataka.
Jedna od boljih je bez sumnje Recuva. Pokrenite ga, jasno stavite do znanja čarobnjaku koje vrste datoteka vas zanimaju (takođe možete Све датотеке izaberite) i koji pogon alat treba da traži. U početku ostavljate kvačicu Omogućite napredno skeniranje i odmah pritisnite dugme Почетак. Ako ovo ne uspije, i dalje možete aktivirati ovu dugotrajnu proceduru skeniranja nakon toga. Nakon nekog vremena pojaviće se lista datoteka koje se mogu oporaviti. Kolona Status ukazuje na verovatnoću uspeha oporavka, od nepopravljivo све док Odlično. Postavite kvačicu pored traženih datoteka, kliknite na Повратити i izaberite drugi spoljni medij za ovo.

05 Oporavak lozinke
Nije toliko pametno, ali može se desiti svakome: zaboravili ste (administratorsku) lozinku svoje Windows instalacije. HBCD-PE takođe zna kako da se nosi sa tim.
Иди на Svi programi / Sigurnost / Lozinke i kliknite NT Password Edit. Bee Put do SAM-a datoteku, možete se obratiti na fasciklu preko dugmeta sa tri tačke (...) \Windows\System32\Config na disku sa predviđenom Windows instalacijom i otvorite ga tamo SAM-file. Bee Lista korisnika tada će se pojaviti nazivi odgovarajućih Windows naloga. Izaberite željeni nalog, kliknite Промени лозинку, neka oboje Nova lozinka ако проверити ispraznite i potvrdite sa У реду и са Сачувај промене. Pritisnite izlaz, izađite iz WinPE i započnite svoju redovnu instalaciju Windows-a.
Sada bi trebalo da budete u mogućnosti da se prijavite bez lozinke koristeći prethodno izabrani nalog.

Alternative
HBCD, naravno, nije jedina distribucija uživo fokusirana na rešavanje problema i oporavak podataka. Tu je i Bob.Ombov modifikovani Win10PEx64 (www.tiny.cc/bombs), koji je takođe zasnovan na WinPE-u i ima mnogo korisnog softvera. Malo ga je teže instalirati i, štaviše, više nije u razvoju.
Skoro sve ostale distribucije su zasnovane na Linuxu. Većina nudi u grafičkoj radnoj površini. Ovo je slučaj, na primer, sa popularnim SystemRescueCD (www.system-rescue-cd.org), gde možete koristiti komandu startx dostigao desktop okruženje. SystemRescueCD sadrži mnoge korisne sistemske alate, uključujući neke pretraživače datoteka koji vam omogućavaju da oporavite datoteke sa podacima, kao i menadžer particija (GParted) i restaurator (TestDisk).
Štaviše, postoji i nekoliko dostupnih distribucija uživo koje su posebno namenjene za otkrivanje i uklanjanje virusa i malvera. Nedavni pregled se može naći na www.tiny.cc/bestrescue.

06 Oporavak sistema
Uspeli ste da obezbedite sve podatke, ali još uvek imate neuspešnu instalaciju Windows-a i naravno bilo bi lepo da ga ponovo pokrenete i pokrenete. Postoje dobre šanse da ćete uspeti sa Lazesoft Windows Recovery, koji možete pronaći preko Svi programi / Windows oporavak.
Odmah nakon pokretanja, označite problematičnu instalaciju Windows-a ili, ako je potrebno, Windows disk, i potvrdite sa У реду. Sada će se pojaviti prozor sa nekoliko kartica, a svaka kartica sadrži više alata za oporavak. Istina, nije tako lako otkriti koji alat je najbolje isprobati u vašoj situaciji. Preporučujemo vam da pažljivo pročitate opise i eventualno potražite dodatne informacije na Google-u. Ako je moguće, prvo napravite potpunu rezervnu kopiju relevantnog diska (particije). Možete pronaći alate za ovo na Svi programi / Alati za hard disk / Imaging.
Lepo je što su najdrastičniji alati Lazesoft Windows Recovery-a oko a Poništidugme koje možete da koristite da preokrenete stvari. Ovo važi i za, na primer, Popravi jednim klikom, koji bi trebalo da bude u stanju da reši sve vrste problema pri pokretanju nakon jednostavnog pritiska na dugme, na primer kada ste videli nešto više od crnog ekrana sa treperavim kursorom.

07 Otkrivanje zlonamernog softvera
Verovatno imate ažuriranu antivirusnu alatku koja radi na vašem sistemu, ali malver i dalje može da prođe kroz pukotine. Ako zaista sumnjate na infekciju malverom, najbolje je da pokrenete sistem u čistom okruženju, tj. sa HBCD-PE.
Otvori Svi programi / Bezbednost / Antivirus. Ovde ćete pronaći dva različita antivirusna alata: Malwarebytes Anti-Malware и ESET Online Scanner.
Počećemo sa prvim. Odmah nakon pokretanja, kliknite Verzija baze podataka на ажурирање. Otvaraš dalje Podešavanja / Opšta podešavanja i podesite željeni jezik, kao npr holandski. Bee Izuzimanja zlonamernog softvera opciono možete navesti lokacije koje Malwarebytes treba da ignoriše tokom skeniranja.
Na deo Skeniraj. ako ste ovde Прилагођено скенирање izaberite, možete koristiti dugme Podesite skeniranje navedite tačno gde alat treba da traži malver. U svakom slučaju, izaberite disk (ili diskove) na kojem su instalirani Windows i vaši programi. Potvrdite svoje izbore sa Skeniraj sada.
Drugi antivirus, ESET Online, radi na sličan način. Nema apsolutno nikakve štete u trčanju jednog za drugim. Na kraju krajeva, ono što jedna osoba previdi, druga može otkriti. To je, na primer, slučaj sa (inače potpuno bezopasnim) EICAR test virusom, koji možete preuzeti sa www.tiny.cc/eicar. Na kraju krajeva, ESET ga prepoznaje kao malver, dok ga Malwarebytes rado ignoriše.

08 Sopstveni alati
Hiren's BootCD nudi lep spektar uslužnih programa. Ipak, možemo zamisliti da želite da koristite druge alate za oporavak koji nisu podrazumevano uključeni u HBCD-PE. U okviru 'Multiboot' vam kažemo kako da dobijete više živih okruženja na istom USB stiku, ali je takođe moguće pokrenuti sve vrste prenosivih alata na USB stiku iz HBCD-PE okruženja. Integrisanje ovih alata u okruženje radne površine kao prečice je takođe moguće, ali to je od male koristi jer oni ponovo nestaju nakon ponovnog pokretanja.
Kada su u pitanju prenosivi alati, inspiraciju možete pronaći na //portableapps.com/apps, ogromnoj kolekciji od oko 400 aplikacija.
Pretpostavimo da imate oko na pretraživač datoteka Q-Dir Portable. Zatim preuzmite odgovarajuću .paf.exe datoteku na bilo koji računar i pokrenite je dvostrukim klikom. Potvrdite sa Следећи и са Договорити се i upućuju sa Da listam u osnovni direktorijum vašeg HBCD-PE sticka. Ovo će automatski kreirati \Q-DirPortable stvorio. Potvrdite sa за инсталацију и са комплетан. Kada pokrenete drugi sistem sa ovim USB stickom, morate samo da pokrenete Explorer ovde i exe datoteku u fascikli \Q-DirPortable бити изнесенђ. Malo kasnije, četiri prozora Q-Dir-a će se pojaviti na vašem ekranu.