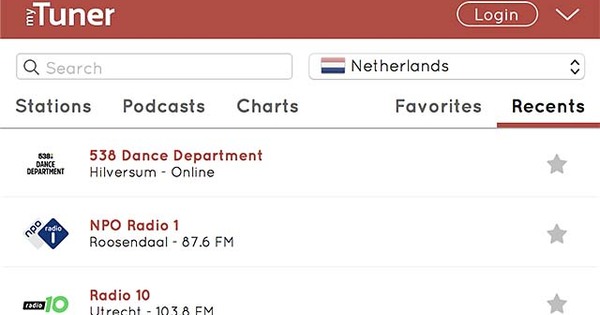Ako želite da prikažete svoje fotografije, kao korisnik Mac-a imate nekoliko opcija. I na sreću za većinu njih ne morate da platite ni centa. Bilo da organizujete nešto za lokalni foto klub, pravite žurku ili idete u posetu porodici - sledeće opcije će učiniti da vaše fotografije zablistaju.
Quick Look
Ova besplatna metoda pruža potpunu projekciju slajdova, bez kontrole nad dužinom prikaza, prelazima, natpisima ili muzikom (iako uvek možete da koristite iTunes za pokretanje muzike u pozadini).
Izaberite u nalazač datoteke koje želite da pogledate - Command-A da izaberete sve fotografije u otvorenom folderu, naravno, i Command-Shift da izaberete uzastopne datoteke i Command-klik za datoteke koje nisu uzastopne. Takođe možete da prevučete unutar prozora Finder-a da biste izabrali više fotografija (počnite da prevlačite sa leve ili desne strane imena datoteka).
Zatim pritisnite razmaknicu da biste uvećali prvu fotografiju, a zatim idite u režim celog ekrana klikom na ikonu dvostruke strelice u gornjem desnom uglu novog prozora (zaokruženo). Na tamnoj traci sa alatkama koja se pojavi kliknite na играdugme ili koristite tastere sa strelicama da se krećete kroz emisiju.

preview
Kao i QuickView, ne možete da prilagodite projekciju slajdova za pregled, ali posao obavlja brzo (i besplatno). Otvori preview i biraj Datoteka > Otvori. U dijalogu koji se pojavi izaberite više fotografija ili fasciklu sa fotografijama i kliknite Otvori (takođe možete preneti fasciklu ili datoteke u preview prevucite ikonu u sebi dok ili Aplikacije fascikla). Kada se slike otvore u jednom dokumentu, izaberite Prikaz > Projekcija slajdova ili pritisnite Shift-Command-F; projekcija slajdova će se tada automatski reprodukovati.

iPhoto
iPhoto projekcije slajdova nude odličnu kontrolu nad temama (stil vizuelne animacije), trajanjem prezentacije, muzikom, prelazima, natpisima i još mnogo toga. Da biste započeli, izaberite neke fotografije u iPhoto-u, ili još bolje, izaberite album jer tada možete odabrati redosled fotografija. Kliknite za direktnu projekciju slajdova na slideshow dugme na traci sa alatkama iPhoto-a, a na panelu koji se pojavi izaberite temu, muziku i tako dalje. кликните на игра da biste pokrenuli emisiju, i pomerite miš da bi se na ekranu pojavila traka sa alatkama. U lica prikaza, možete započeti trenutnu projekciju slajdova pritiskom na Kontrolni klik klikom na album Lica i Pusti projekciju slajdova iz menija sa prečicama.

Međutim, takođe možete da kreirate sačuvanu projekciju slajdova tako što ćete izabrati album ili više fotografija i Datoteka > Nova projekcija slajdova да изаберете. Sačuvane projekcije slajdova se pojavljuju kao ikone na koje se može kliknuti извор listu, tako da ih možete beskonačno uređivati sada ili kasnije. Možete čak podesiti različite prelaze i brzine za svaki slajd. Sačuvane projekcije slajdova mogu da se sinhronizuju sa iOS uređajima izvozom u iPhoto kao QuickTime film, povezivanjem iOS uređaja sa Mac računarom, a zatim Uključi video zapise omogućiti u фотографије karticu iTunes pre nego što počnete da sinhronizujete (pogledajte odeljak Apple TV ispod za više).
Čuvar ekrana
Izaberite u jabuka meni na vašem Mac računaru Sistemske postavke i kliknite na njega Desktop & Screen Saver ikona. U prozoru koji se pojavi kliknite na Čuvar ekrana tab, a zatim jednu od četrnaest tema na listi sa leve strane. Kada to uradite, a извор meni ispod pregleda teme; izabrati Photo Library (trebaće nekoliko minuta da sve bude u ovom meniju), a zatim će se sa leve strane pojaviti novi panel sa vašim iPhoto stvarima. Kliknite na album da vidite koje fotografije sadrži i kliknite Izaberi. Nazad u Desktop & Screen Saver prozor će reprodukovati mini verziju vašeg novog screensaver-a sa desne strane.

Mac na Apple TV
Ako imate Apple TV, možete da ga koristite da pokažete svoje fotografije na impresivan način na svom TV-u. Ako imate iCloud nalog, prijavite se na njega na svom Apple TV-u i izaberite iCloud fotografije ili Photo Stream u glavnom meniju. Ako nemate iCloud, otvorite iTunes na svom Mac-u i izaberite Datoteka> Deljenje doma > Uključi deljenje kod kuće (za iTunes 10.7 i starije, izaberite Napredno > Uključi deljenje doma). Unesite svoj Apple ID i lozinku i izaberite Datoteka > Deljenje doma > Odaberite fotografije za deljenje sa Apple TV-om.
Prozor iTunes-a se menja i prikazuje listu vaših albuma, albuma događaja i lica. Proverite da li je kutija na Delite fotografije od je označeno, a zatim koristite dugmad da biste podelili svoje fotografije - sa iPhoto-a ili slika uskladištenih u fascikli na vašem čvrstom disku. Switch Uključite video zapise da biste uključili i izvezene iPhoto projekcije slajdova i kliknite Применити. Izaberite na Apple TV-u Podešavanja > Računari > Uključi deljenje kod kuće. Unesite svoj Apple ID i izaberite iz navedenih iTunes biblioteka (koje mogu biti sa više Mac računara) šta želite da vidite; sve dok je Mac koji sadrži zajedničku biblioteku uključen i iTunes radi, trebalo bi da budete dobro.
iPhone ili iPad na Apple TV
Sa iOS uređajem i Apple TV-om na istoj bežičnoj mreži, možete da projektujete ekran svog iOS uređaja na televizor. Prvo uzmite svoj iOS uređaj i prevucite prstom nagore od dna ekrana. Dodirnite ikonu AirPlay (zaokruženo) i sa liste izaberite Apple TV na koji želite da projektujete. Switch preslikavanje i pritisnite Готово. Sada će se ekran vašeg iOS uređaja pojaviti na vašem TV-u.

Da biste reprodukovali projekciju slajdova, otvorite фотографије aplikaciju i pritisnite album. Na iPad-u morate da pritisnete slideshow dugme koje se pojavljuje u gornjem desnom uglu. Na iPhone-u, morate da dodirnete fotografiju u albumu, a zatim tapnete na Објави ikona koja se pojavljuje u donjem levom uglu. Zatim pritisnite taster slideshow dugme koje se pojavljuje na dnu (zaokruženo) i izaberite uređaj za prikaz sa sledećeg ekrana. кликните на Pokrenite projekciju slajdova da vidite sve fotografije u albumu.
Naravno, možete koristiti i iMovie (13,99 USD), Keynote (17,99 USD; iako je zgodna SmartBuild funkcija nestala u verziji 6) ili druge alate treće strane. Ako imate napredniji softver za uređivanje slika kao što je Adobe Photoshop (koristite ga Automatizacija > PDF prezentacija komandu), Photoshop Elements (koristite organizator), Most (koristite ga Prikaz > Projekcija slajdova komandu) i Lightroom (koristite profesionalni nivo slideshow modul), takođe možete kreirati prelepe projekcije slajdova. A kada se vaša projekcija slajdova izveze u QuickTime ili PDF format, možete koristiti iTunes deljenje datoteka da biste stavili verziju u punoj rezoluciji na svoj iOS uređaj.