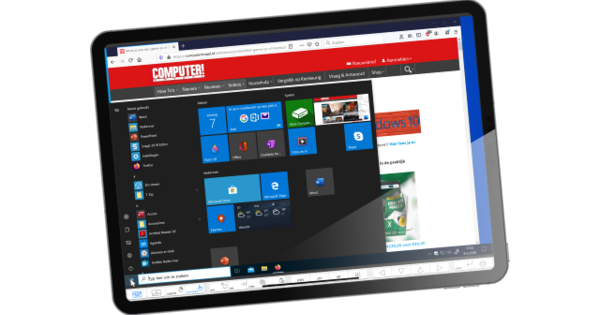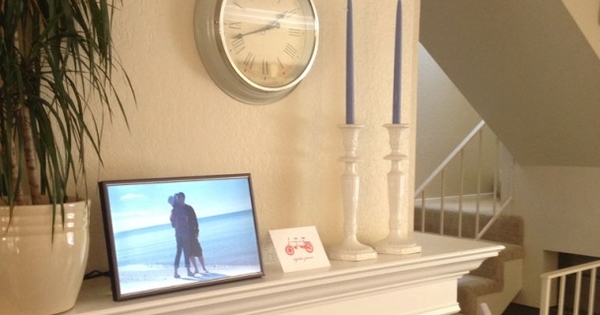Linux distribucije dolaze u mnogim oblicima i veličinama, ali glatki osnovni OS je veoma poseban. Ovo čini da izgleda kao da koristite OS X na računaru. Nakon instalacije, odmah završavate u poznatom korisničkom okruženju gde su različite aplikacije spremne za vas.
1 Koja verzija?
Elementary OS je dostupan u 32-bitnoj i 64-bitnoj verziji. Proverite unapred koja arhitektura procesora vam je potrebna za vaš sistem. Nemate pojma i da li je starija mašina? Zatim uzmite 32-bitnu verziju samo da biste bili sigurni. Takođe pročitajte: 15 načina da počnete da koristite Linux.
Pretražujte do www.elementary.io i skrolujte malo nadole. Proizvođači osnovnog OS-a traže da se plati naknada za korišćenje softvera, ali to nije obavezno. кликните на Izmenjeno i unesite 0 kao iznos. Zatim izaberite Preuzmite osnovni OS i kliknite Freya 32-bit ili Freya 64-bit. Sačuvajte ISO datoteku negde na čvrstom disku.
2 Instalacioni štap
Koristeći iso datoteku, instalirajte osnovni OS na računar. Ovu sliku narežete na DVD ili izvršite instalaciju sa USB sticka. Kod ove poslednje metode, prvo instalirate Windows program Rufus. Čim otvorite alat, umetnite USB stick u računar. Izaberite ispod Uređaj pravi nosač za skladištenje i izaberite zadnji Napravite disk za pokretanje sa испред ISO slika. Bee Izgled particije i ciljni tip sistema izabrati vas Izgled MBR particije za BIOS ili UEFI-CSM. Zatim dodajete ISO datoteku preko ikone sa CD-ROM-a. кликните на Почетак da kreirate instalacioni štap.
3 Pripremite instalaciju
Instalaciju osnovnog OS-a započinjete učitavanjem sistema sa DVD-a ili USB-a. Dok se računar pokreće, pritisnite određeni interventni taster da biste ušli u BIOS ili UEFI, na primer F2, F12 ili Delete. Ako je potrebno, promenite redosled pokretanja i uverite se da se sistem pokreće sa osnovnog medijuma za skladištenje OS-a. To možete učiniti tako što ćete izabrati CD/DVD drajv ili USB stick u meniju za pokretanje.
4 Započnite instalaciju
Čim pokrenete sistem sa DVD-a ili USB sticka, uskoro će se pojaviti osnovni logo OS-a. Nakon kratkog čekanja, pojavljuje se meni za instalaciju. Ako ste ikada koristili Ubuntu ili Linux Mint, možda ste upoznati sa čarobnjakom za instalaciju. Izaberite u levom meniju za holandski. Kada ste u nedoumici, isprobajte elementarni OS bez obaveza u živom okruženju preko opcije probaj elementarno. U ovoj radionici pretpostavljamo da želite da dobro upoznate Linux distribuciju. Zato birajte instalirati elementarno.
5 Mrežna veza
Čarobnjak za instalaciju će sada proveriti da li je sistem povezan na Internet. Ovo je važno za dobijanje bilo kakvih ažuriranja. Sa žičnom vezom, ne morate da vršite nikakva dalja podešavanja. Da li koristite laptop i želite da povežete sistem na WiFi? Izaberite ispravno ime mreže u pregledu i unesite lozinku. Проверите са Povežite se da li je računar u stanju da se poveže na bežičnu mrežu. Kroz Dalje idete na sledeći korak.
6 Izaberite particiju
Čim računar ima najmanje 6,5 GB slobodnog prostora na disku i priključen na električnu mrežu, možete nastaviti sa instalacijom. Stavite kvačicu ispred Preuzmite ažuriranja tokom instalacije tako da je sistem odmah ažuran. Idite na sledeći korak i odlučite kako želite da instalirate osnovni OS. Ako već postoji operativni sistem na mašini, podesite sistem dvostrukog pokretanja, na primer. Kroz Нешто друго promenite particije kako vam odgovara. Napravite izbor i potvrdite sa Instalirajte sada. Ako se pojavi poruka, kliknite У реду.
Vozači
Kada počnete sa osnovnim OS-om, prirodno želite da sav hardver funkcioniše besprekorno. Zamislite miša, tastaturu, monitor, veb kameru i štampač. Operativnom sistemu su za ovo potrebni ispravni drajveri. To zvuči komplikovanije nego što zaista jeste, jer ova Linux distribucija već ima pristojan broj sopstvenih drajvera. U praksi, obično možete odmah da počnete sa svim povezanim perifernim uređajima.
Da li ipak postoje problemi? Možda je aktiviran pogrešan upravljački program. Otvori Softverski centar i idite na Uredi / Softverski resursi / Dodatni drajveri. Ako je potrebno, izaberite drugi drajver.
7 Ostala podešavanja
Pre nego što elementary izvrši konačnu instalaciju, potrebno je da podesite još nekoliko podešavanja. Proverite da li je geografska lokacija tačna i kliknite Dalje. Sada možete odrediti željeni raspored tastature. Podrazumevano, vi birate енглески језик. Idite na sledeći korak i unesite svoje ime. Takođe razmislite o imenu za sistem.
Takođe možete postaviti lozinku i odrediti da li želite da se sistem automatski prijavi. Opciono, možete šifrovati ličnu fasciklu, tako da neovlašćene osobe ne mogu samo da pristupe podacima koji su osetljivi na privatnost. Potvrdite sa Dalje i pratite napredak procesa instalacije.
8 Promenite jezik
Možete lako da promenite jezik u holandski. Kliknite na ikonu na dnu Подешавања система i idite do Jezik i region. U levom oknu ispod Instalirani jezici кликните на holandski. Ne zaboravite da stanete formati опција Holandija (holandski) tako da vremenska oznaka i valuta odgovaraju regionu. Potvrdite promenu pritiskom na Podesite jezik и Podesite sistemski jezik кликнути. Samo administrator može da izvrši ovu promenu. U tom slučaju kliknite na vrh otključati i unesite tačnu lozinku. Odjavite se sa sistema, a zatim se ponovo prijavite da biste promenili jezik.